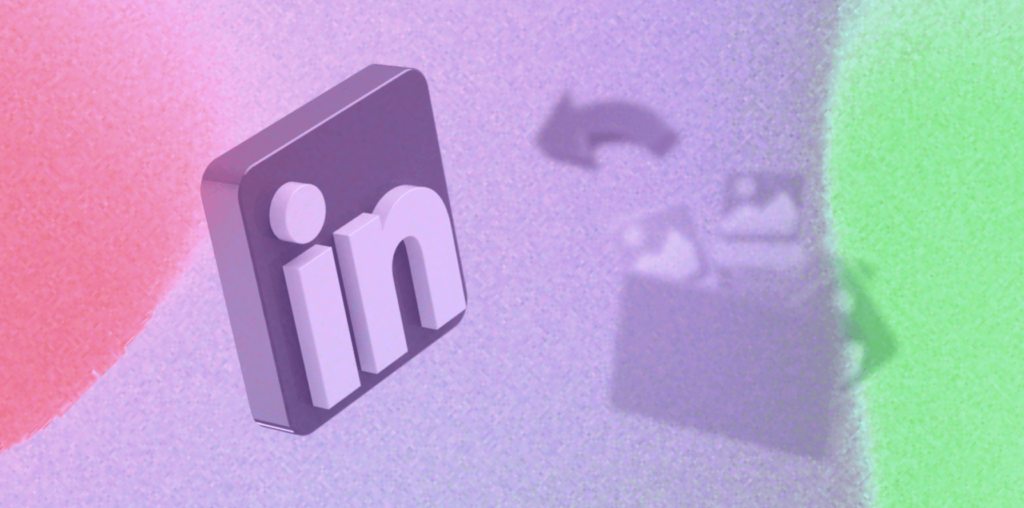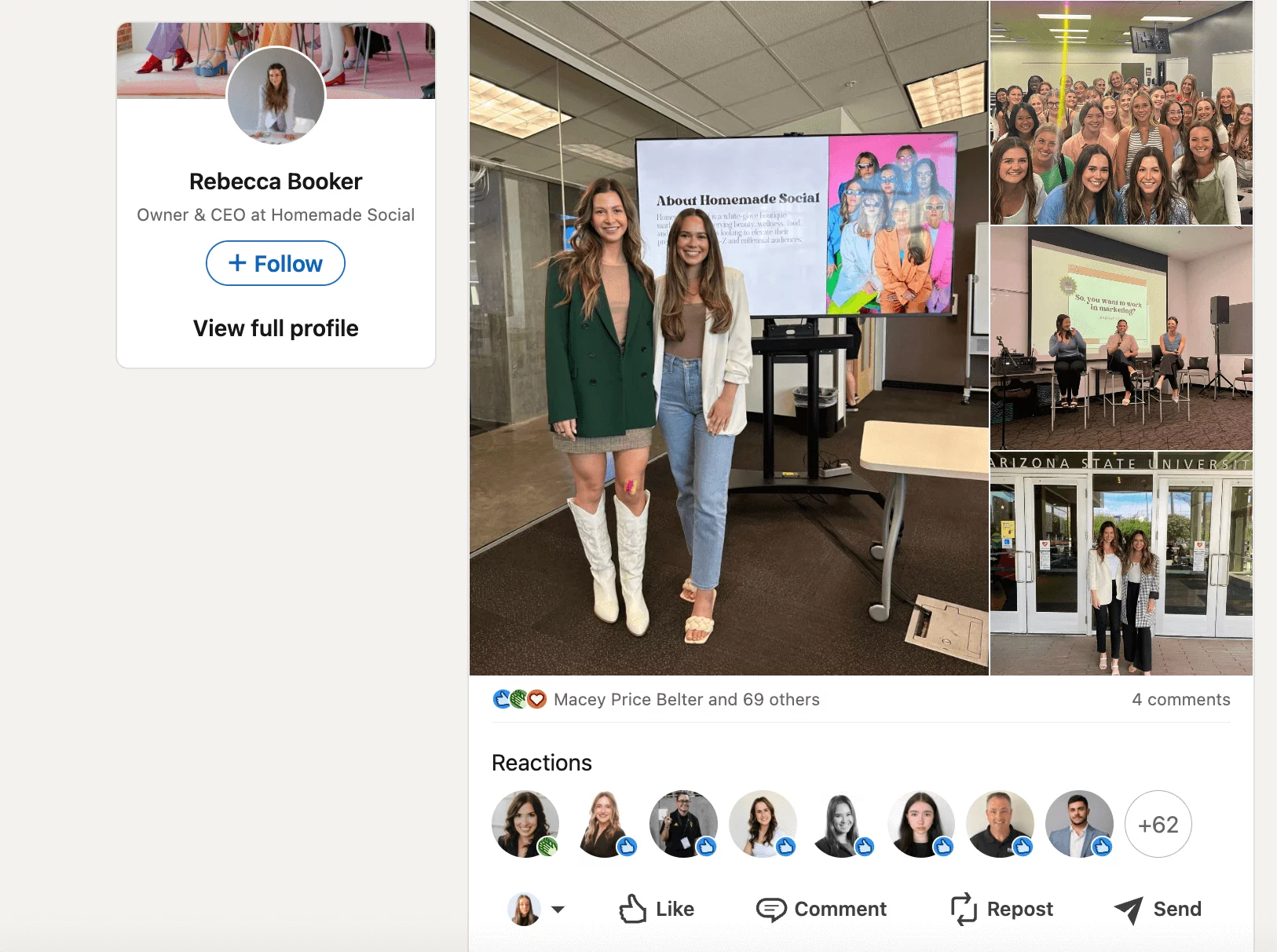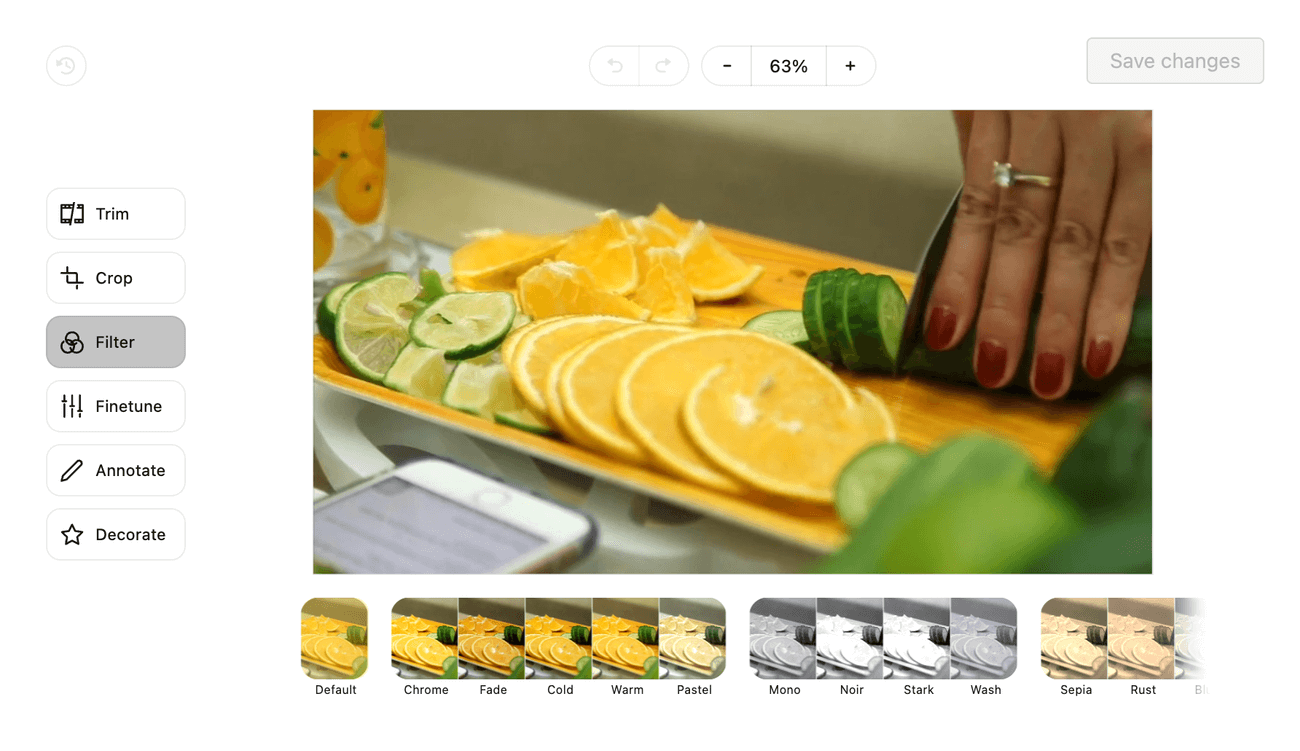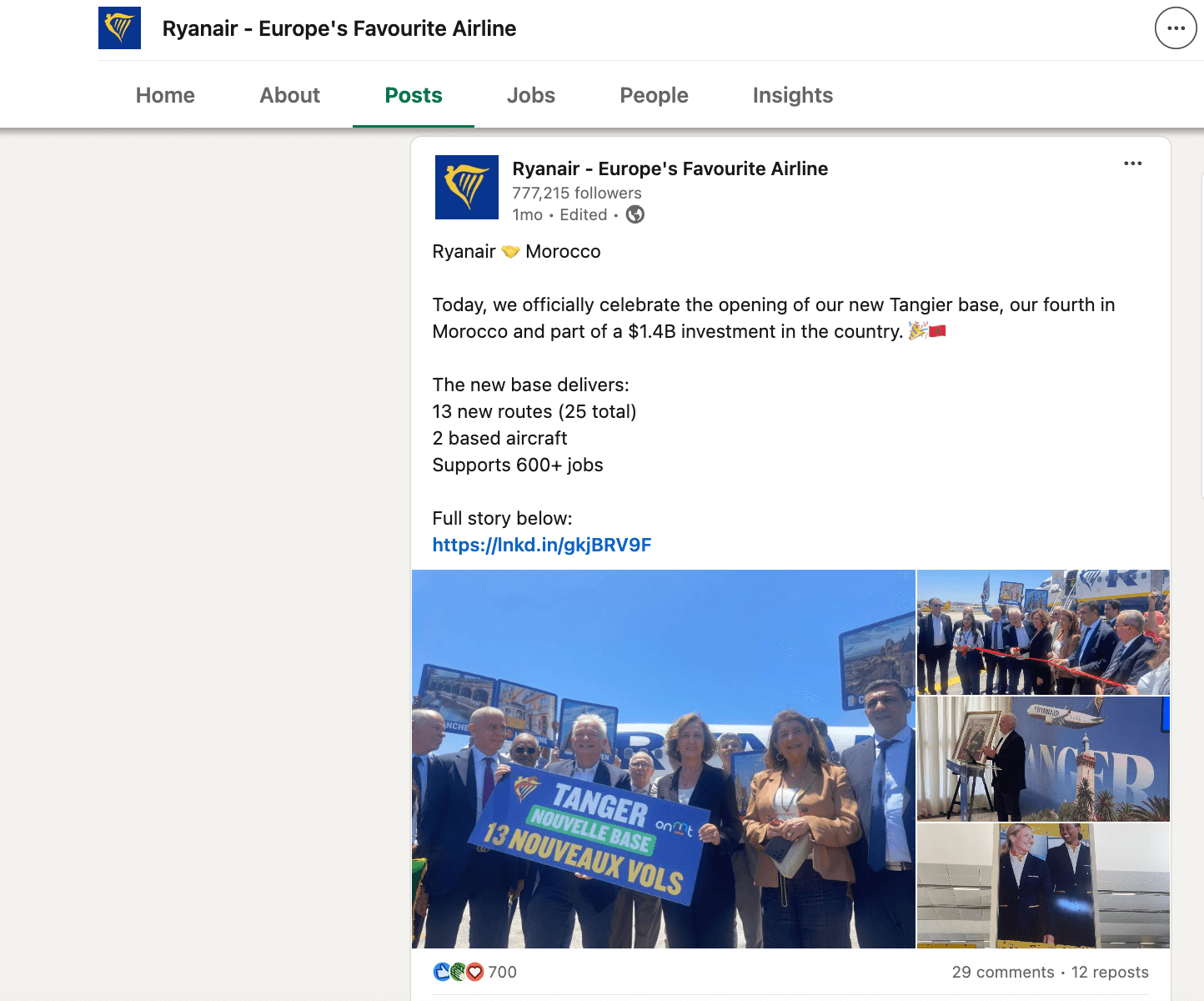Want to make your LinkedIn posts more engaging? Try adding multiple images. While simple, this move will give your posts more depth and increase engagement by offering extra context and visual appeal. Whether sharing insights, telling a story, or showcasing a project, multiple photos help your message stand out.
In this post, I’ll show you exactly how to post multiple photos on LinkedIn. I’ll also walk you through the best practices for choosing and optimizing images, and how you can manage and schedule LinkedIn posts more easily.
How to add multiple photos to your posts on LinkedIn
You’re scrolling through LinkedIn, and a well-crafted, visually engaging post grabs your attention. Five minutes later, you’re still there, reading all the comments and learning all about that creator. Been there, done that.
In fact, you, me, and everyone who enjoys scrolling through the never-ending LinkedIn feed have been there. But there’s a reason for that. Our brains seem to process images 6 to 600 times faster than text (the study was based on photos rather than complex diagrams — still, pretty interesting stuff).
Once you’ve figured out what to post on LinkedIn, the rest is pretty straightforward after you get used to the technicalities and steps required.
And trust me, you need to post multiple images along with your texts if you want to grab your audience’s attention. So, let’s go through the step-by-step process of doing that.
1. Make sure you’re using the right image size
When you’re adding images to your LinkedIn posts, getting the photo requirements right is key. If your images are too small or not the right shape, they can look blurry or get cropped in weird ways, which could make your post look unprofessional.
Here are some quick size limit tips to help you stick to LinkedIn’s requirements:
- For single or multi-image posts – 1080 x 1080 pixels (square) or 1920 x 1080 pixels (landscape) is the go-to.
- For article-featured images – 1200 x 644 pixels works best.
- For carousel posts – 1080 x 1080 pixels or 1920 x 1080 pixels (preferably as a PDF document) are recommended.
Some extra handy tips to keep in mind:
- Avoid small, low-resolution images, as they can look pixelated.
- Aim for at least 552 pixels wide to keep things clear and sharp.
- The first image you upload will decide how the rest of the images are displayed, so choose wisely.
2. Upload your images to LinkedIn
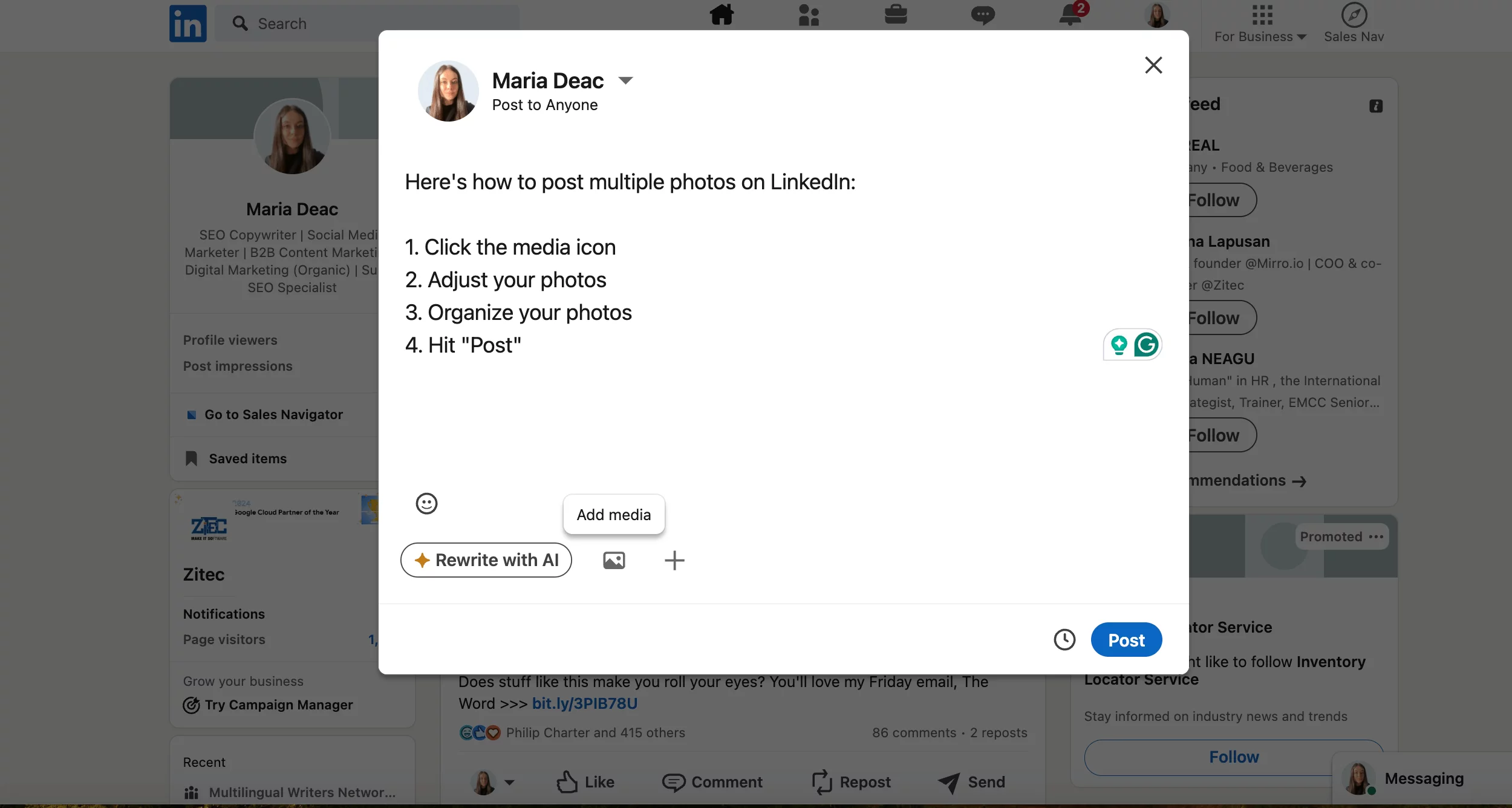
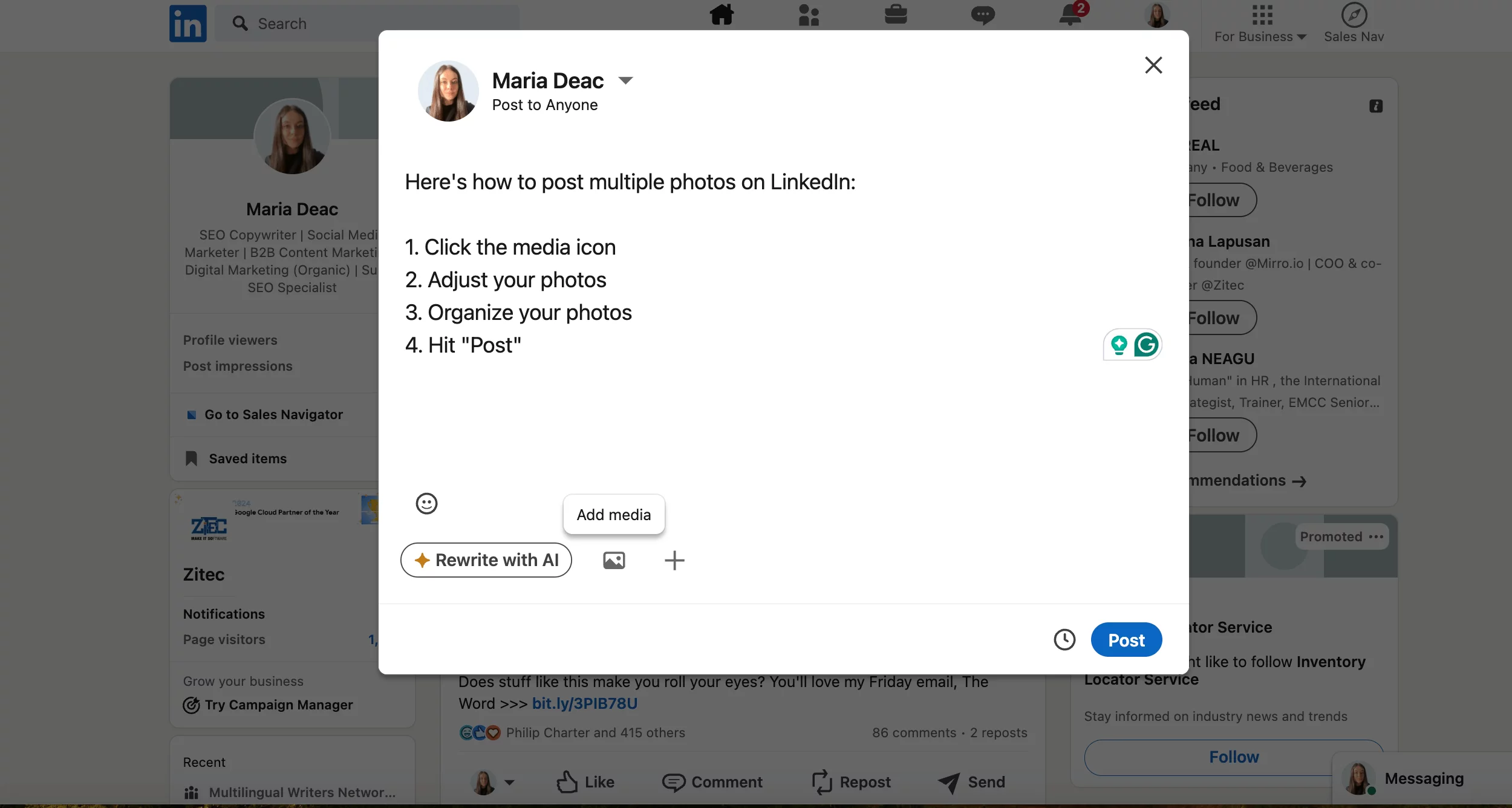
Adding multiple images to your LinkedIn post is straightforward:
- Find the share box at the top of your LinkedIn homepage.
- Click the media icon, which looks like a small photo icon with the Add media text hovering above.
- Upload images from your computer (you can select up to 20 images).
- Drag and drop multiple pictures directly into the share box or copy and paste them.
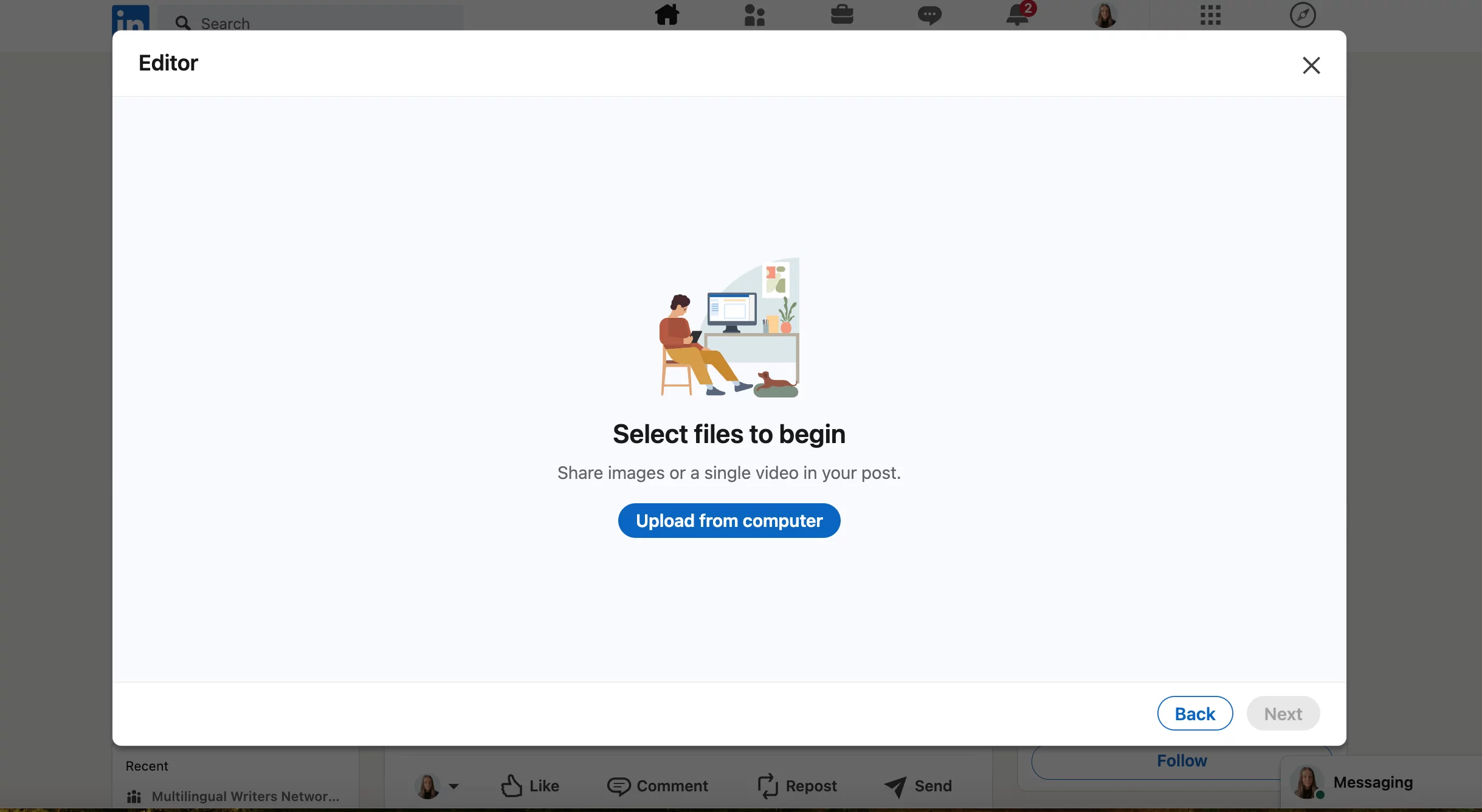
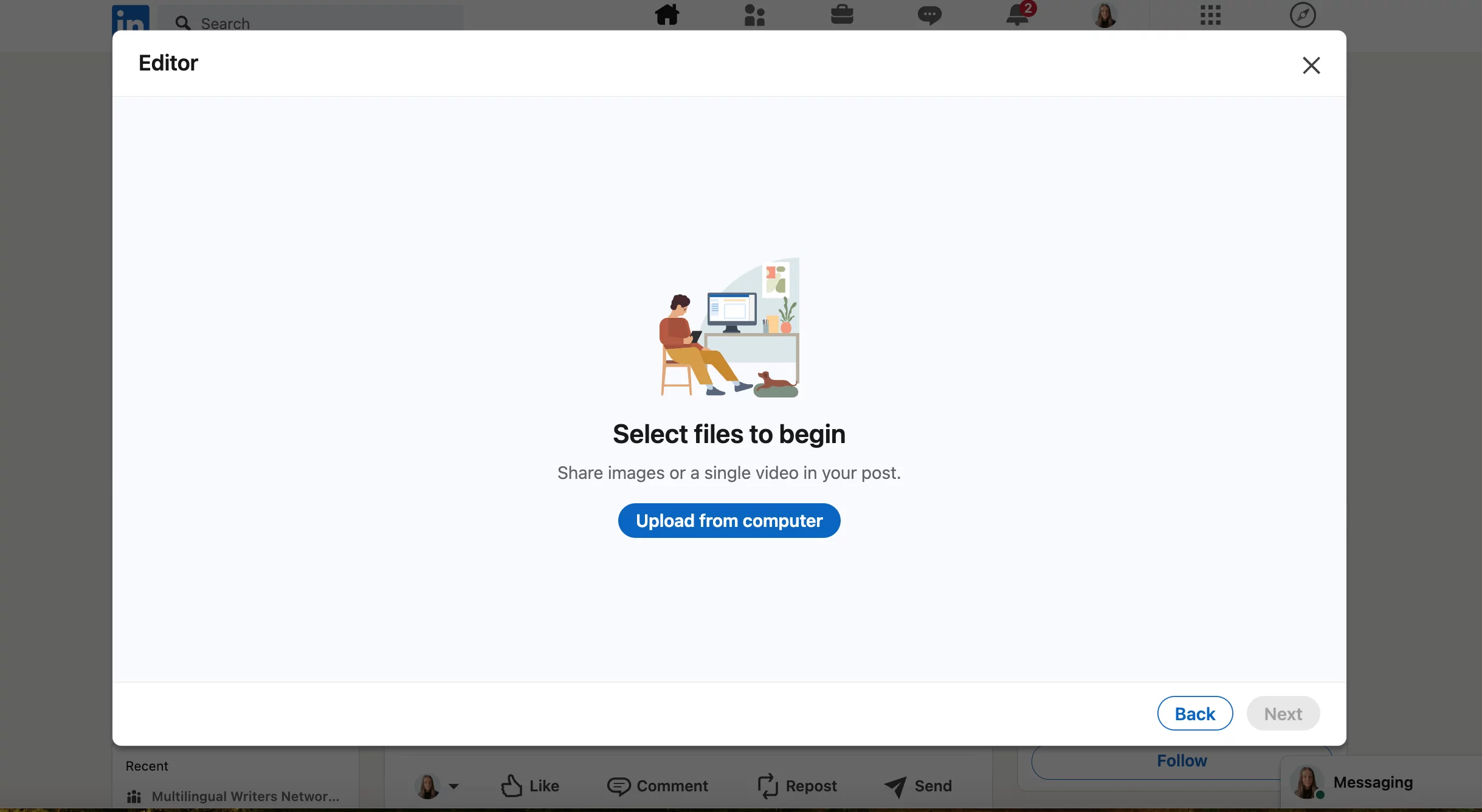
3. Edit, tag, and add alt text for voice-over screen readers
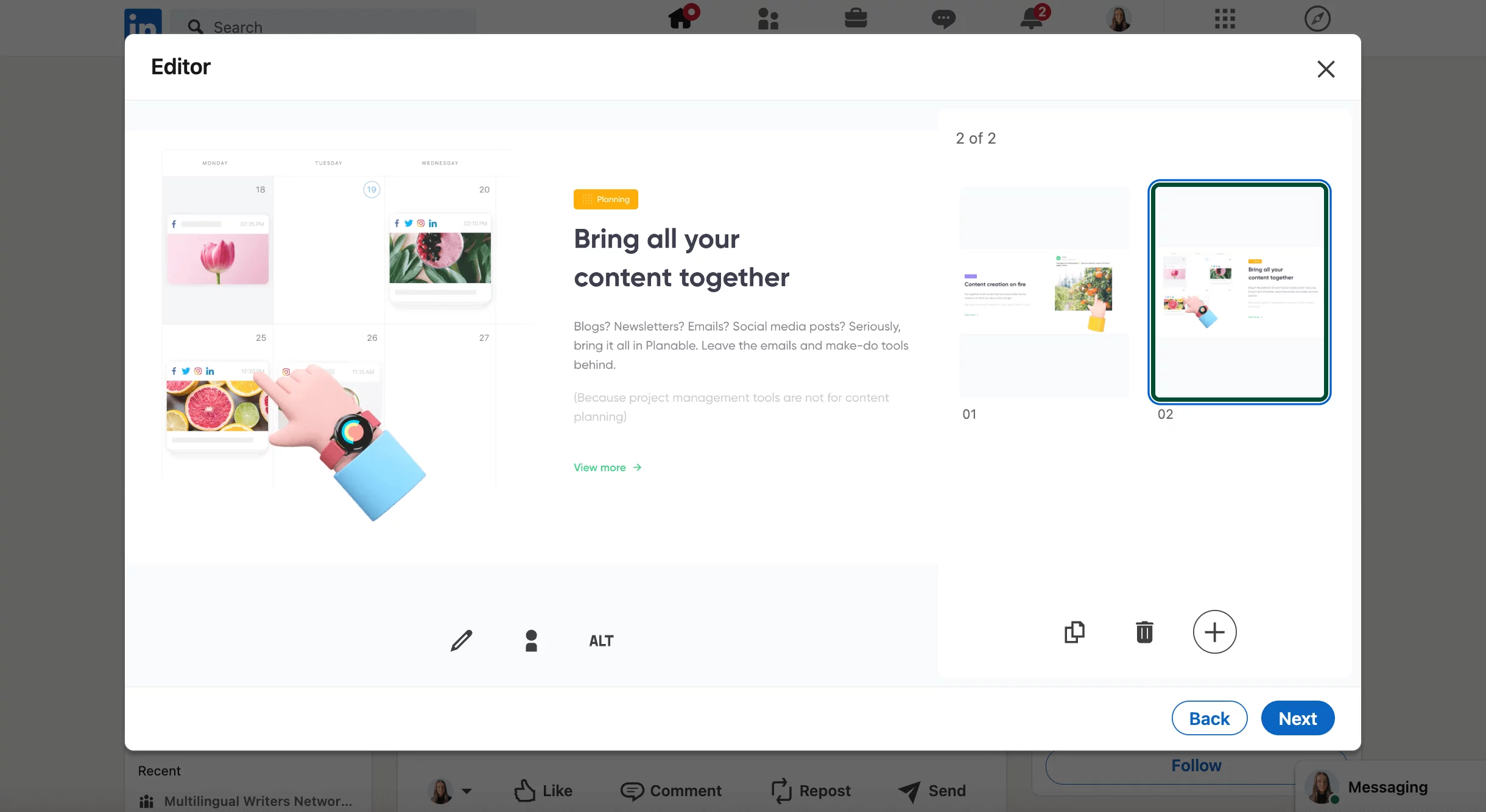
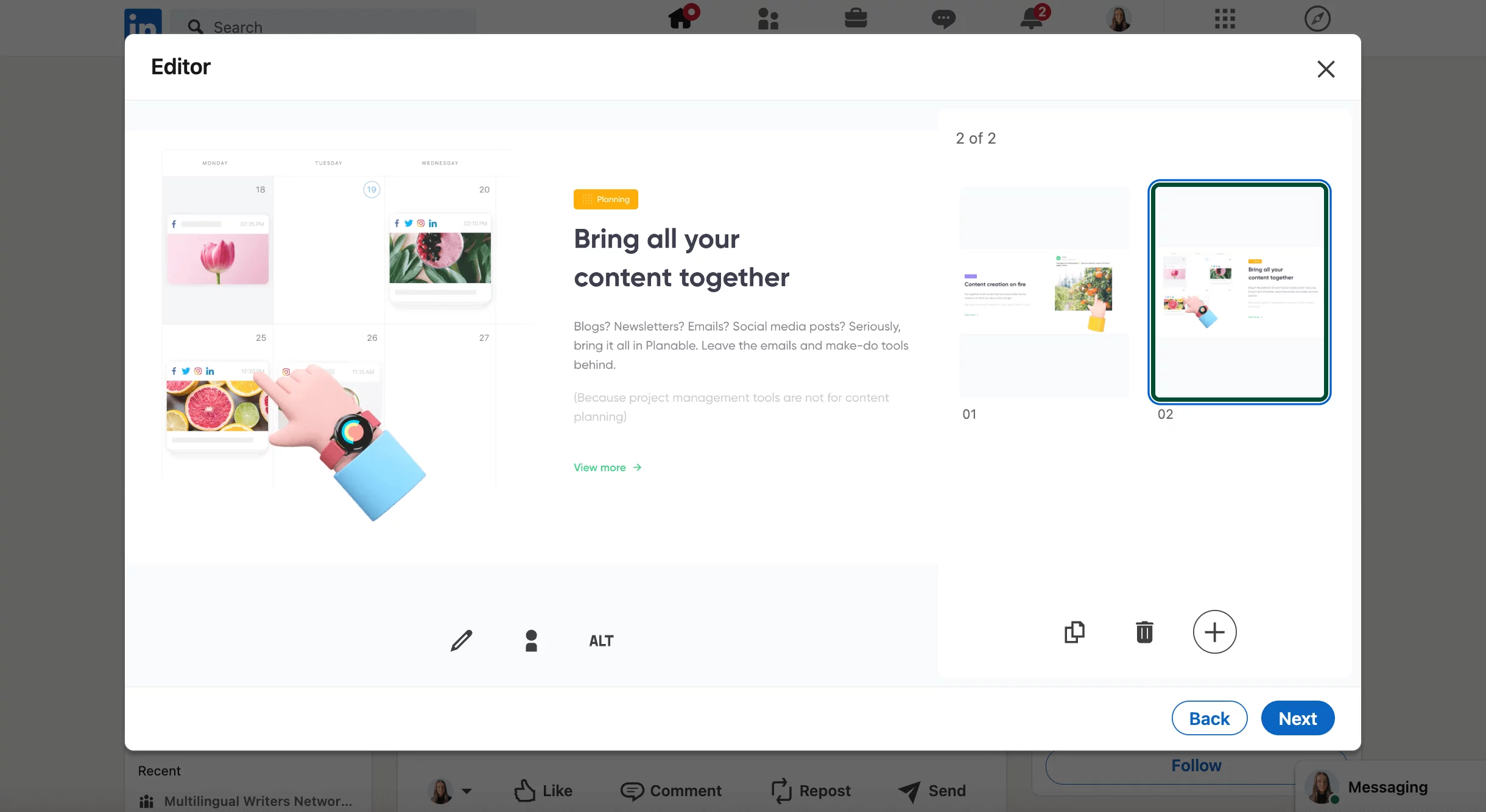
After uploading your images to LinkedIn, take a moment to refine them using the icons in the footer of your editor. Here’s how:
- Click the Edit icon to crop, straighten, or apply filters. Make sure your visuals look polished and aligned with your brand’s style. This may seem like a small step, but it will improve the impact of your post.
- Next, boost your post’s reach by using the tag icon to link relevant people or organizations to your post. This step will increase the visibility of your post within their networks.
- For accessibility, click ALT to add alternative text to your images. This is important for users who rely on voice-over screen readers. Plus, it makes your content inclusive and accessible.
- Finally, you can duplicate, delete, or add more images as needed to get everything right when adding multiple photos.
4. Finalize your post and publish
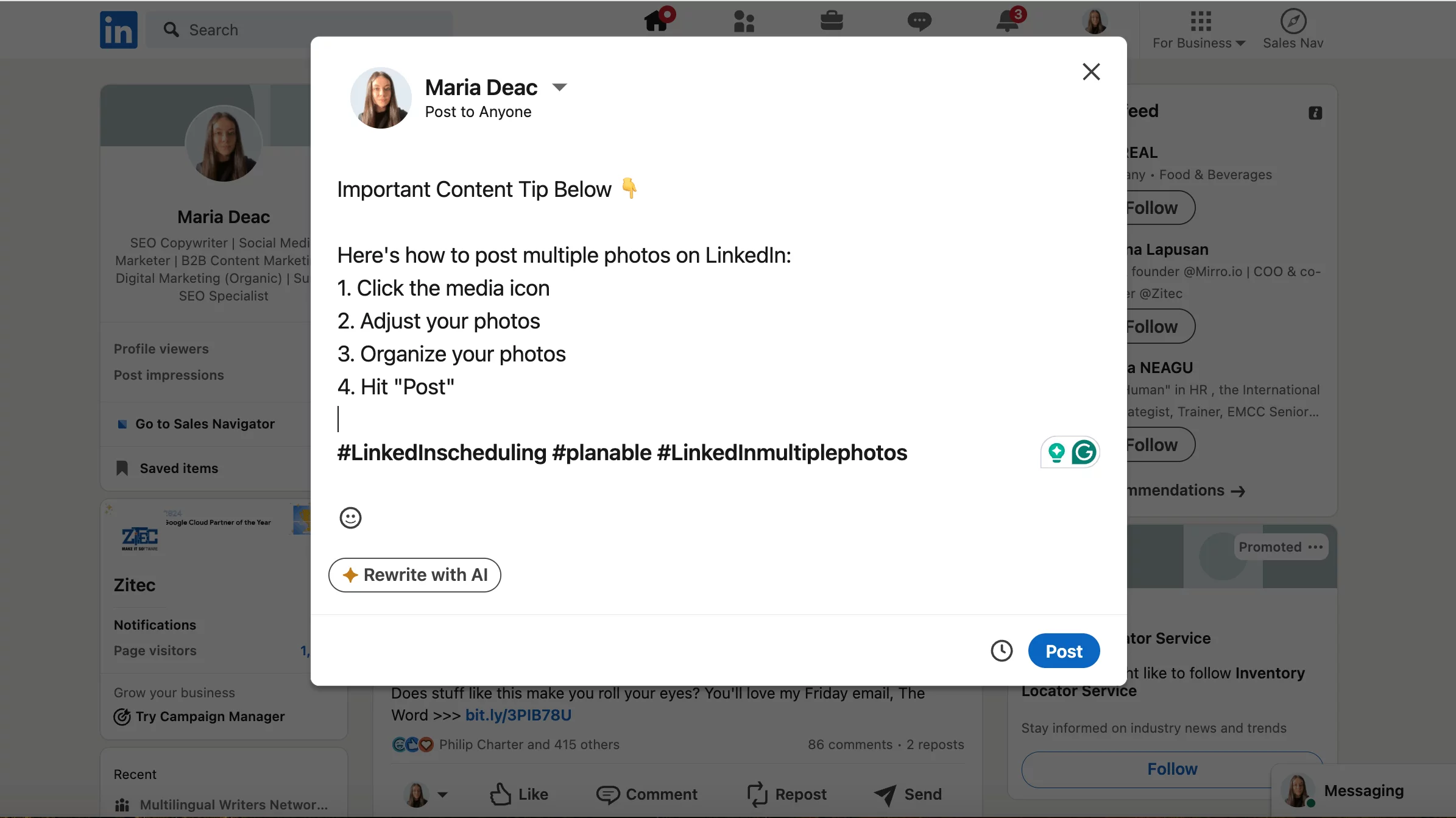
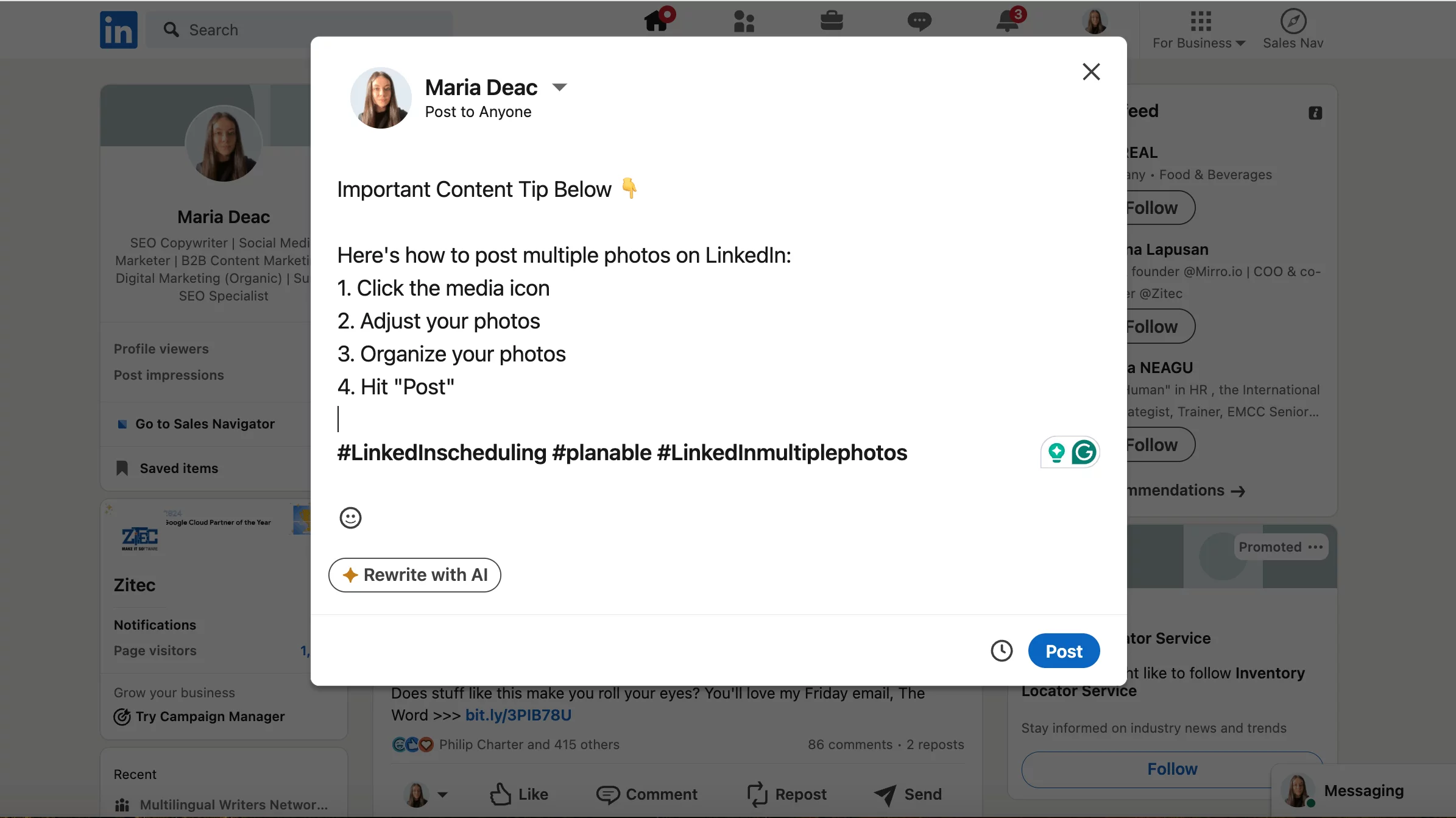
With your images and text ready, you can now craft a caption that resonates with your audience in the “What do you want to talk about?” field.
Next, something really important: your LinkedIn hashtag strategy. Adding hashtags will boost your post’s visibility and engagement. But don’t overdo it (three to five hashtags at the end of your post or throughout the body of the text are enough).
When you’re ready to share your content on LinkedIn, simply click Next. In the post pop-up window, you can select who can see and comment on your post. Make sure everything is set exactly the way you want it before publishing.
When you’re satisfied, click Post to share it right away, or use the clock icon to schedule your post for a more suitable time.
The LinkedIn mobile app is pretty similar and straightforward, too, so you can share multiple photos by following the same steps.
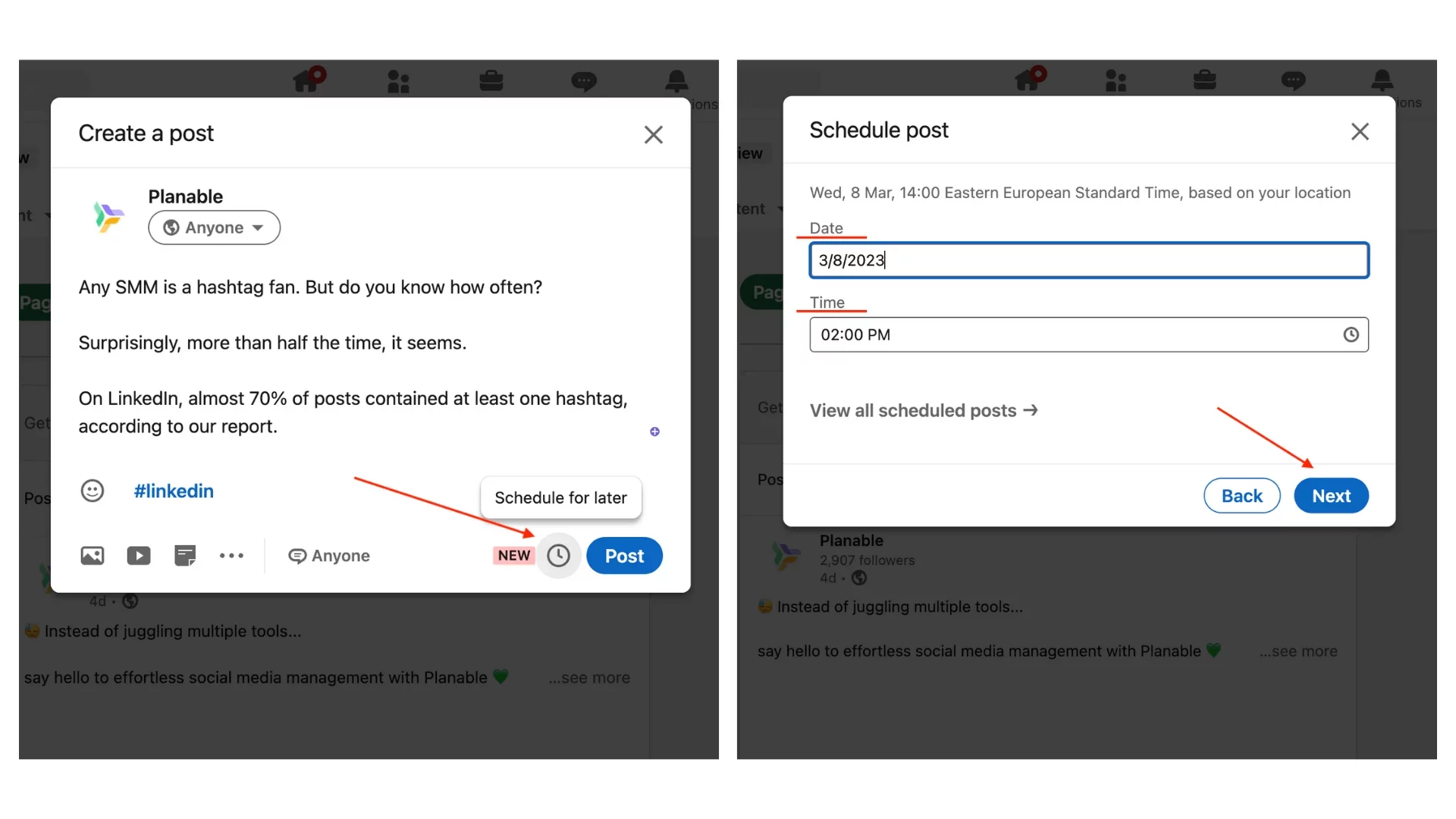
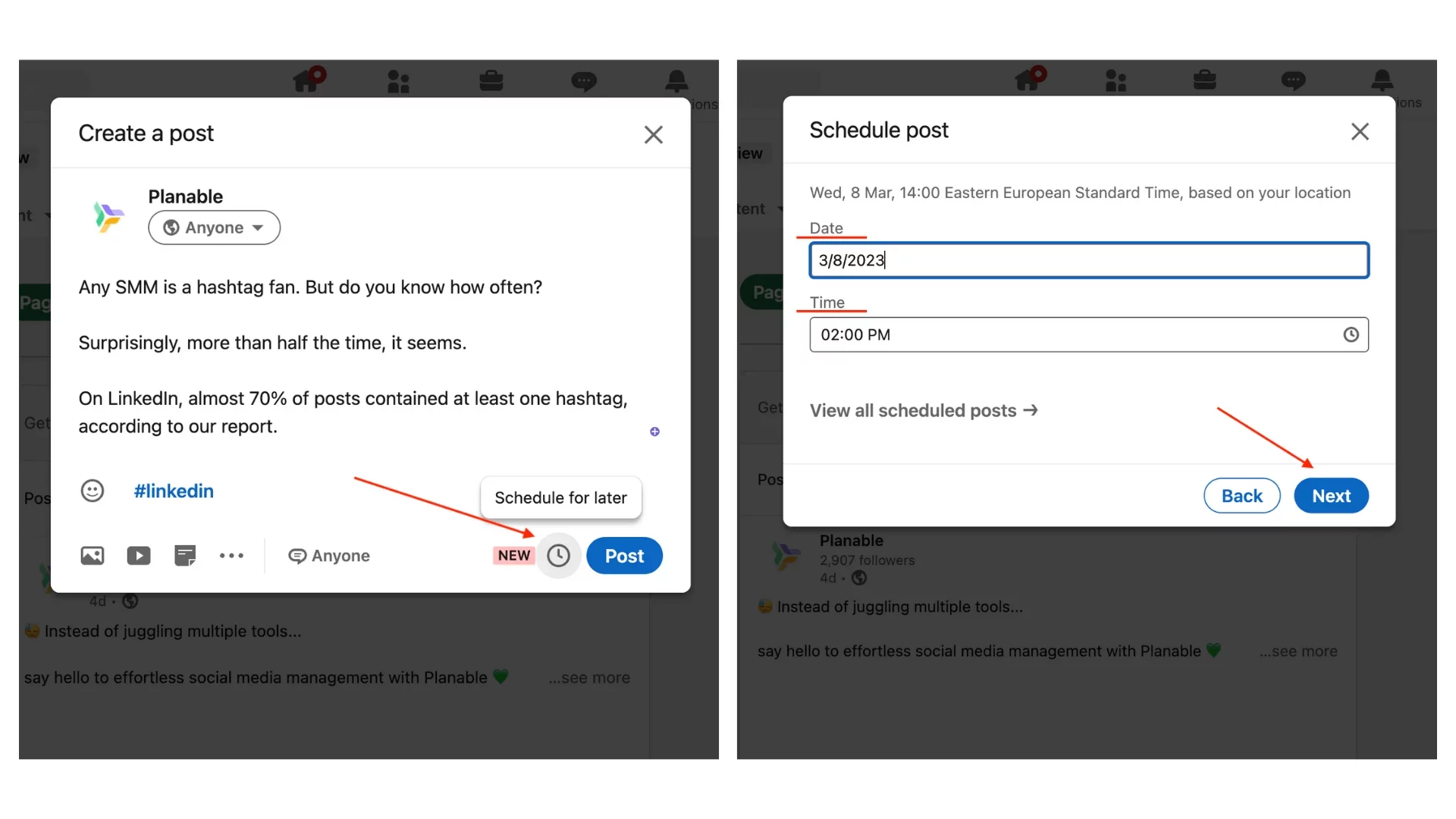
Still, LinkedIn scheduling has its limitations. For example, you can’t schedule the first comment along with the post, edit scheduled posts, or schedule posts in bulk. So why not consider planning and scheduling LinkedIn posts like a pro with Planable?
The tool simplifies the entire content creation and publication process for multiple posts at once, allowing your entire team to work together from one intuitive dashboard.
How to post multiple photos on LinkedIn using Planable
If your LinkedIn strategy is a priority, investing in the right tools and processes is a must. Managing your social media is much easier with a bird’s-eye view of all your posts.
So, let’s explore how you can use Planable to schedule and manage your LinkedIn posts with multiple images. In the next few steps, I’ll show you how to upload, edit, and publish your multi-photo posts quickly and easily and why using such a tool matters in the grand scheme of things.
1. Sign up to Planable
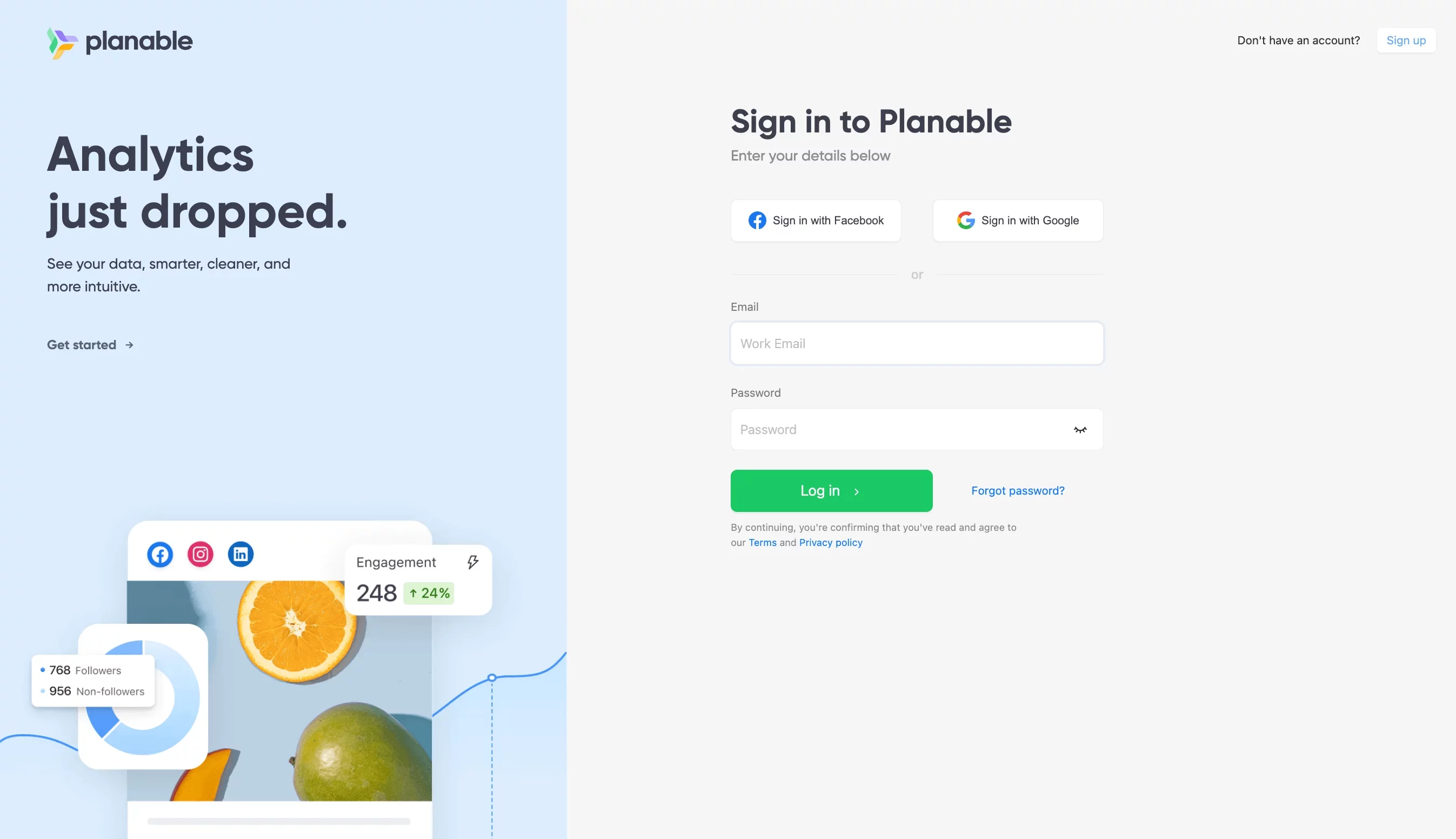
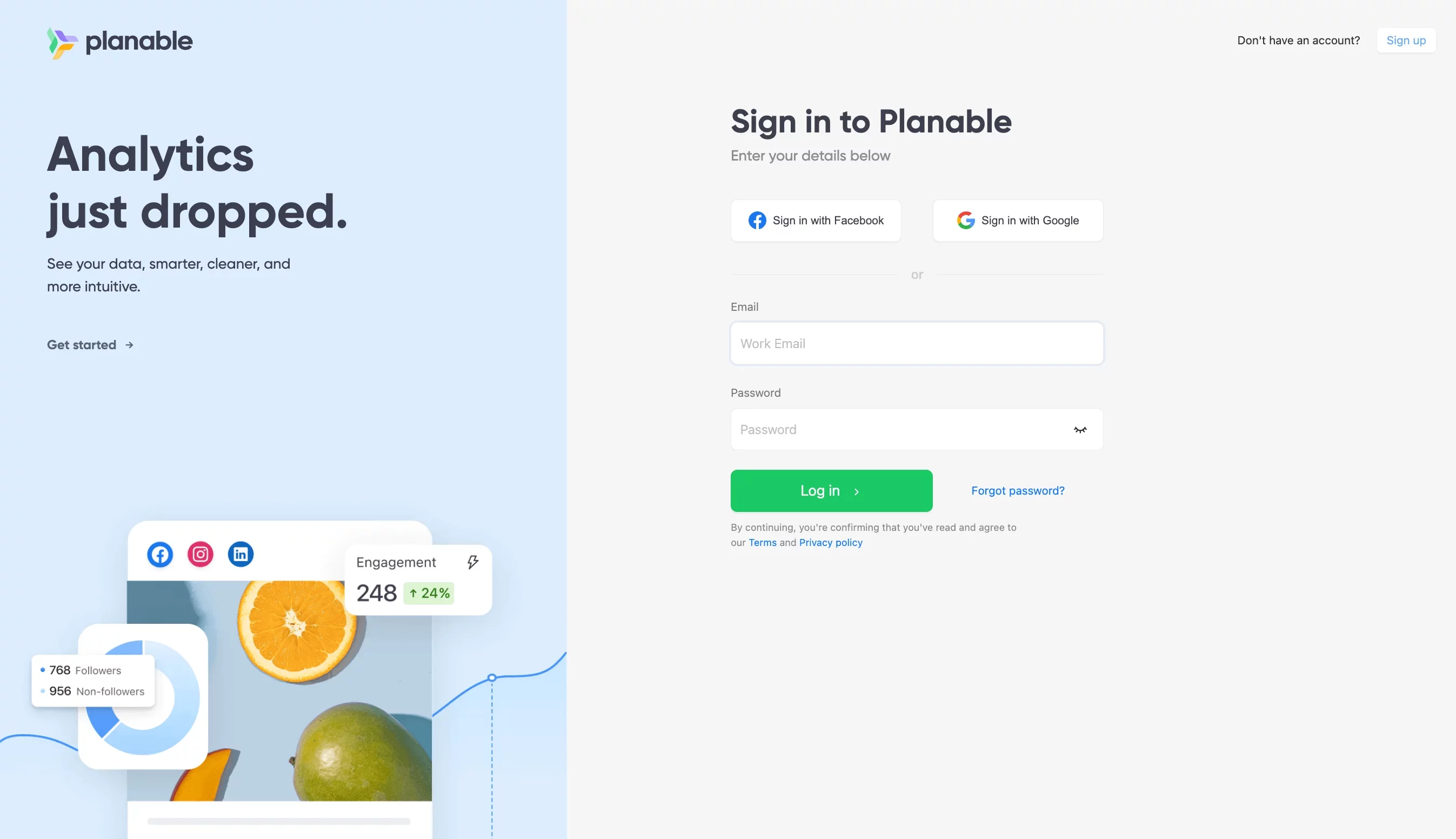
To start using Planable for managing your LinkedIn content, simply sign up for free on the website — it’s quick and easy, plus you get 50 posts for free. After logging in, open Planable on your desktop or mobile device.
In the Add Pages section, you can connect your LinkedIn account, whether it’s a company page or a personal account. Planable lets you manage multiple LinkedIn accounts by organizing them into different workspaces, which is super helpful if you’re handling content for various clients or brands.
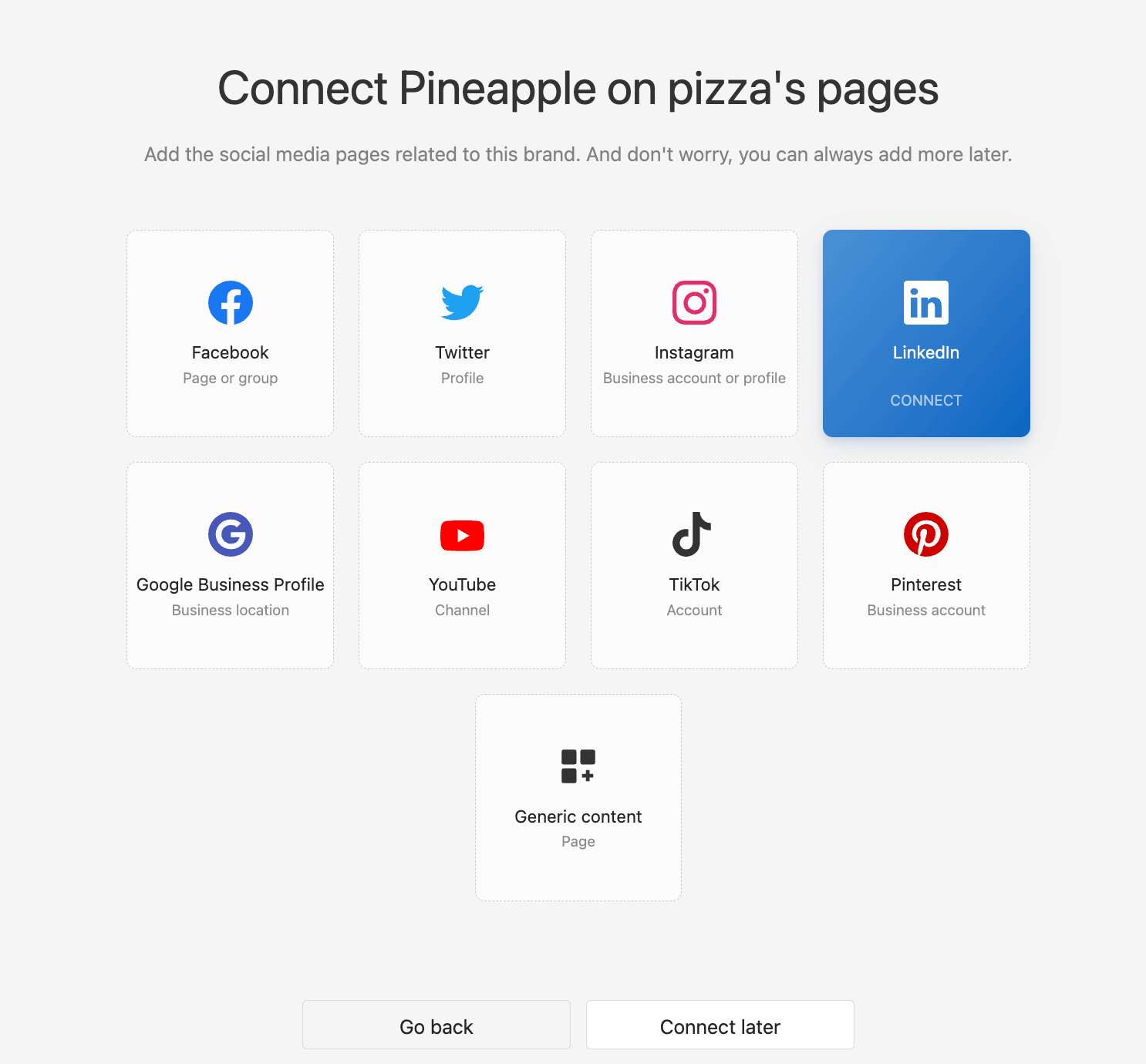
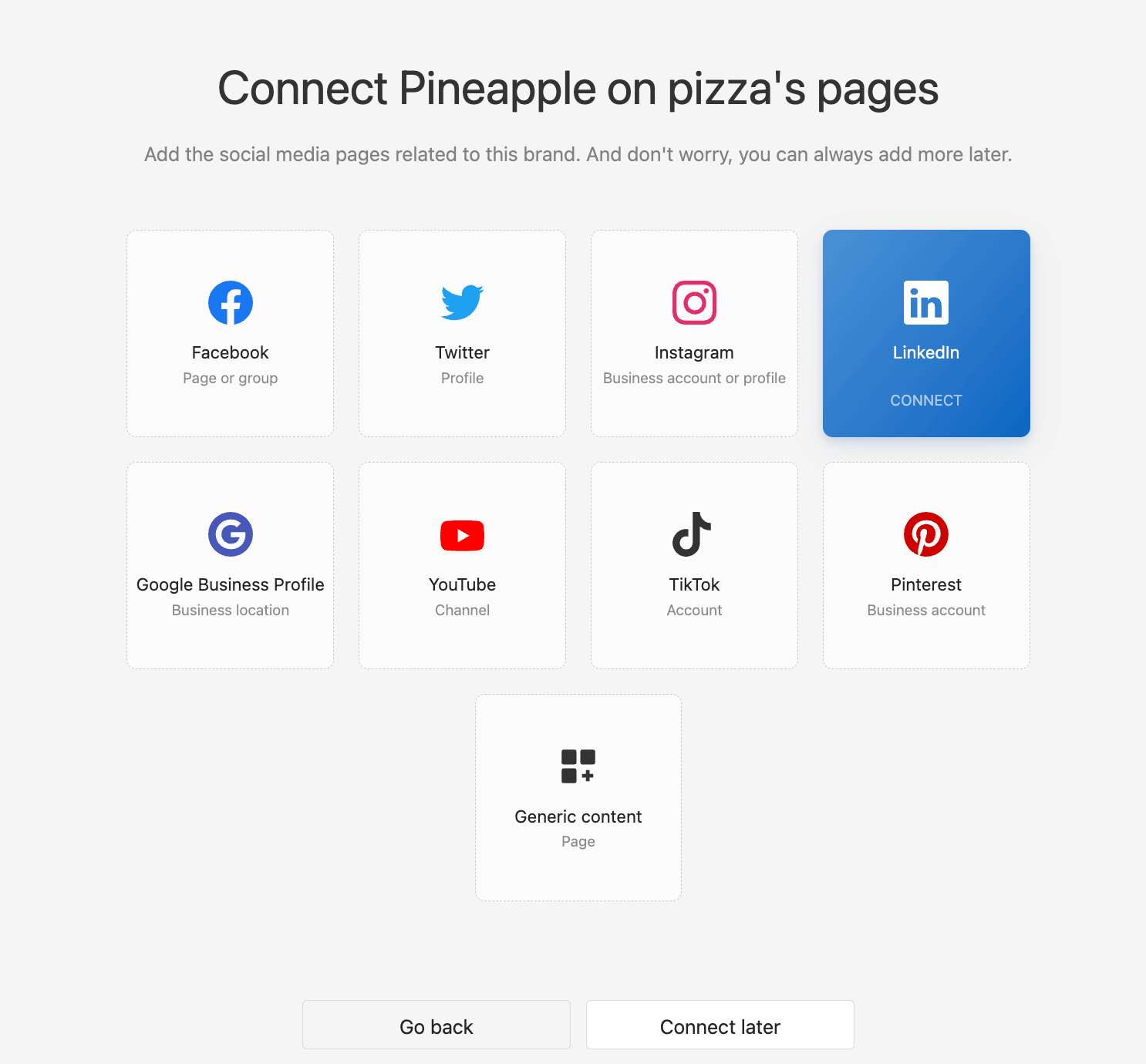
This setup makes it easy to keep all your social media content in one place so that everything is organized and ready to go.
2. Upload and edit your images
Once connected to your LinkedIn account, you can easily upload images directly from your computer or select them from Planable’s media library. This library is especially handy if you regularly reuse visuals across different posts or platforms.
Planable allows you to tweak and edit your images with simple tools for cropping, adjusting brightness, or applying filters. This way, your visuals are polished and ready to make an impact.
You can store all of your files within the media library for better workflow management, and so that you can find and reuse content in the future.
3. Draft a new multiple-image post
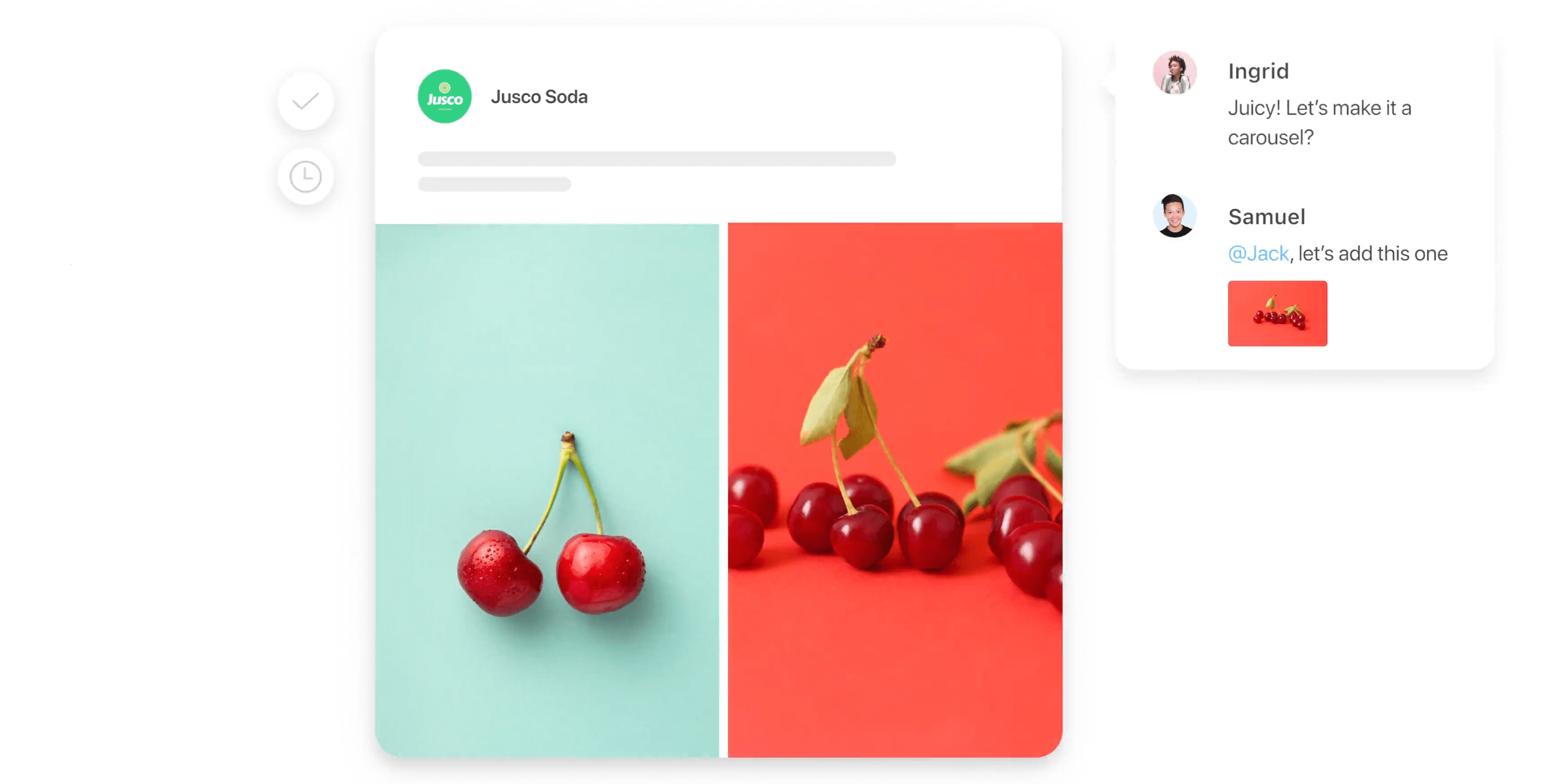
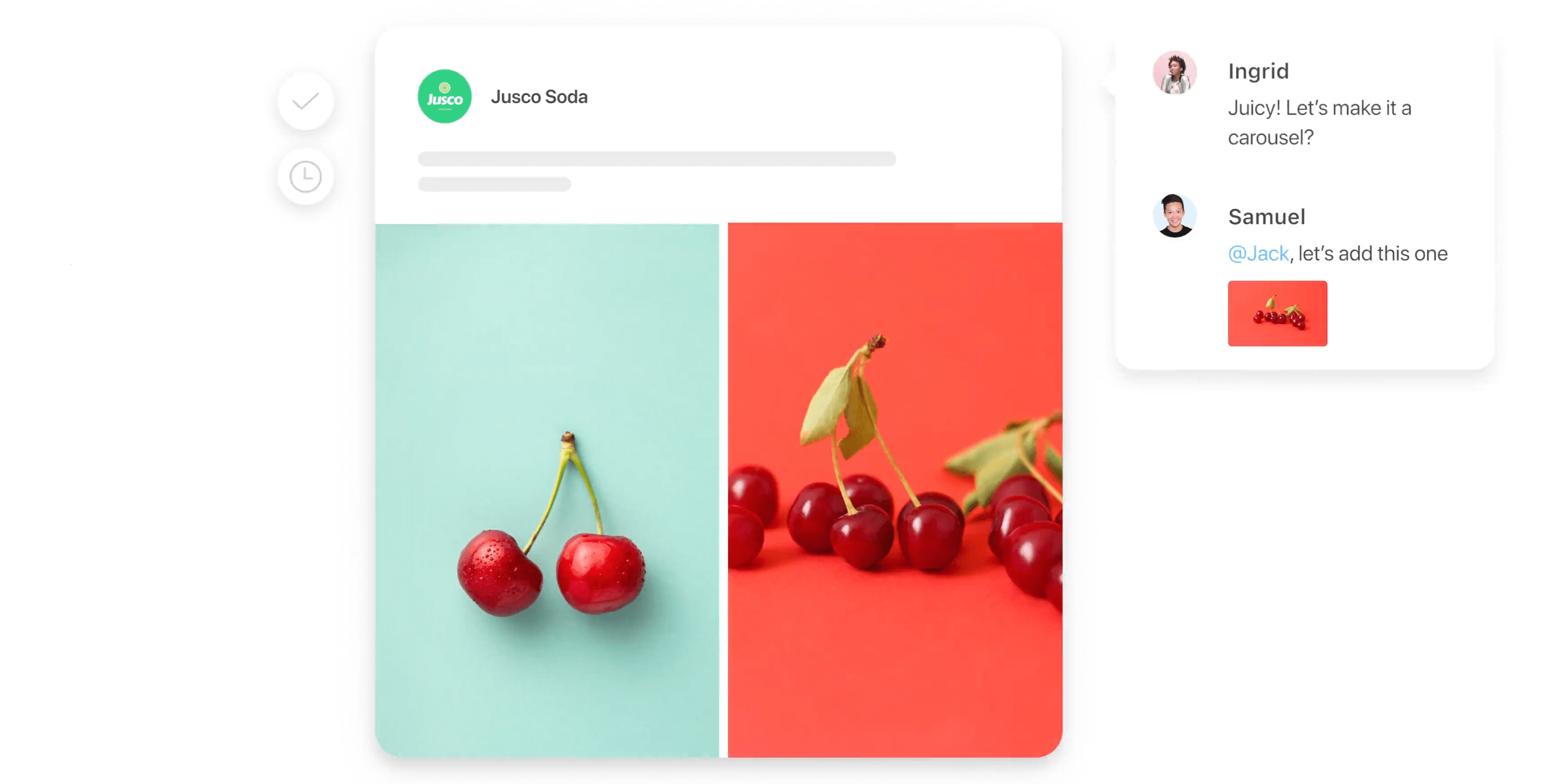
Comments in Planable
To draft a new multiple-image post in Planable, start by selecting the LinkedIn tab within your workspace. Click on the Compose button to create your new post. Add your copy, visuals, and even video content from your computer or media library.
Here, you can easily add multiple images by uploading them directly from your computer or choosing from Planable’s media library. This feature allows you to arrange and rearrange images with a simple drag-and-drop action.
Next, write your best copy in the provided field, or turn to Planable’s free AI-powered LinkedIn caption generator for inspiration.
4. Schedule or publish your multiple-image LinkedIn post
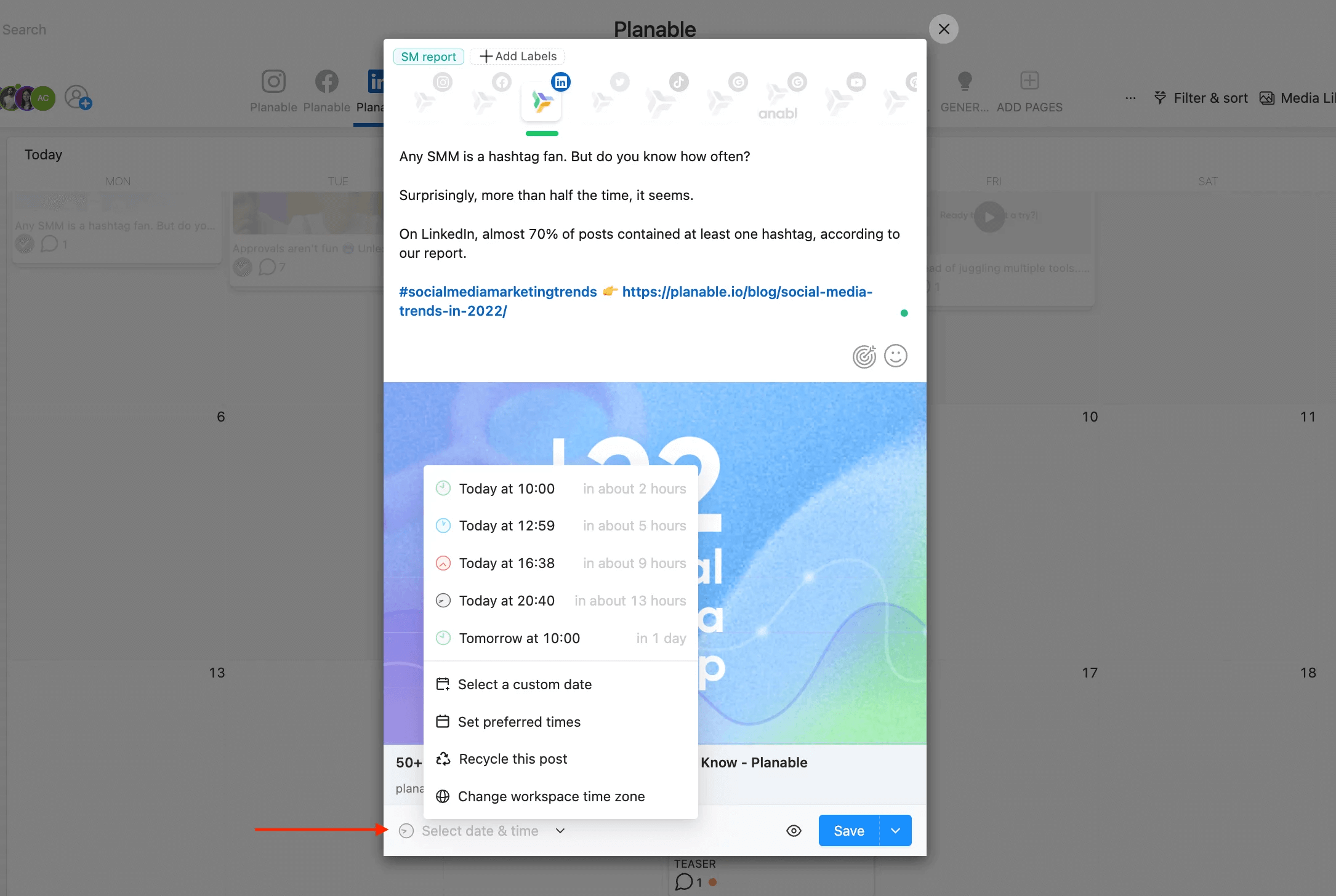
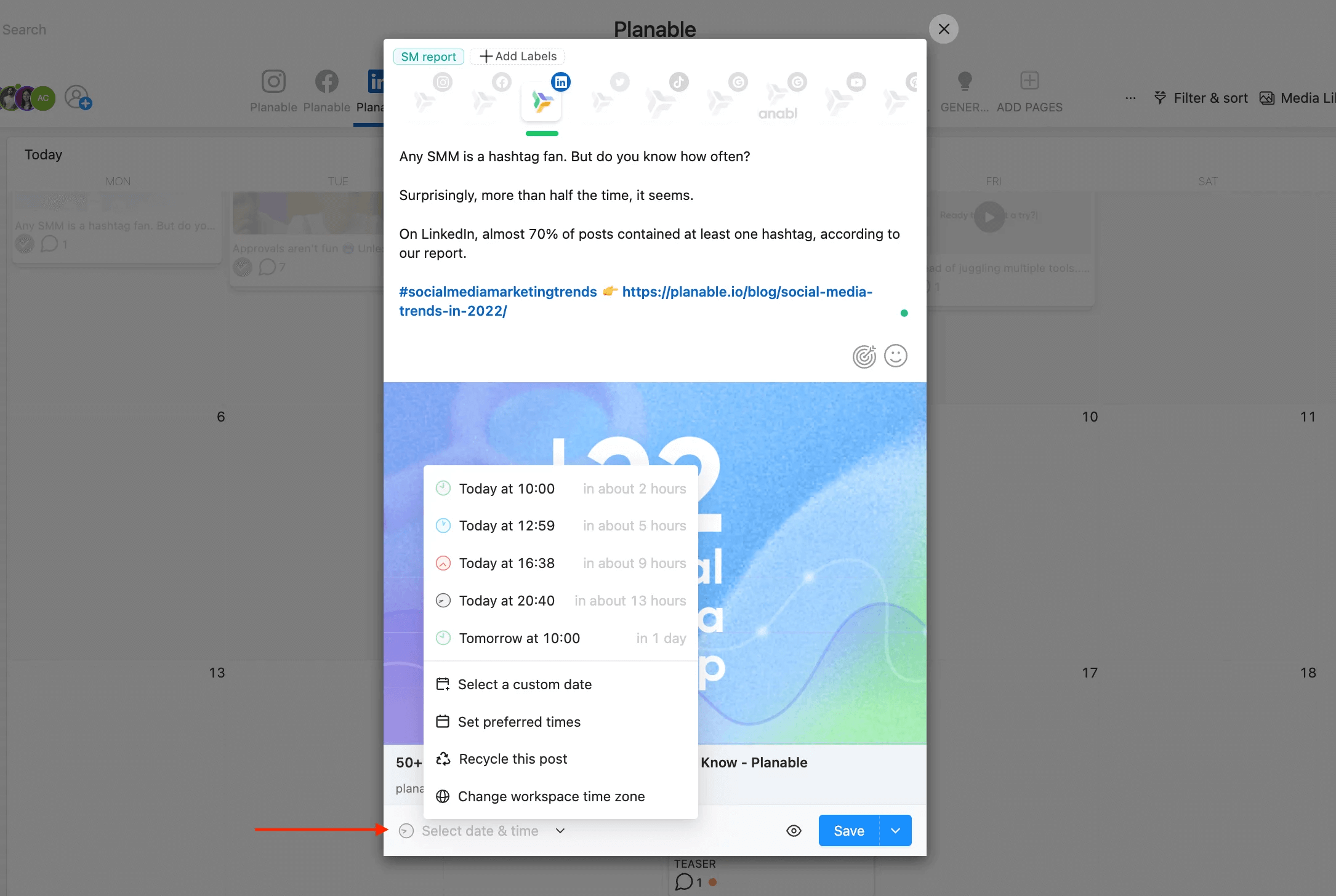
Scheduling a LinkedIn post with Planable
Scheduling or publishing your multiple-image LinkedIn post with Planable is very straightforward. Once you’ve crafted your post, click on the scheduling option to choose your desired time and date for publishing.
You can view your scheduled posts in three different layouts:
This lets you see exactly how your content will roll out across your social media channels. If plans change, no problem — just drag and drop your post to a new time slot within the social media calendar.
Managing LinkedIn content can be overwhelming, especially if you’re managing multiple social media platforms and various types of content. I hear you. No one, and I mean no one, should have to go through:
- Manually scheduling various types of content on multiple social media channels
- Having to find a place for and organize all their content creation assets and keep track of them (no, Google Drive doesn’t work)
- Writing 10+ back-and-forth emails between their teams, clients, and other stakeholders to get approval
- Plan their feed grid in apps made specifically for design purposes – yes, I’m talking about Canva
Meet consistency in scheduling and posting
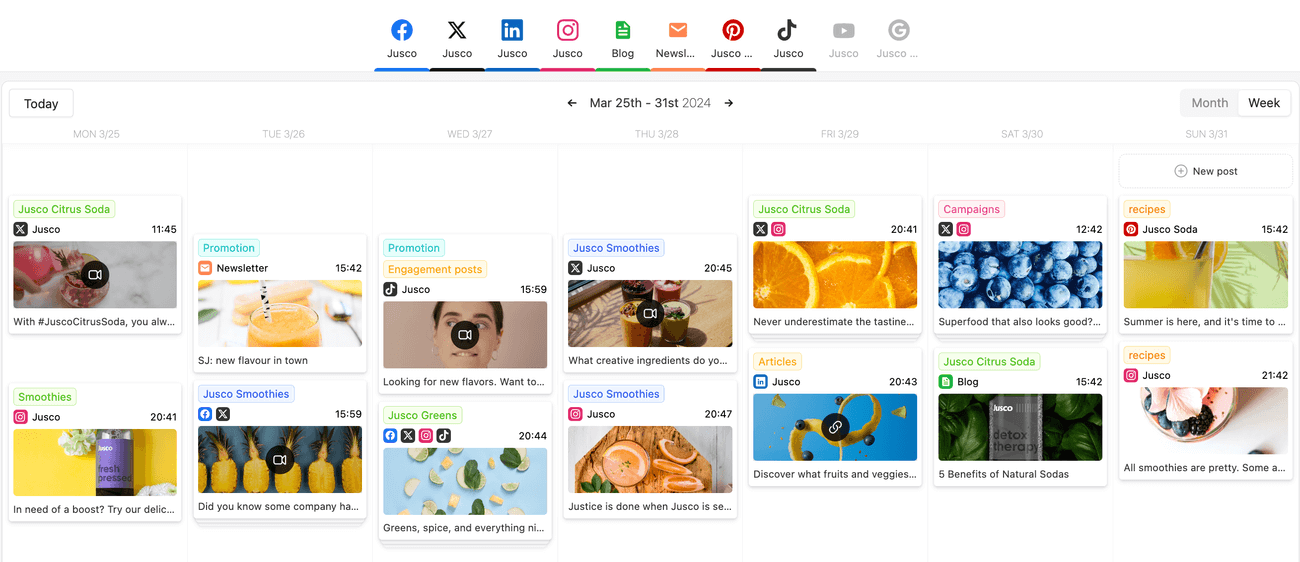
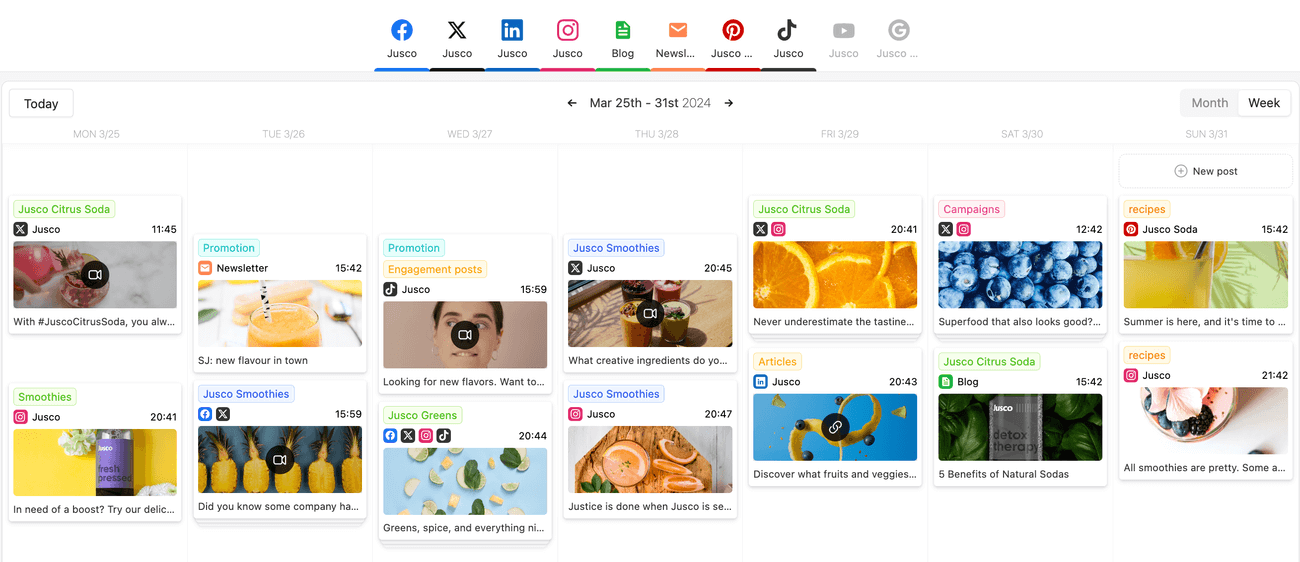
Content calendar view in Planable
If you’re familiar with the stress of trying to maintain consistency, meet deadlines, and ensure your team is on the same page, just know that there’s a way out.
Planable has been designed with social media managers in mind, so it’s the all-in-one solution to simplify your content management process. Using it, you can schedule regular and recurring LinkedIn posts of various formats (including multiple photo posts, carousel posts, static pictures, and more).
However, this tool isn’t just for LinkedIn content planning. It works across seven other major social networks as well. This feature alone can save you hours each week, allowing you to focus on strategy rather than repetitive tasks.
Forget the pain of content creation and asset organization
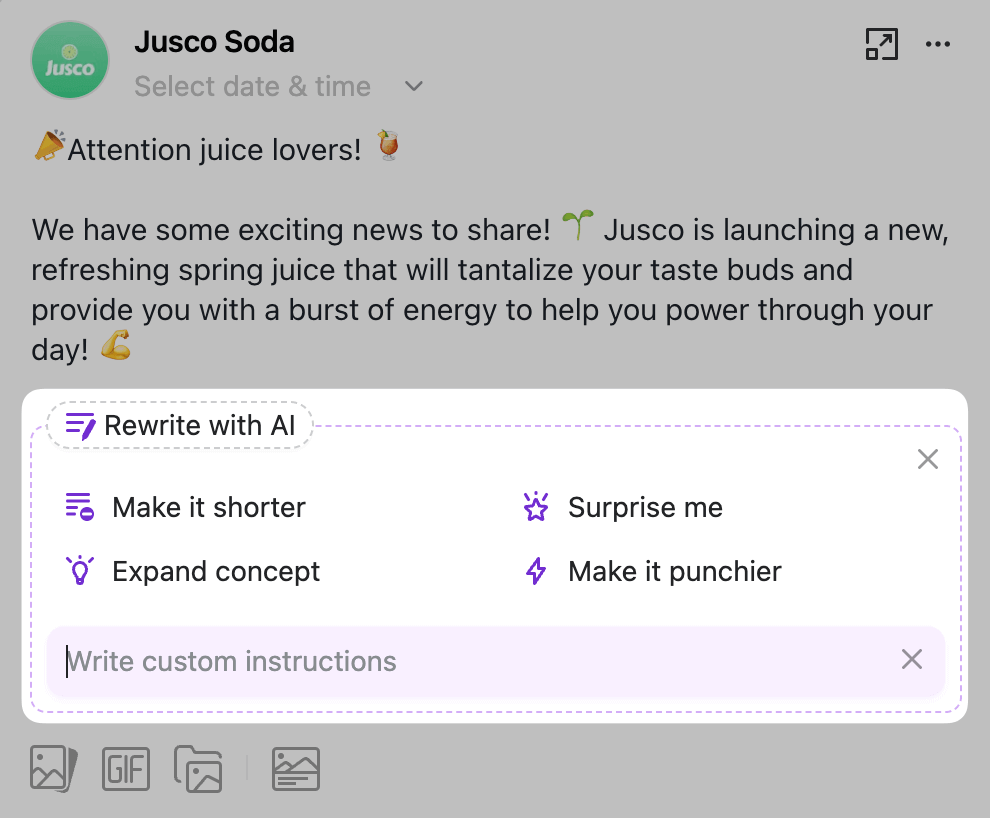
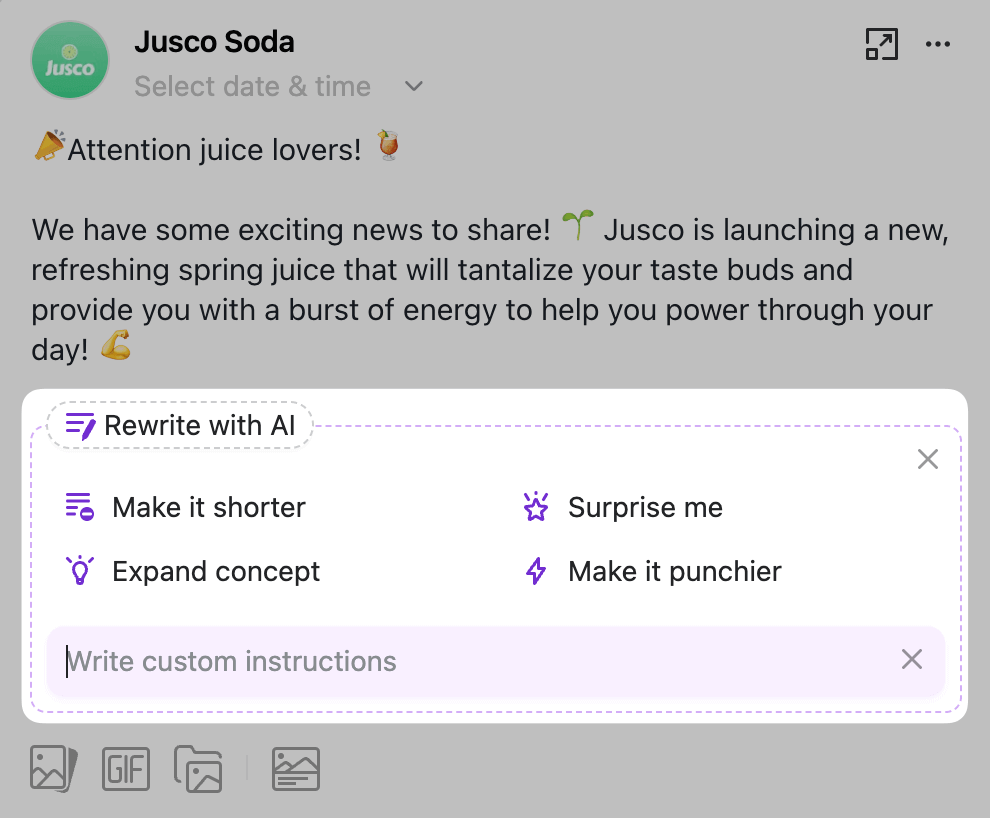
Rewriting post captions with Planable AI
Planable also addresses the pain of content creation. Planable’s AI helps generate captions for your images, helping you kickstart the writing process and making your posts resonate with your audience. Plus, Planable Analytics gives you real-time insights into how your content performs.
All your images and content are securely stored in the media library. If you’re managing multiple social media accounts, this is a game-changer. You no longer need to dig through folders or emails to find the right assets. They’re all in one place, ready when you are.
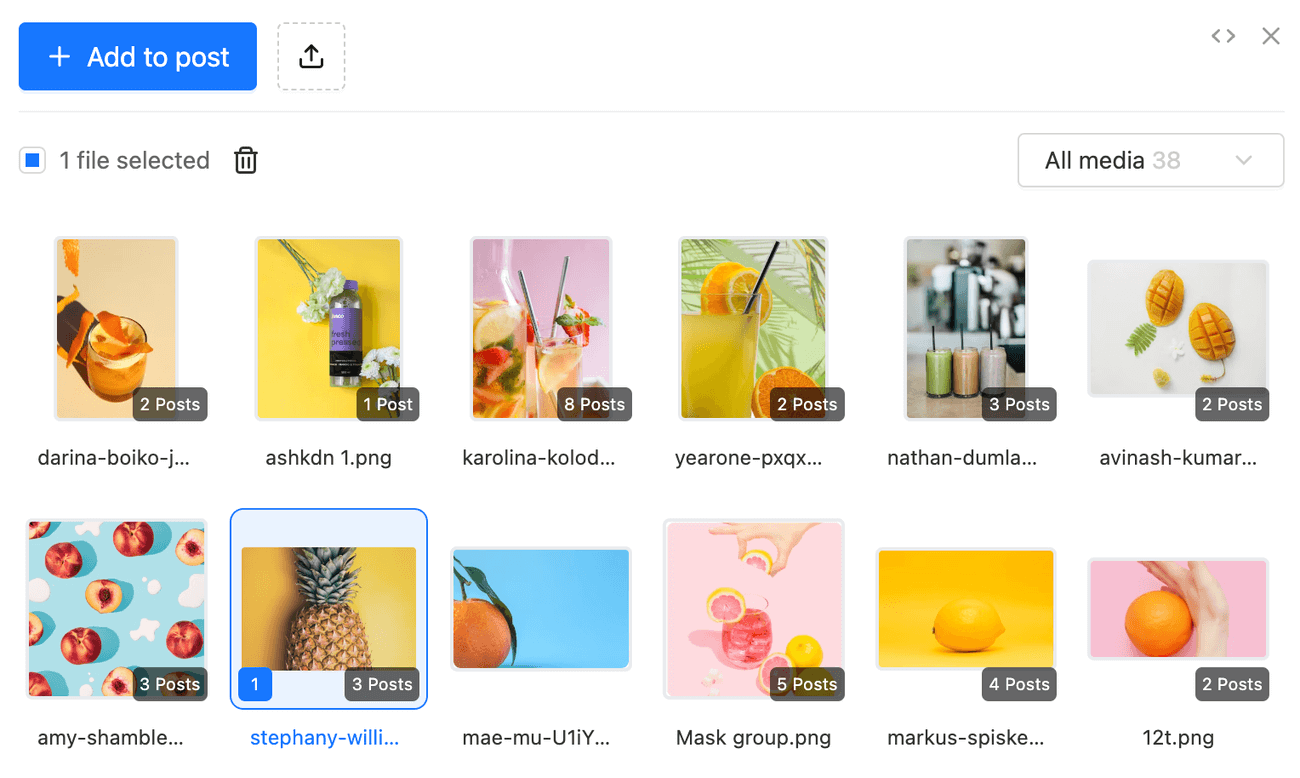
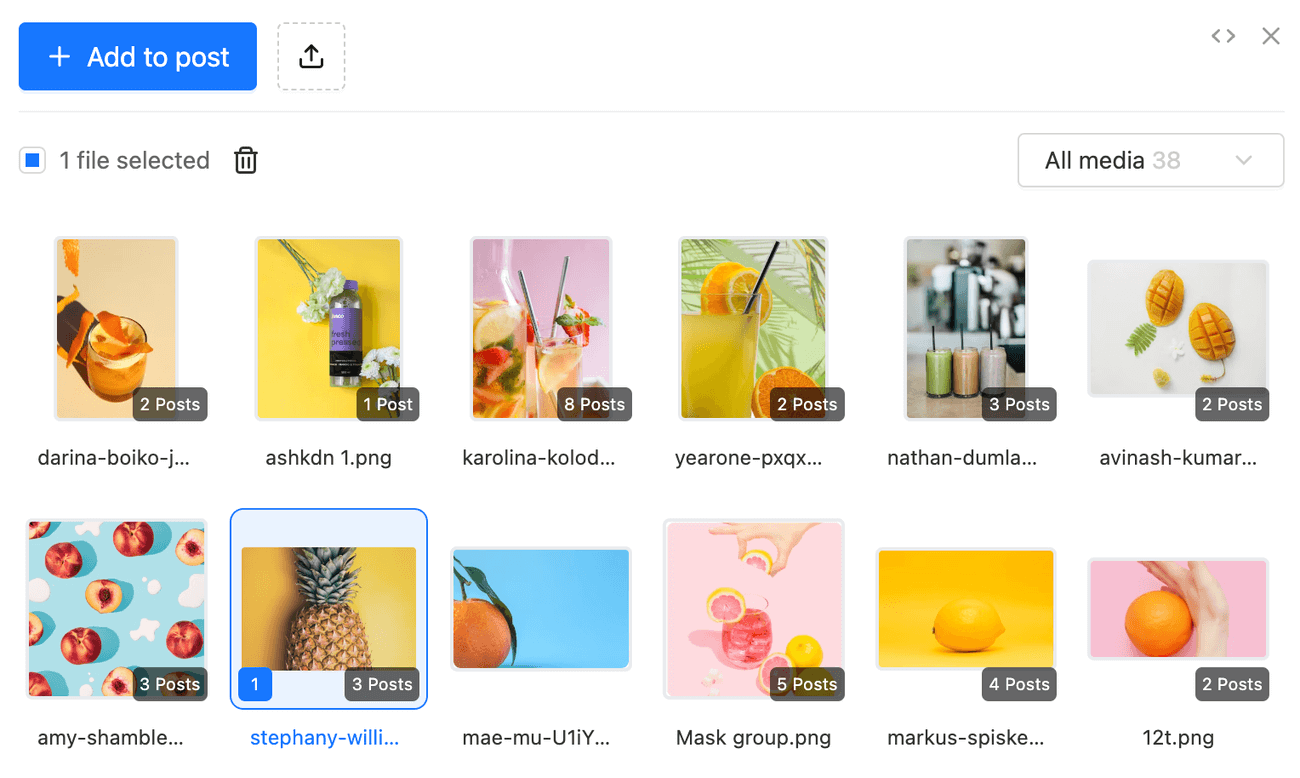
Media library in Planable
My take? Planable is one of the top social media management tools for agencies, with constant updates with exciting new features that cater to the complexities of client work, approvals, and multi-platform management.
When to post multiple photos vs a PDF on LinkedIn
To be or not to be? To add multiple photos to your post or to go for a PDF on LinkedIn?
Well, it depends on the kind of content you want to share and what you aim to achieve. Here’s why:
- Multiple photos work best when you want to share a series of images that tell a story or highlight different aspects of an event, product, or campaign. You can upload multiple images (up to 20 photos), which makes this option great for visually-driven content that needs a quick, engaging format.
- 💡 Example: Sharing images from a team-building event or a product launch where each photo captures a unique moment.
- A PDF carousel post works best for detailed, longer content like presentations, reports, or guides. It can have up to 300 pages, which allows you to present in-depth information in a way that’s easy for your audience to scroll through. To do this, just click on the document icon to upload your PDF post.
- 💡 Example: If you’re sharing a detailed case study or a step-by-step guide, a PDF carousel is ideal because it lets users flip through pages like they would in a booklet.
Whichever style you choose, here are some key considerations to keep in mind if you’re sharing more than one picture:
- LinkedIn limits the maximum file size to 5MB each. PDFs can be up to 100MB.
- Posting multiple images is great for brief, visual content. PDFs are better for more complex, detailed information that won’t fit into a few images.
- If you’ve decided to post multiple images, but then figured that the post would look better as a PDF document, Planable’s new feature allows you to instantly turn your multiple photo post into a PDF.
- Content sharing, scheduling, and organization aren’t everything. You still need to generate that content, analyze your competition, do some social monitoring, and more. Consider investing in other must-have LinkedIn tools for top-notch results.
Boost engagement with multiple images in your LinkedIn posts
Using multiple images in your LinkedIn posts can significantly enhance engagement. Just look at Ryanair: 700 likes for that. And by that, I mean:
- Contextual use of popular emojis
- A no-fluff approach to sharing information
- A perfectly balanced text that has great formatting
- Real-life, candid pictures of their team members (no overly edited, “perfect” pictures that look inauthentic)
Visual content like this is more eye-catching, and a series of images can tell a more compelling story than a single picture. Still, carousel posts offer an interactive experience, making them ideal for detailed content.
The best part is that you don’t have to choose. With Planable, you can easily plan, collaborate on, and schedule multiple-image posts and PDFs. This way, your content is always ready to go when your audience is most active.
Ready to kickstart your LinkedIn strategy? Try Planable for free whenever you’re ready.


Maria is a content marketer, SEO copywriter, and social media specialist with experience working for a wide range of B2B businesses. She loves to keep up with the evolution of digital marketing, particularly in areas such as social media management, content, SEO, and PR. She is passionate about her work and loves to add a unique spin to any topic.