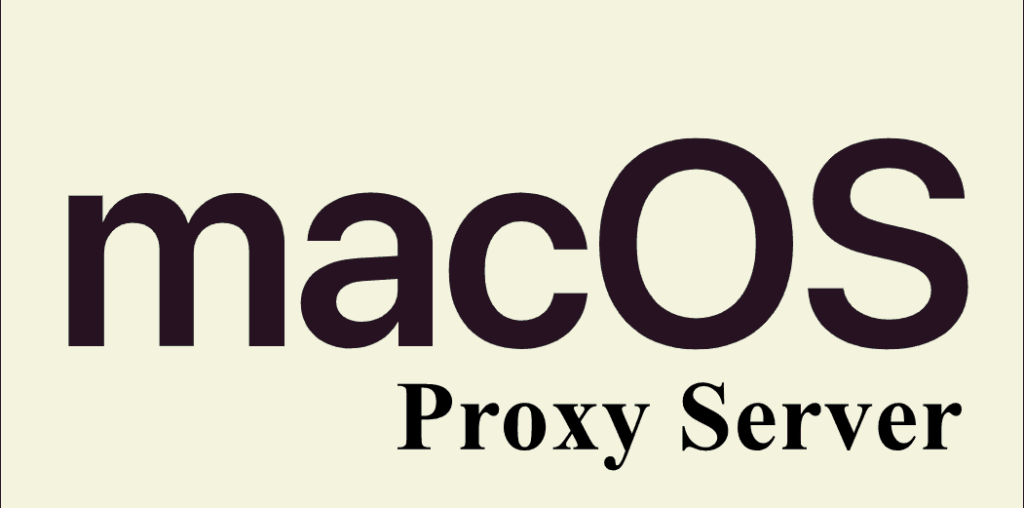In this article, we will show you how to set up a proxy server on your macOS computer.
Before we dive into the instructions, I recommend you read more about the following topics.
What Is A Proxy Server?


A proxy server acts as a bridge between the internet and your device. Any data passed through the proxy server appears to come from the proxy’s IP address, not your own. In fact, traffic is routed according to the requirements of the bridge created by the proxy server and forwards your request through that path.
Your internet traffic may be encrypted by certain proxies, hiding it from your internet service provider (ISP). Additionally, a proxy changes your IP address, which makes it easier for you to access websites or services in restricted areas.
Which Proxy Provider Is The Best?
Smartproxy excels in the realm of residential proxies, which are linked to specific devices rather than data centers. This distinction is crucial when you aim to mimic genuine human behavior while using web scraping bots or gaming on a PS4 & PS5.
This service grants you access to an extensive pool of over 65+ million IP addresses, allowing you to rotate them for each action you perform. Additionally, their proxies are spread across 195+ countries, offering city-level targeting capabilities, enabling you to focus on a specific state and access restricted games.
Smartproxy offers the fastest residential proxies in the market – roughly 500 ms, depending on the country – with an impressive 99.74% success rate.
You can get up to 50% off on all Smartproxy products today or just try 3-day 100MB risk-free trial via the button below.
Proxy Server Setup
There are two methods that you can setup your computer as a proxy server.
First Method (Easy): You can connect to a Smart proxy server directly from your PS4, PS5 or just any devices without the need for having a computer to act as a proxy server. To set this up, please expand the instructions below:
Second Method (Hard): Set up a proxy server on your computer. You can then share the proxy connection to any of your other devices that supports Internet connection.
To do so, follow the instructions to set up Squidman Proxy Server below
Installing Squidman Proxy Server
Download the latest version of Squidman.
You will be prompted to confirm that you wish to continue downloading, click Continue.


Once it has been downloaded, Finder will show it in a new window. Drag the Squidman icon into the application folder.


Navigate to the Application folder and double-click on the SquidMan icon to install it


When the installation is successful, you will have the window below


Proxy Server Configuration
Open SquidMan and go to your Preferences. Under the General tab, you’ll have the Http port set to 8080.
If you wish, you can change this or just leave it as is.


Next, go to the Clients tab and enter the IP range for your devices (clients). To do this, click on New and add your IP range.
In this example, I’ve entered 192.168.1.0/24 to allow any devices on my local network to connect to the proxy server.
Once you’ve added it, click on Save to save the settings.


Finally, click on Start Squid to start the proxy server.


Connecting To Proxy Server
When you see the message saying Squid is running, the proxy server is already active.
To connect, just add your macOS’ local IP address with the proxy server default port number 8080 on the device(s) that you want to connect to the proxy server.
For example, I would add the following information as the proxy server in my PlayStation Proxy Server settings.
- Host/Address: 192.168.1.211 (This is my computer IP which I’ve set up the Proxy Server)
- Proxy Port Number: 8080 (This is the default Proxy Port Number)


How Can I Find My macOS Computer’s local IP Address?
Click on the Apple logo at the top left followed by System Preferences.


Next, click on the Network icon.


Now, choose your active network connection on the left.
In this example, my macOS is connected via a Wireless connection so I would click on Wi-Fi on the left tab.
Once I’ve done so, I will be able to see an IP address on the right. This is my macOS local IP address.


How Can I Test If My Proxy Server Is working?
If you wish to test the proxy server connection, please follow the steps below:
Click on the Apple logo at the top left followed by System Preferences.
Next, click on the Network icon, choose your WiFi/Ethernet connection on the left and click on the Advanced button on the right.
Now, click on the Proxies tab, check on Web Proxy (Http), enter the localhost:8080 for the Web Proxy Server and click on Apply Now to save the settings.


Finally, try to browse any website and see if it’s working. If you can, the proxy server is working.
Can I Use a Proxy Server And Share My VPN connection?
Yes, you can. Please ensure you’ve connected to your VPN service first before enabling the Squidman Proxy Server.
This way, any devices connected to your proxy server will be on the VPN network.
Note: If you’re using the free hide.me VPN app, you will need to follow the steps below before you can share the VPN connection over the Proxy server.
To do so, launch hide.me app, disable the VPN (if it’s connected) and click on the Settings icon at the top right.


Next, click on Kill Switch on the left tab and disable Limit Connection to VPN.
Finally, click on the top left arrow to save the settings.


You can now connect to the VPN and any devices connect to your proxy server, will have the VPN IP address.
Conclusion
The only downside of the manual proxy server setup is that you will need to turn on your computer whenever you want to use the proxy server. Using Smartproxy is the best solution overall.
If you don’t prefer this option, please use Smartproxy as mentioned in this article. Don’t forget to check our other tutorials.
Please follow my WhatsApp Channel for updates. If you like my work, you can support to keep this blog running via the button below. Thank you! 🙂