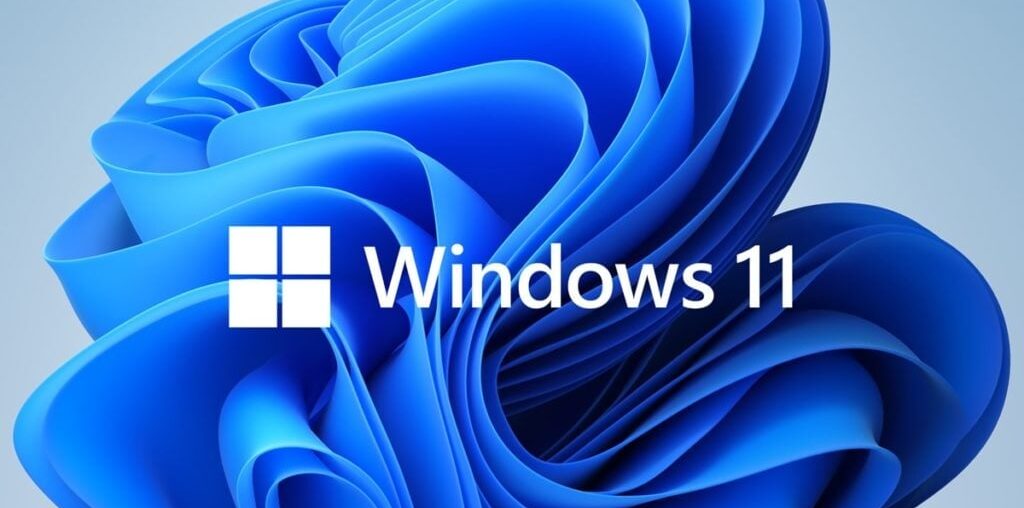In this guide, we will show how you can set your Windows 11 computer to use Google DNS addresses.
Just before that, let’s read more about what is all about DNS and why you need it.
What Is DNS?


DNS stands for domain name system and it is used to translate domain name (website) into IP address so computer/servers can understand.
Each website has its own IP address and it would be difficult for humans to remember them. Therefore, DNS comes in handy where you just need to remember the website name and the DNS system will convert it to an IP address so your computer can understand and land you the website you wanted to visit.
Think about having to remember all the phone numbers of your friends? it would be difficult. So you would save their numbers with their name in your phone book. The next time you want to call/text them, you’ll just need to find their name(s) and your phone will understand.
Why Do I Need Google DNS On Windows 11?
Faster Internet Surfing
Some ISPs has some sort of filters running on their background which can delay DNS queries over the Internet. Switching to Google DNS often resolve this issue.
Reliable DNS service
If you’re getting frequent intermittent connections, one of the ways to check is to change your DNS server. If it helps you, your ISP servers are not reliable or may be overloaded.
Better Protection
Some DNS services provide an extra layer of protection and are known to block phishing websites. This can keep you safe online.
Access Blocked Content
Just like a VPN service, using Google DNS allows you to access blocked websites especially in a country where the Internet connection is restricted. The only difference with a VPN, it comes with security and your connection is encrypted.
How To Set Google DNS On Windows 11?
Right-click on your Network/Wireless icon at the bottom right-hand side of your taskbar and click on Network and Internet settings.


In the next screen, under Network & Internet, please click on Advanced network settings.


Now, choose More network adapter options which can be found under Related settings.


Next, Right-click on your active network adapter (Local Area Connection or Wireless Network Connection) and select Properties.


Un-Check Intenet Protocol Version 6 (TCP/IPv6) and double-click on Internet Protocol Version 4 (TCP/IPv4).


In the General tab, click on Use the following DNS server addresses and enter Google DNS server addresses as below and click on OK.
- Preferred DNS server: 8.8.8.8
- Alternative DNS server: 8.8.4.4


Click OK & OK again to save your changes.
That’s it! you’re done. Your DNS queries will now be handled by the Google DNS system.
Which Is The Fastest DNS Server?
It depends on where you’re connecting from, the latency of your connection etc!
One of the best ways to know this is to perform a test. To do so, download a free DNS Benchmark tool and install it.
Next, launch it, click on the Nameservers tab and click on Run Benchmark. Wait for a few minutes and you will have the fastest DNS servers based on your connection.
In this example, the fastest DNS server for my connection is from Quad9 (9.9.9.9) and I would use that.


Can I use other DNS servers?
Absolutely! If you know a trusted provider, simply follow the same steps above but instead of using Google’s DNS addresses, enter the other provider DNS.
Below are other known trusted DNS providers which you can use for free:
Cloudflare
Open DNS
- 208.67.222.222
- 208.67.220.220
Comodo Secure DNS
Quad9
Verisign DNS
Smart DNS service for Windows 11


Do you want to access more than 600+ TV channels from anywhere in the world?
If yes, then you can use a Smart DNS service and all you need to do is just use their DNS addresses on your device.
As low as $4 per month, their subscription is really cheap and it’s a good bargain.
This is also a great service for those who want to cancel their expensive cable TV subscription and look for a cheaper alternative.
Please follow my WhatsApp Channel for updates. If you like my work, you can support to keep this blog running via the button below. Thank you! 🙂