Posting a PDF on LinkedIn is a great way to boost engagement by sharing document posts in a visually appealing and digestible format. In this quick guide, I’ll show you how to post a PDF on LinkedIn without hassle. Plus, if you want to streamline sharing, I’ll highlight how to schedule LinkedIn posts to maintain a consistent presence.
Whether showcasing a portfolio, presenting insights from a report, or offering a how-to guide, PDFs can make your LinkedIn homepage shine. Let’s turn those pages into clicks!
What is a LinkedIn document post?
LinkedIn document posts are updates that allow you to share files like PDFs, Word documents, or PowerPoint presentations directly in your feed. These posts display the document in a carousel format, letting viewers scroll through the content without leaving LinkedIn. This feature enhances engagement by providing a more interactive and visually appealing way to share detailed information.
Types of PDFs suitable for LinkedIn
Use LinkedIn to better connect with your audience through different PDF types, such as:
- Reports — Detailed analyses or research findings position you as a thought leader in your industry.
- Case studies — Success stories showcase your work and help you get more leads and returning clients.
- Guides — Step-by-step instructions or how-to guides are a great way to showcase expertise and be helpful to your target audience.
- Whitepapers — In-depth dives into specific topics demonstrate advanced knowledge and get you credibility and authority points.
LinkedIn supports different media files:
- Adobe PDF (.pdf)
- Microsoft PowerPoint (.ppt/.pptx)
- Microsoft Word (.doc/.docx)
- Popular image formats, including .jpg/.jpeg, .png, and .gif
How to post a PDF on LinkedIn
I’ll explain two different ways of posting PDFs on LinkedIn: natively (on desktop and mobile) and using a third-party app like Planable.
Upload PDFs directly from your LinkedIn profile
Let’s learn how to upload documents directly in a LinkedIn post.
From Desktop
Step 1. Start a post
Click on “Start a post” at the top of your LinkedIn homepage.
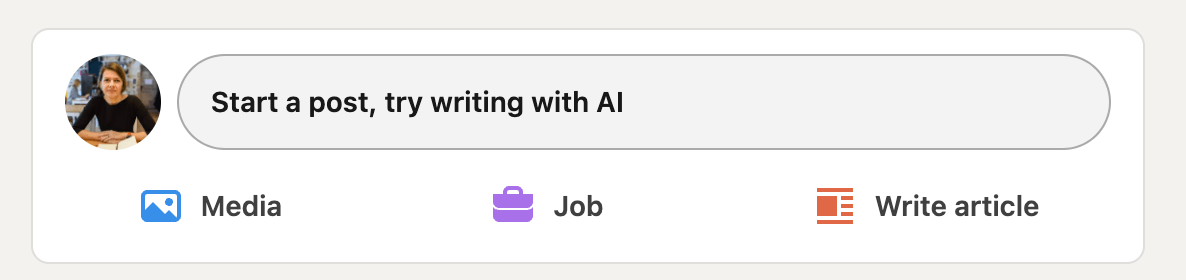
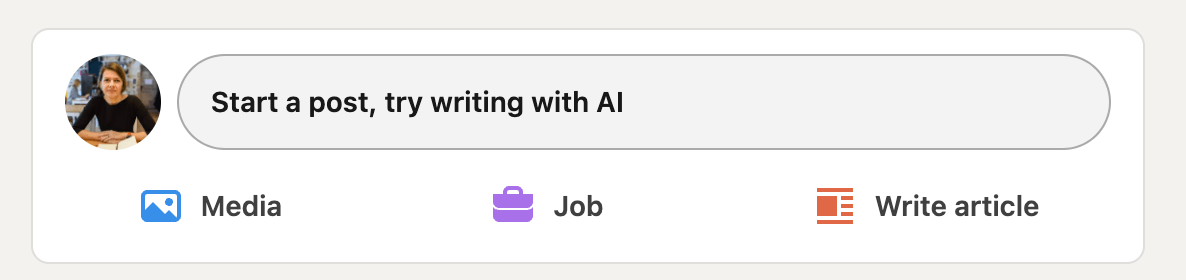
Step 2. Click on “More”
In the pop-up, click on the “+” sign at the bottom to reveal more icons.
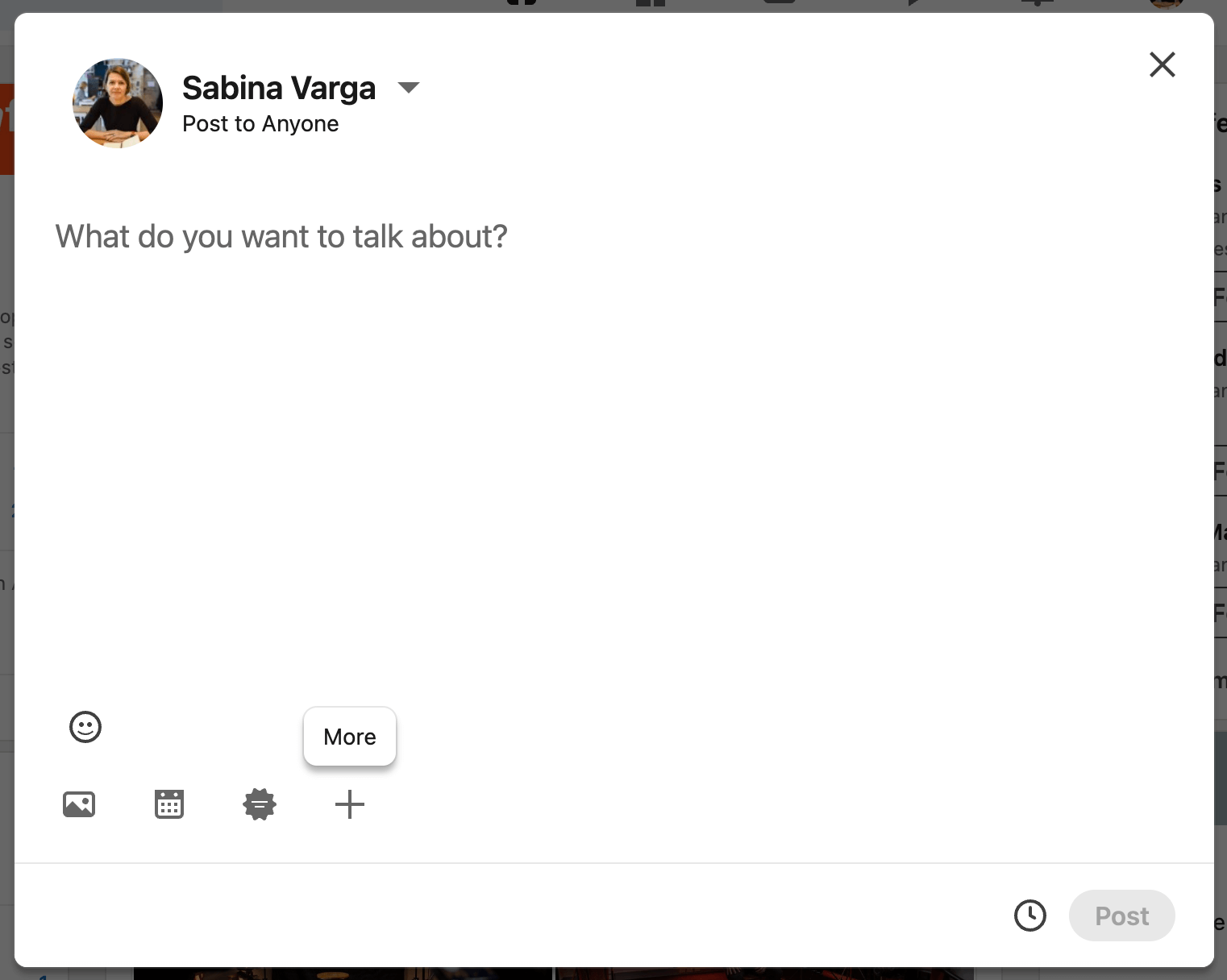
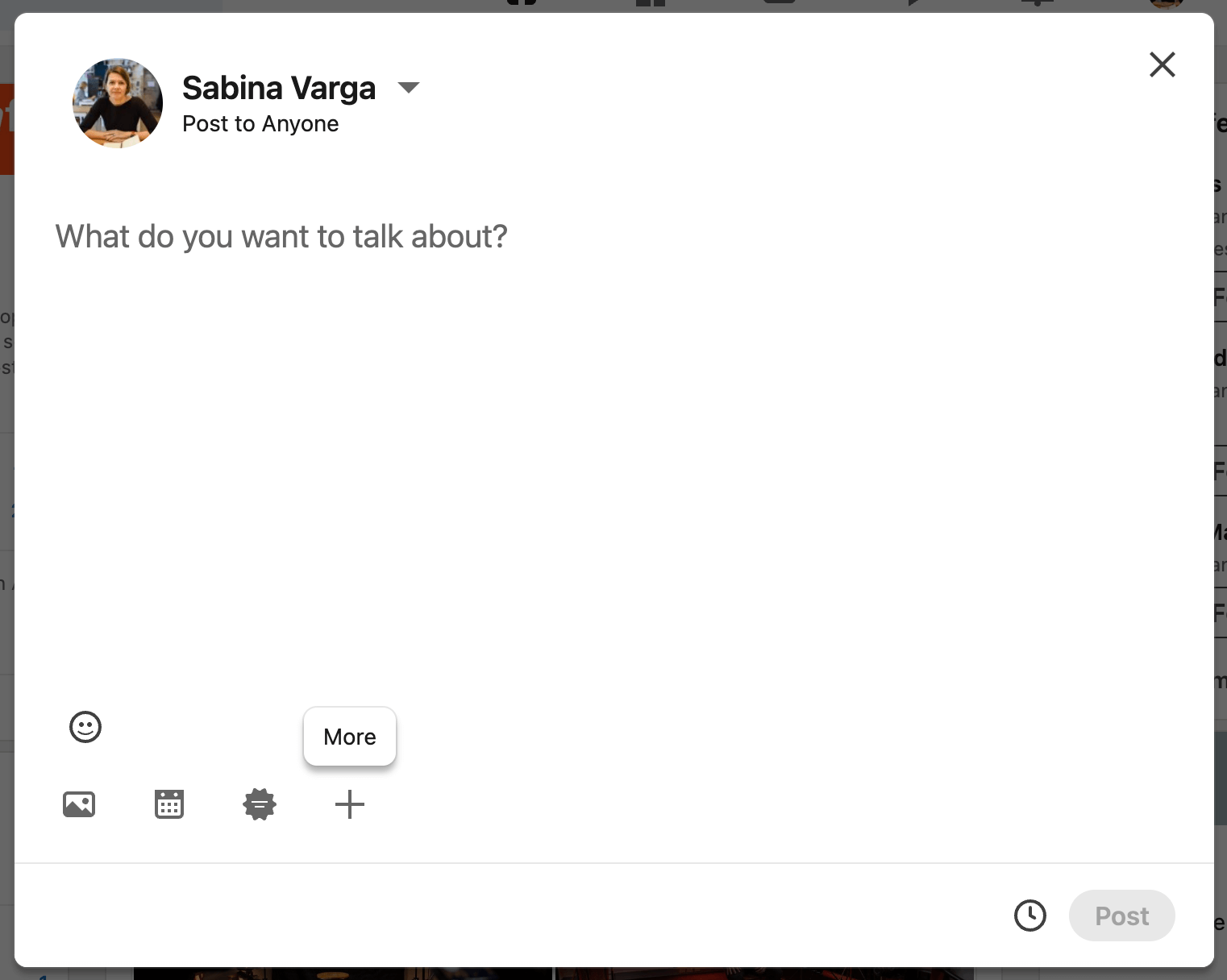
Step 3. Click on “Document”
Select the “Add a document” icon (a paper note) and “Choose file” in the next pop-up.
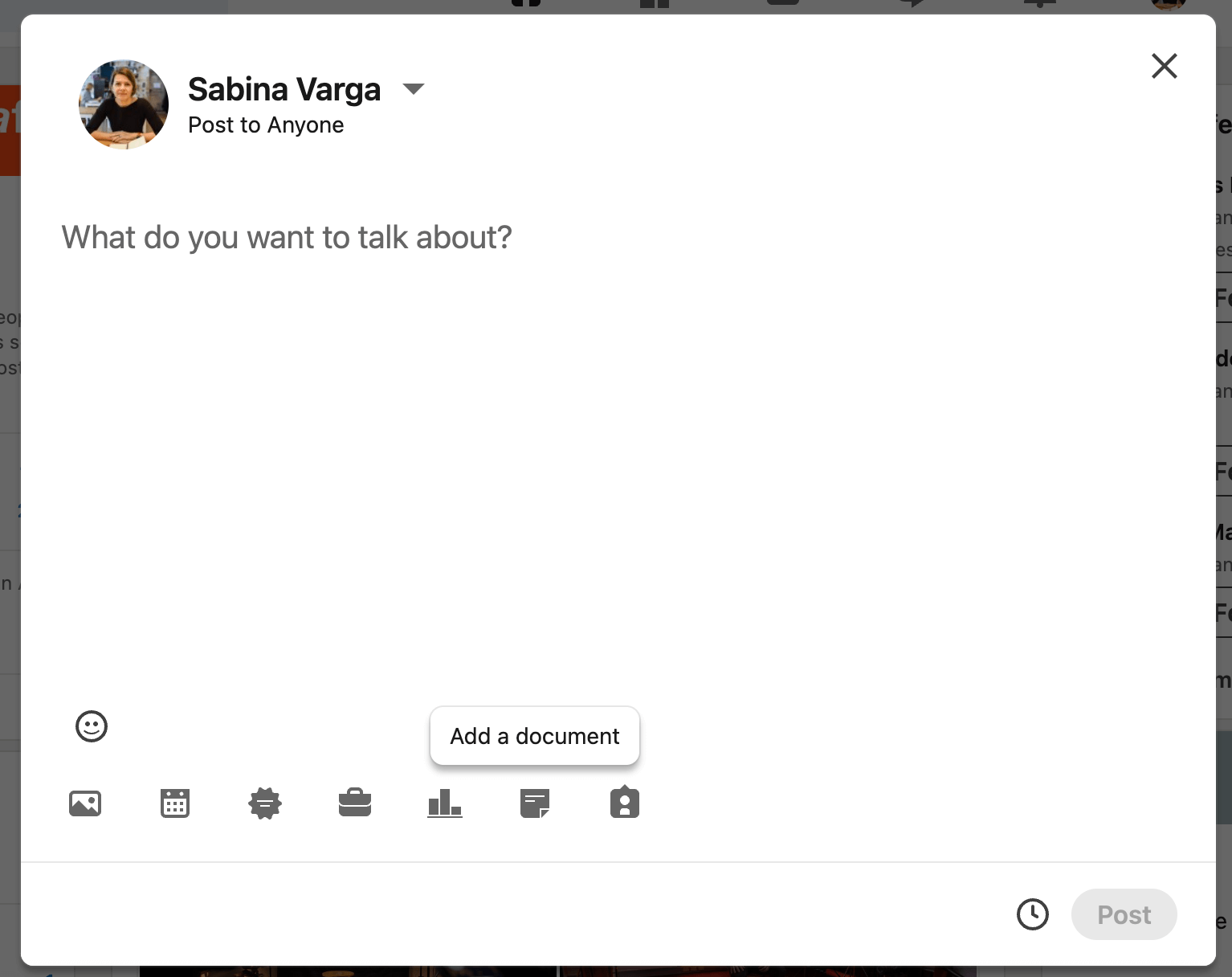
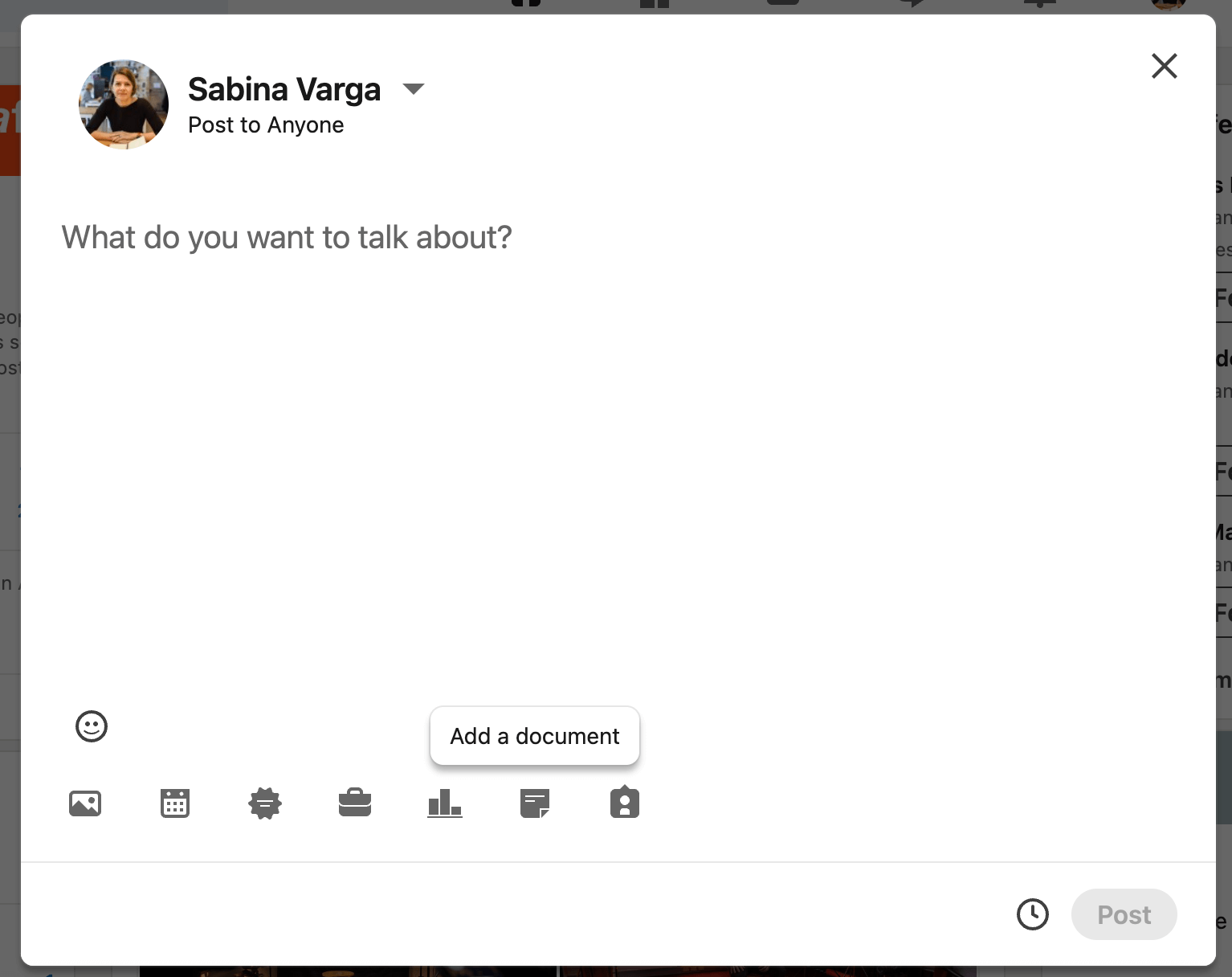
Step 4. Upload your PDF
Choose the file from your computer and click “Open”.
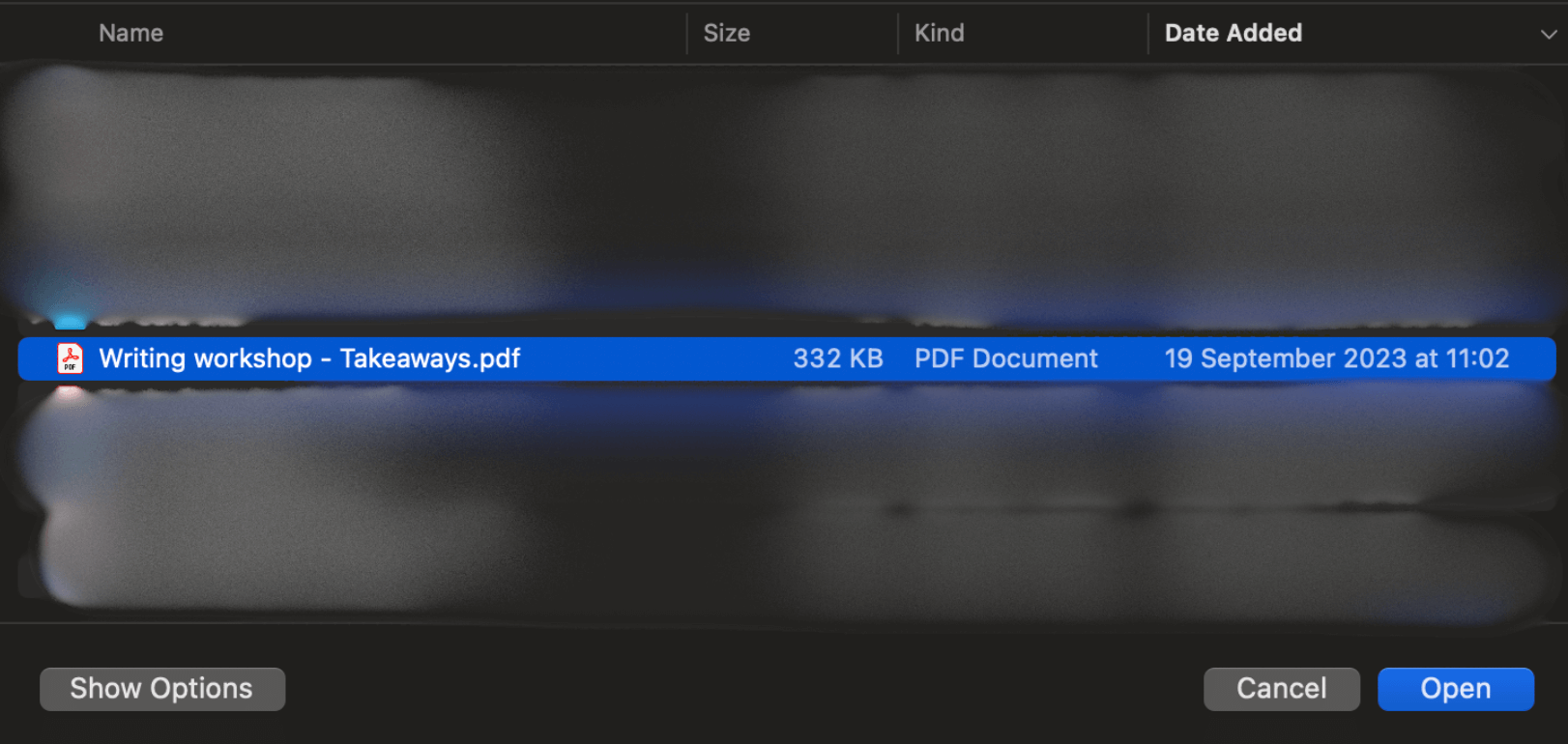
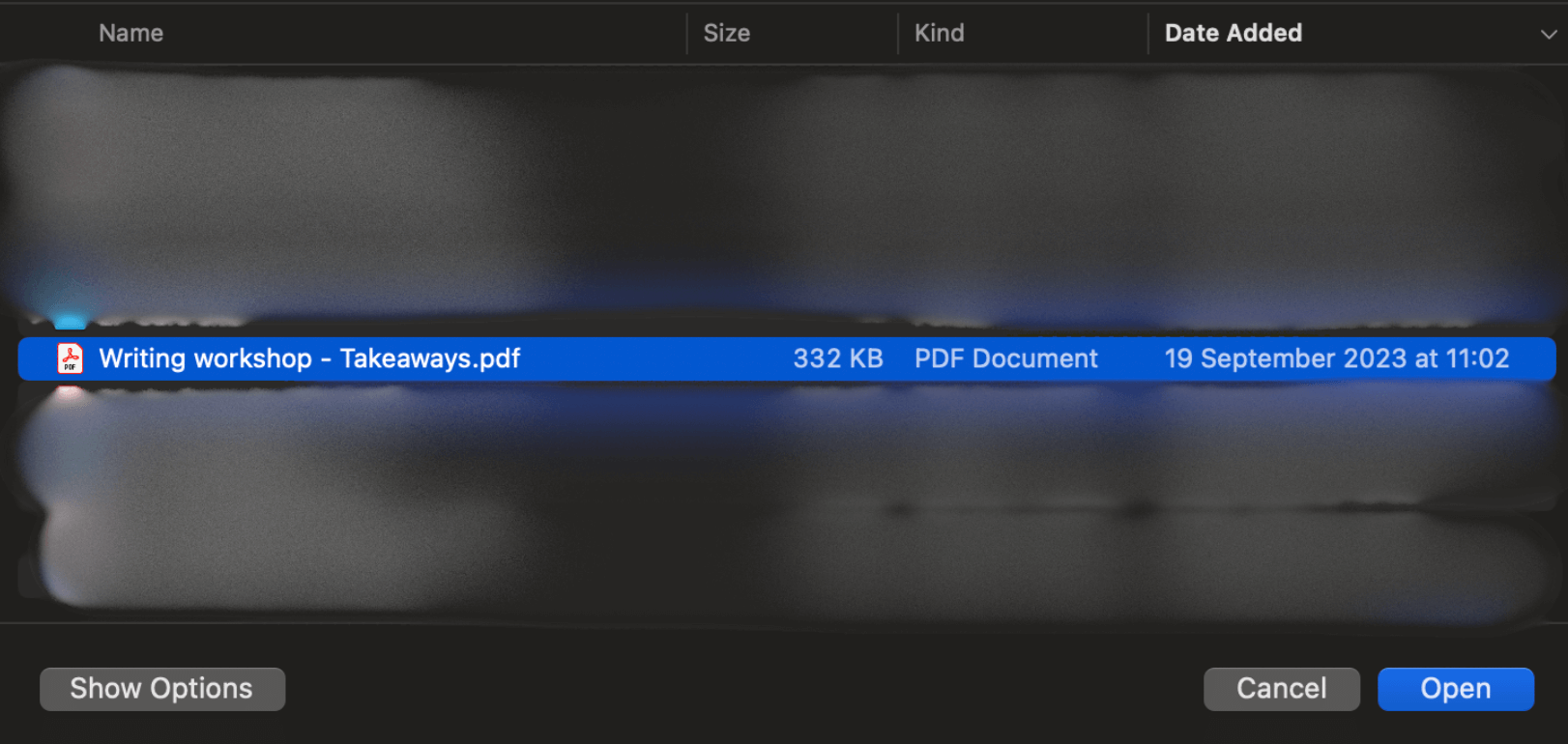
Step 5. Add a title
Write an enticing PDF title to grab attention. When you’re happy with it, click “Done”.
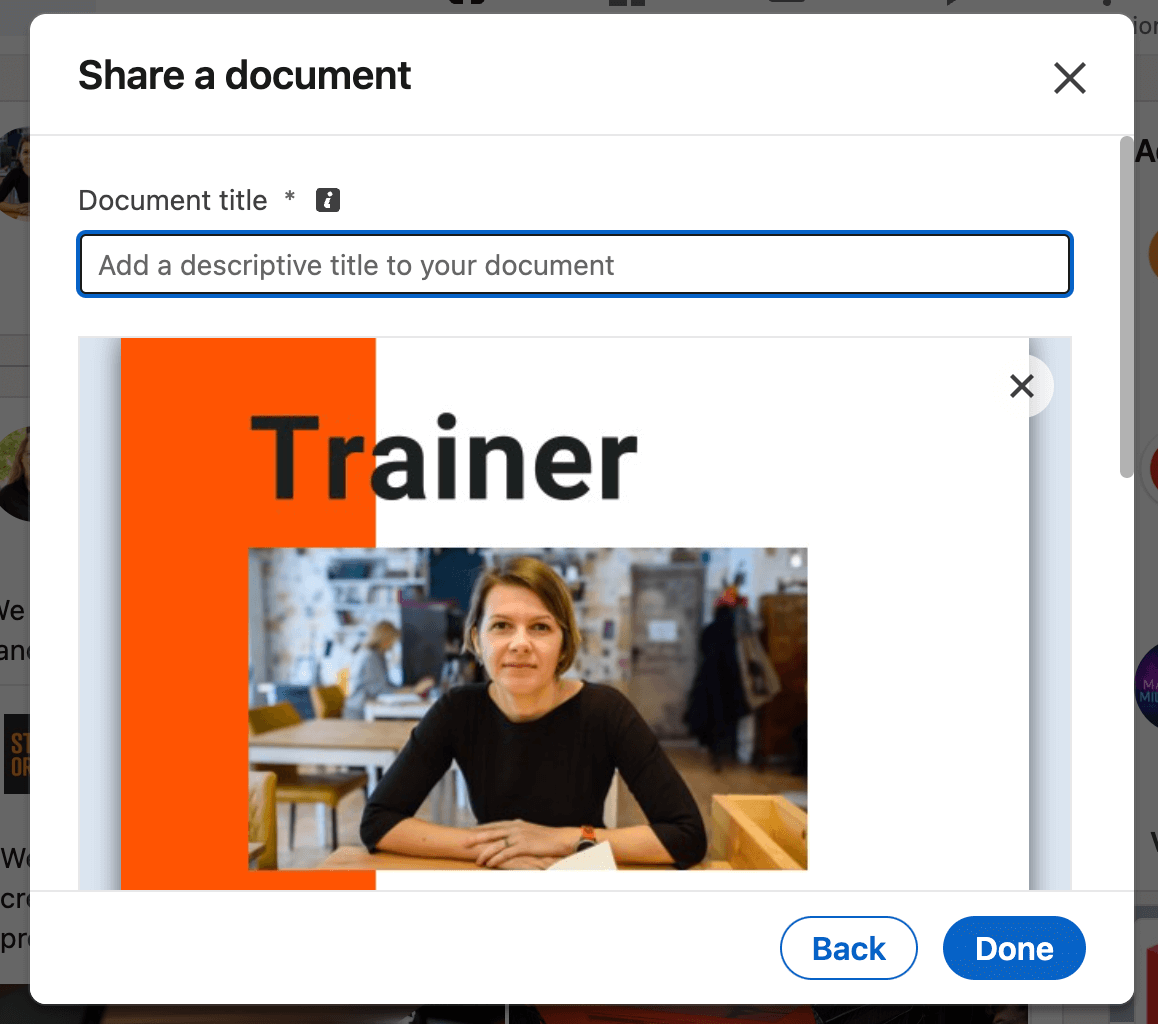
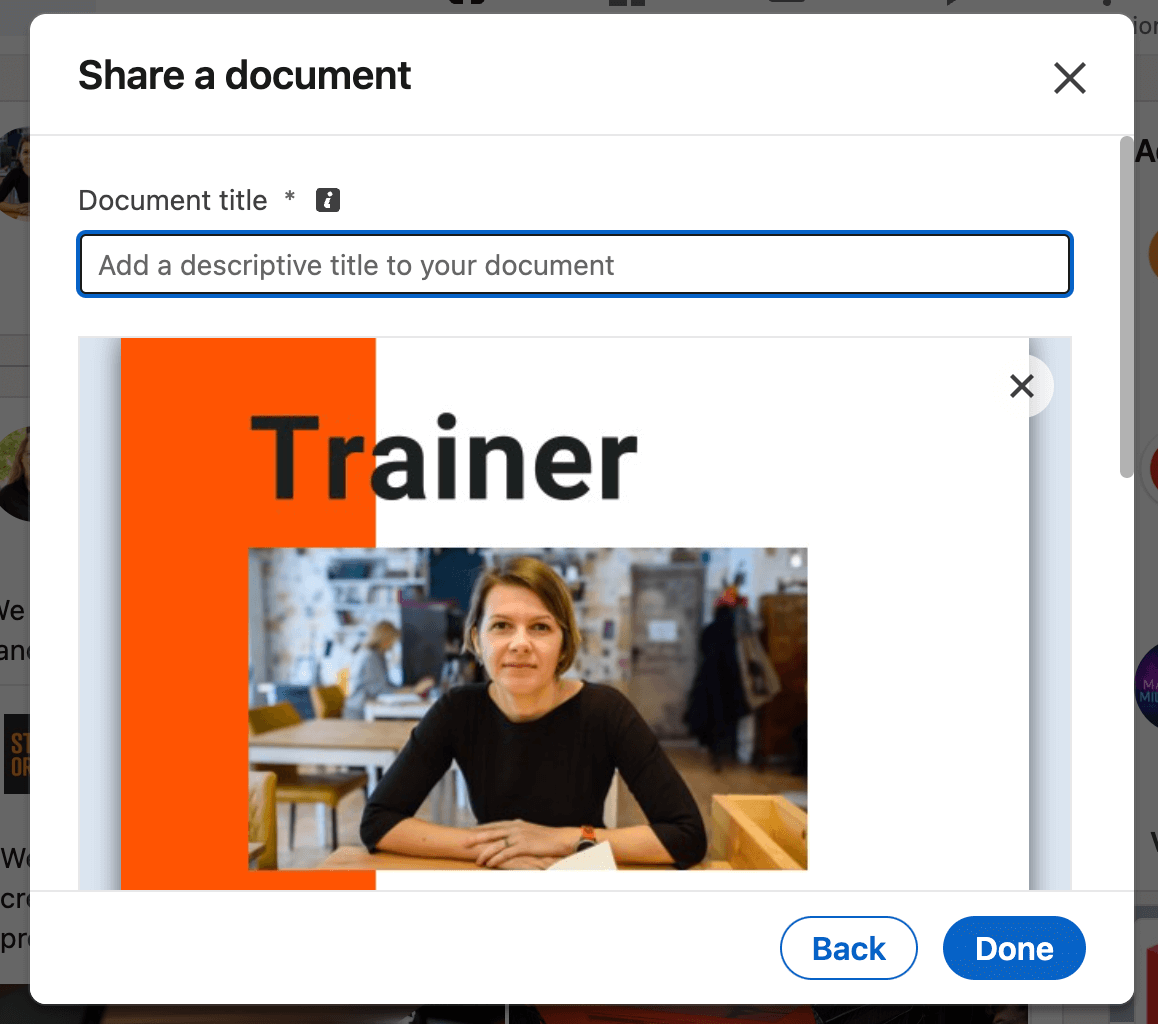
Step 6. Write a description
Create a captivating post description to accompany the PDF. Include a call to action, mentions, and hashtags to improve discoverability.
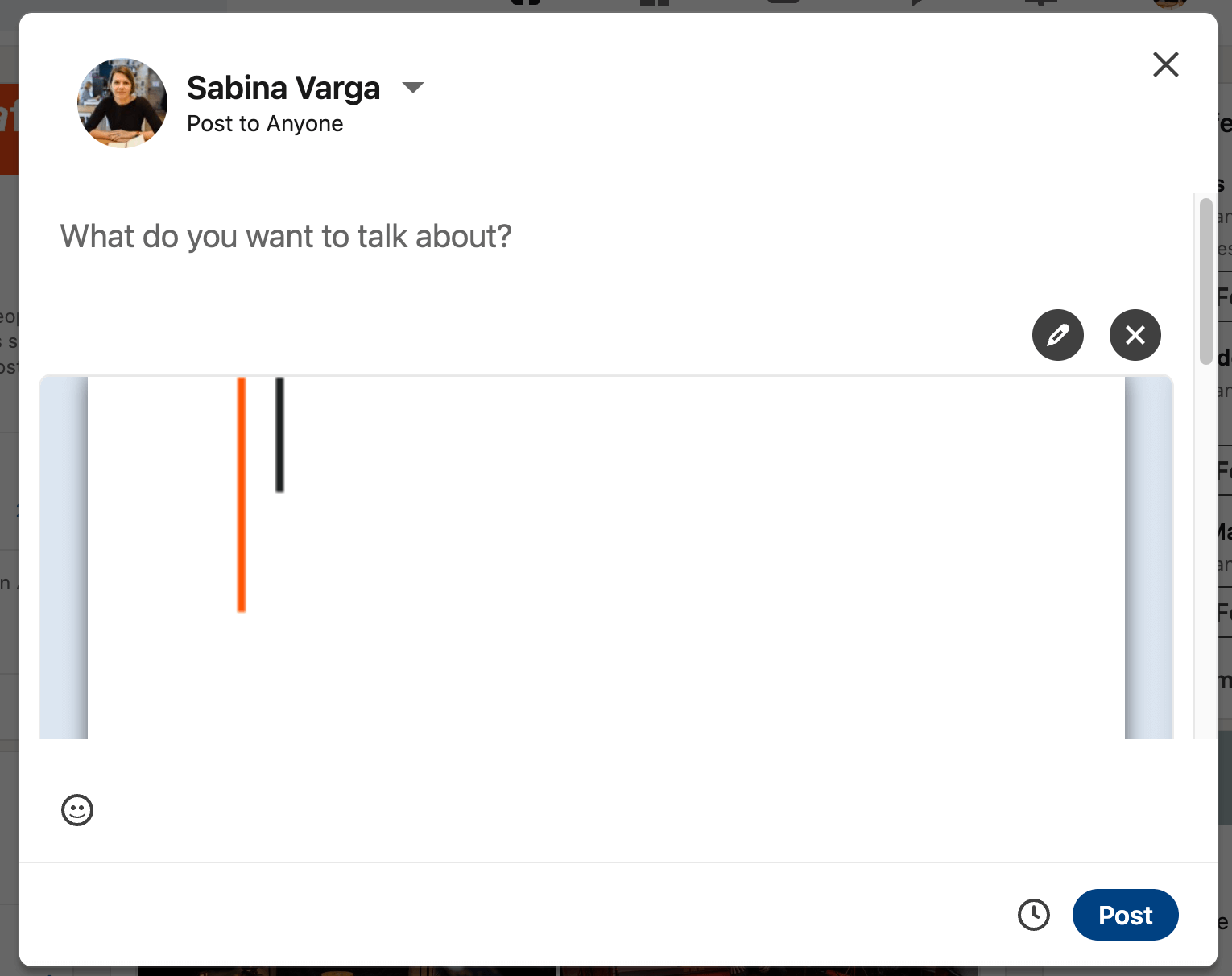
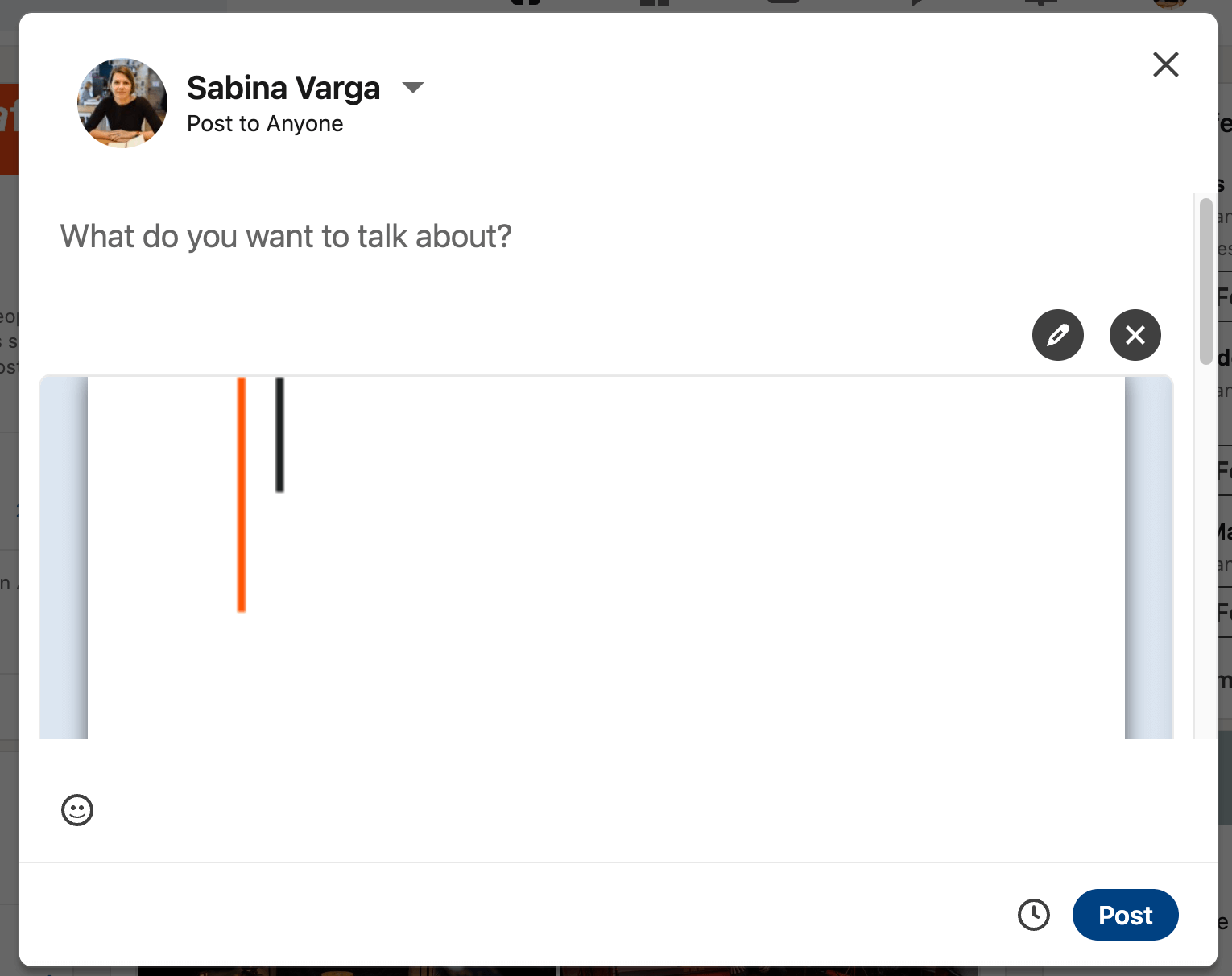
Step 7 – Publish the PDF
Hit “Post” to share your PDF with your LinkedIn network.
From Mobile
Step 1. Tap the “+” button
Open the LinkedIn App and click on the “Post” button, which is a plus sign at the bottom of your screen.
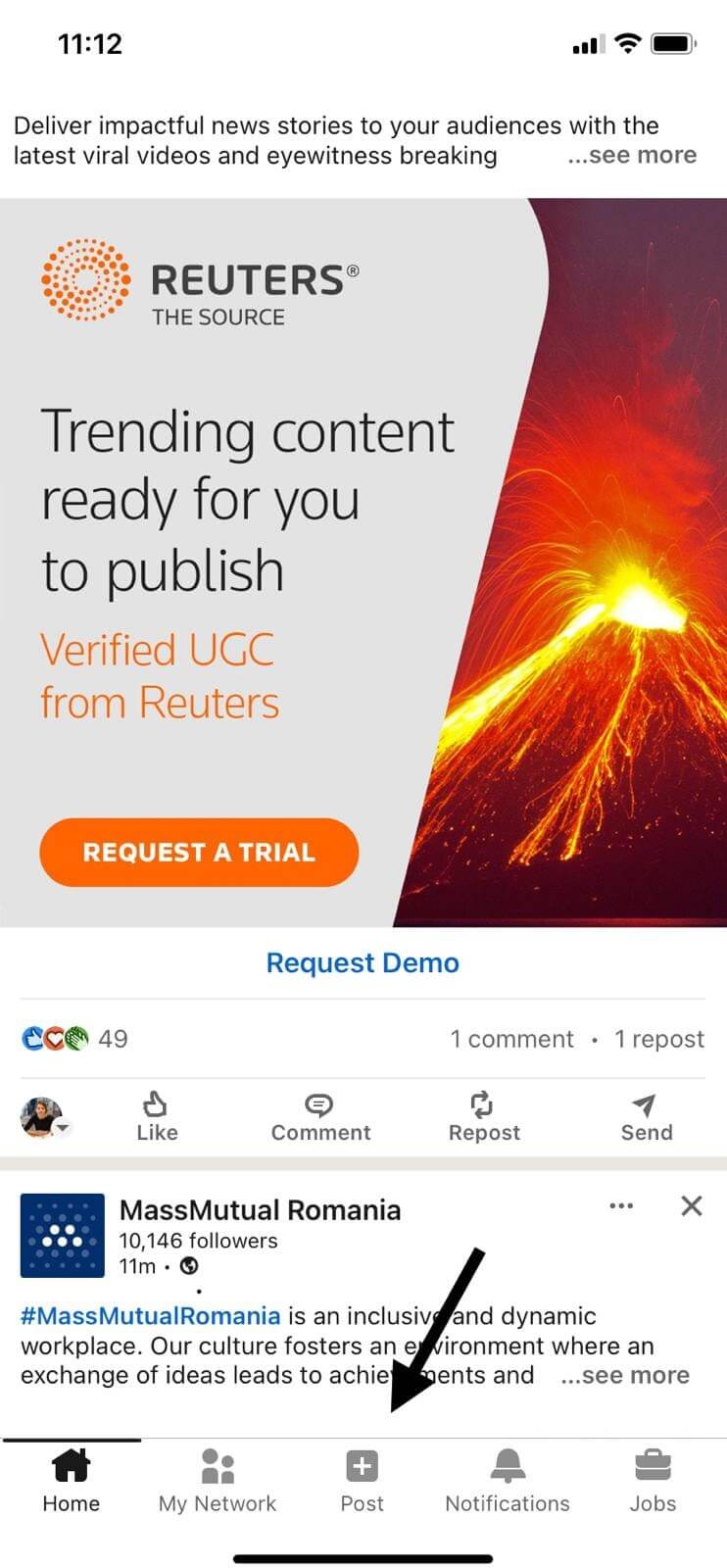
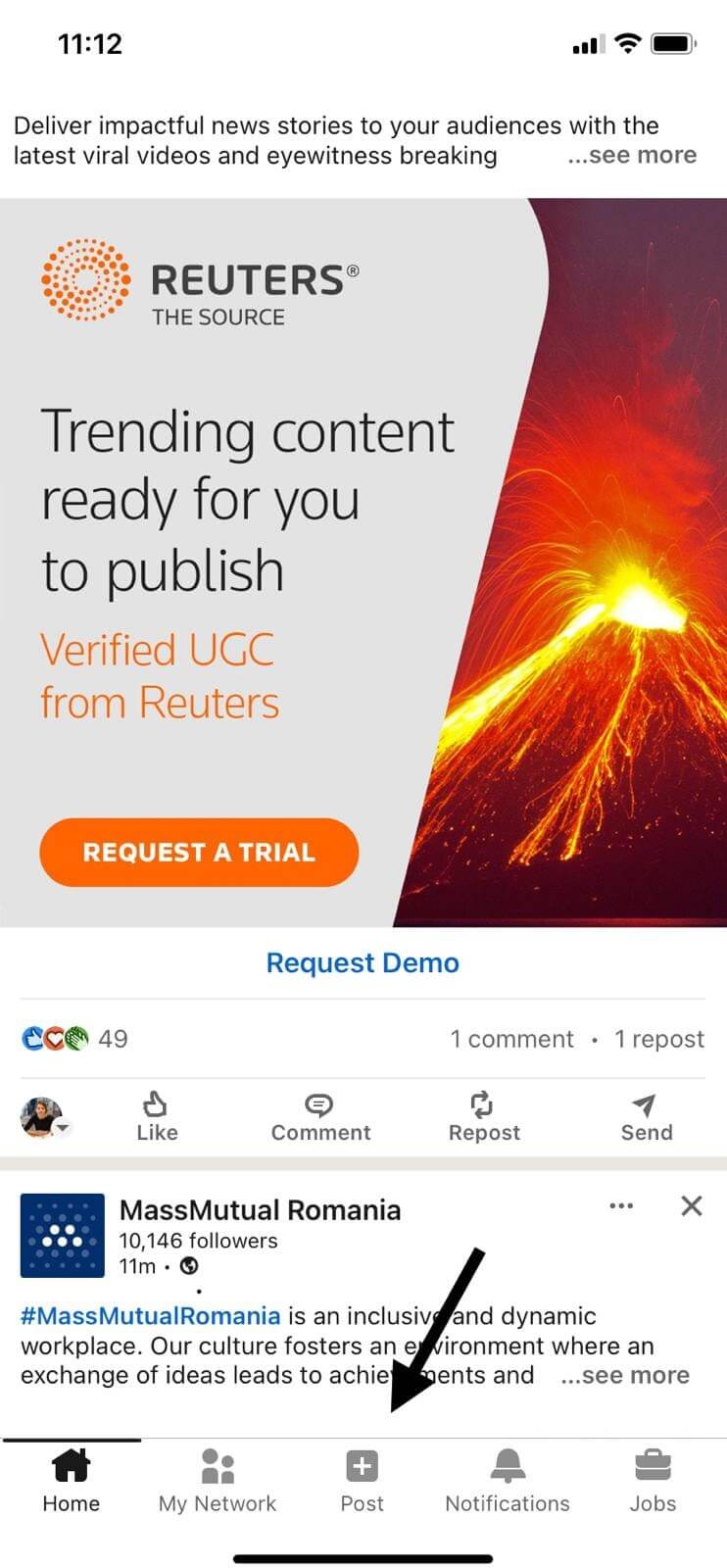
Step 2. Select the document icon
To upload a document, click on the “More” icon (“…”) at the bottom of the screen and then the paper note icon.
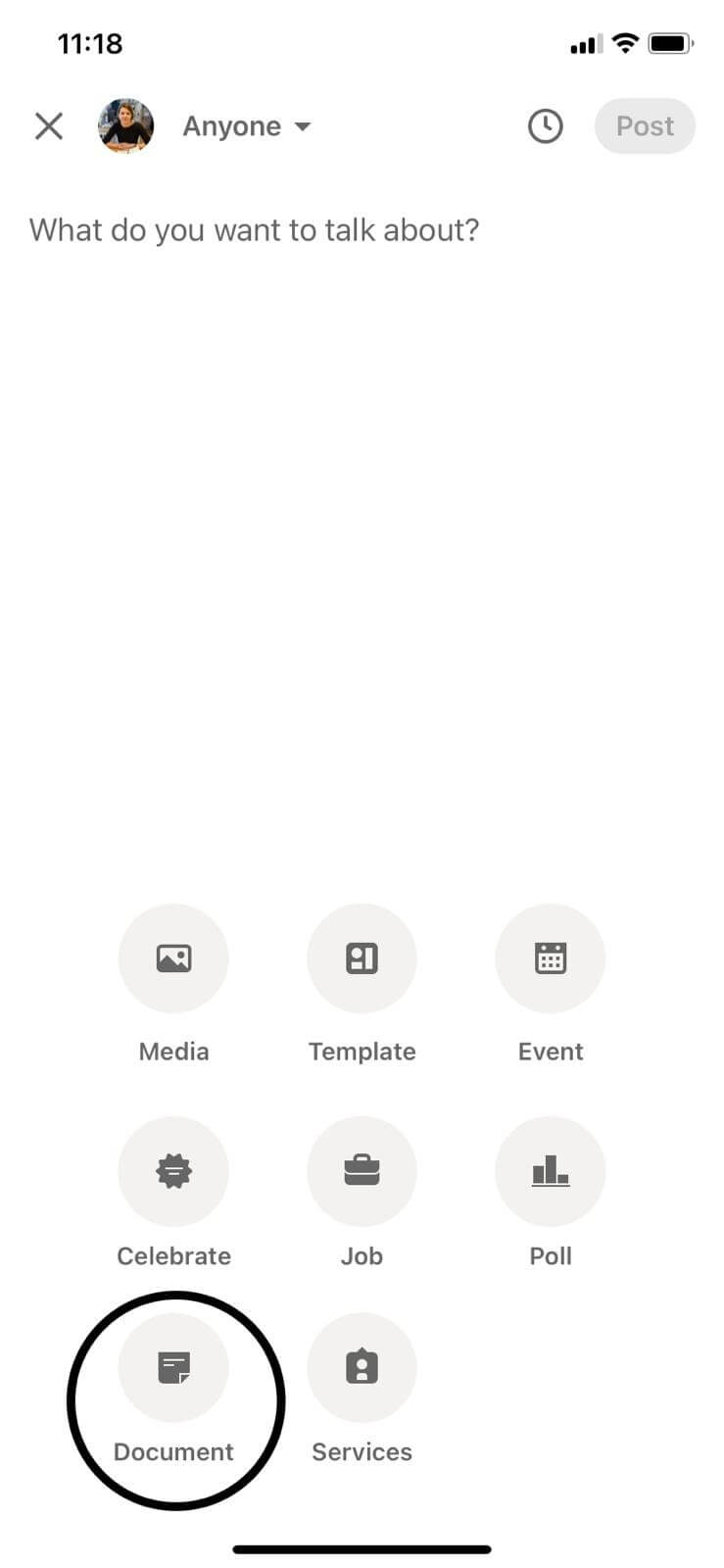
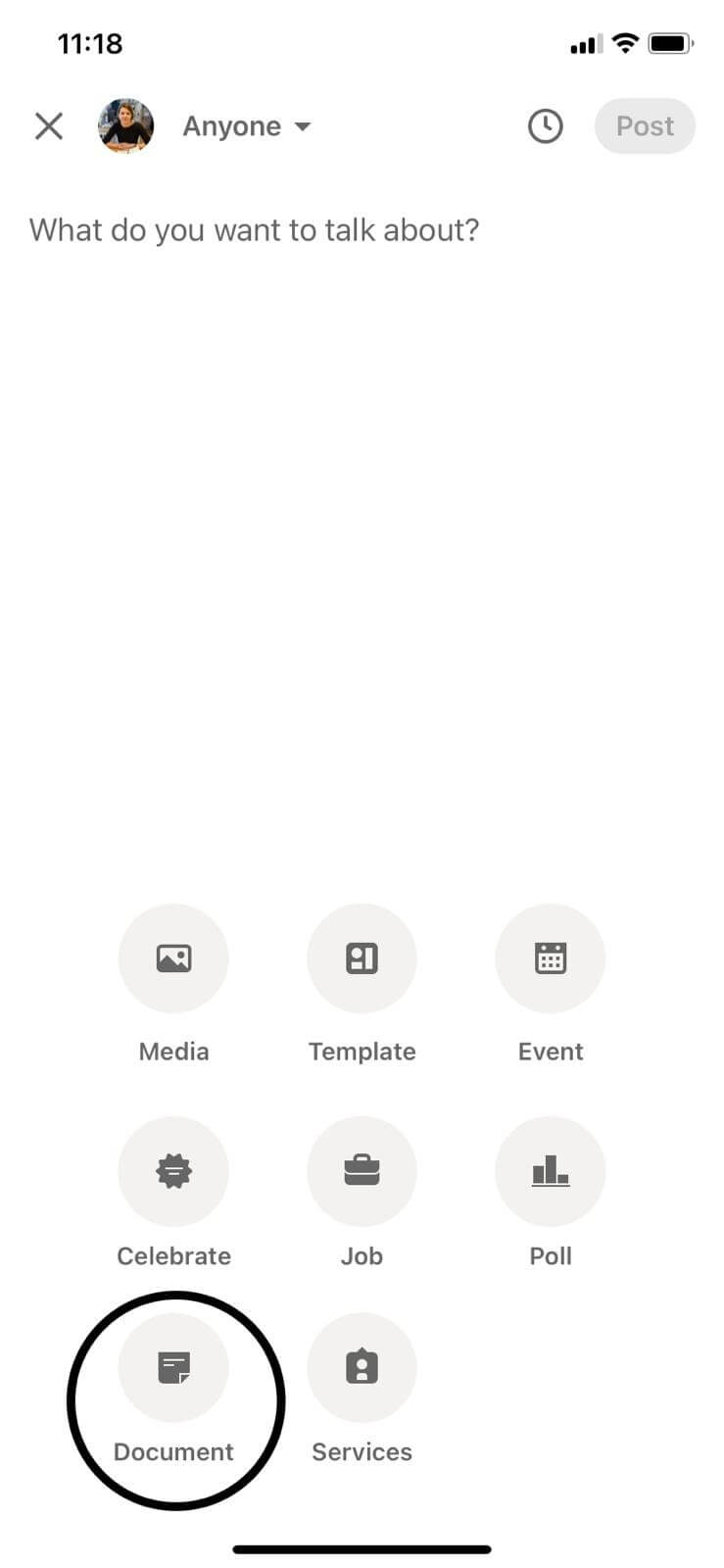
Step 3. Upload documents
Choose the desired PDF file from your device or from a cloud service.
Step 4. Add a title
Provide a concise title for your PDF. When you’re done, tap “Next” in the upper right corner.
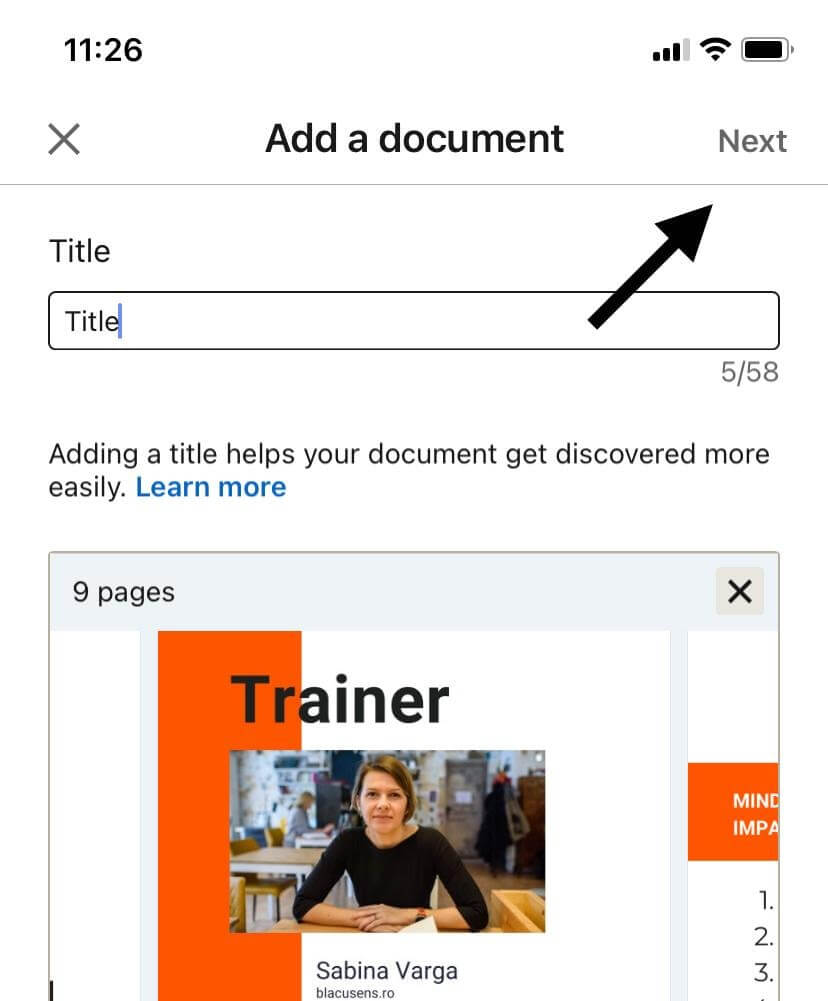
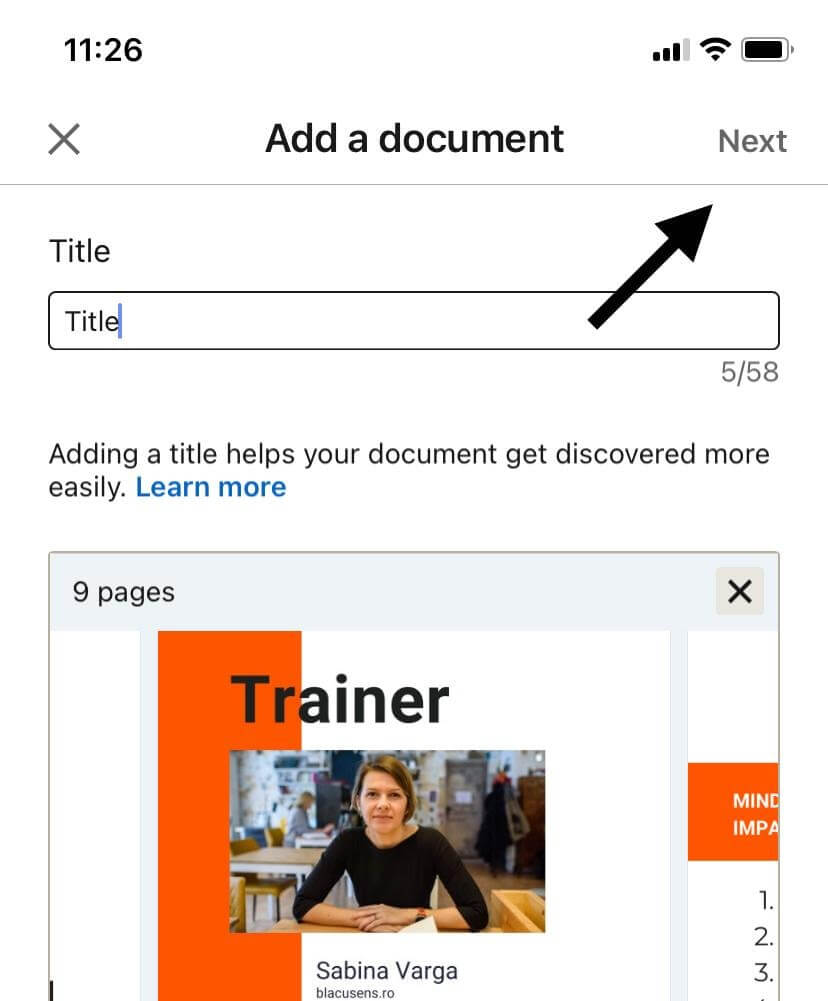
Step 5. Write a LinkedIn post description
Type a description for the post, including mentions, hashtags, and a CTA.
Step 6. Publish your PDF LinkedIn post
Tap “Post” to share your PDF on your LinkedIn feed.
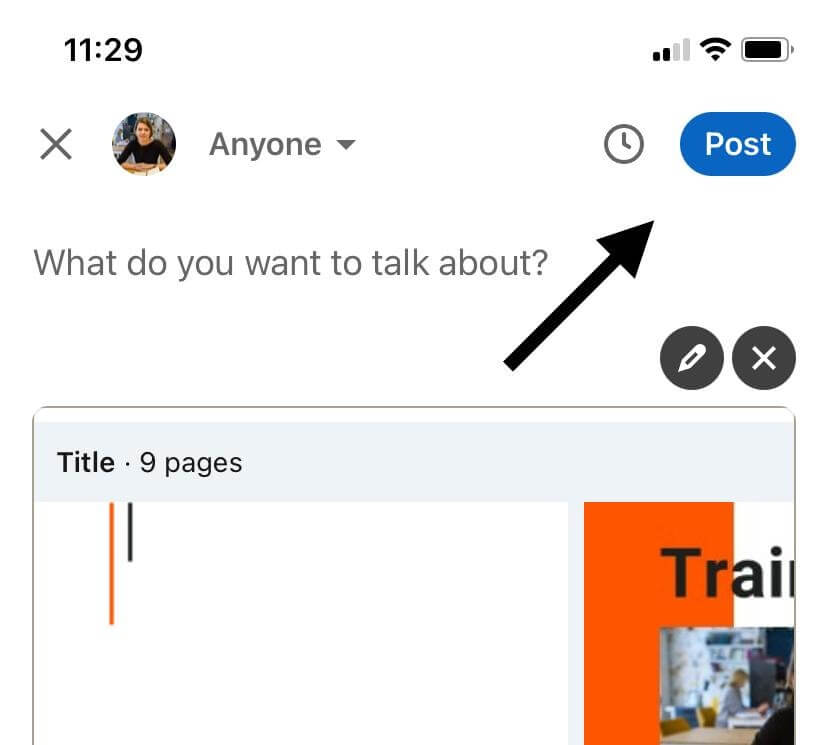
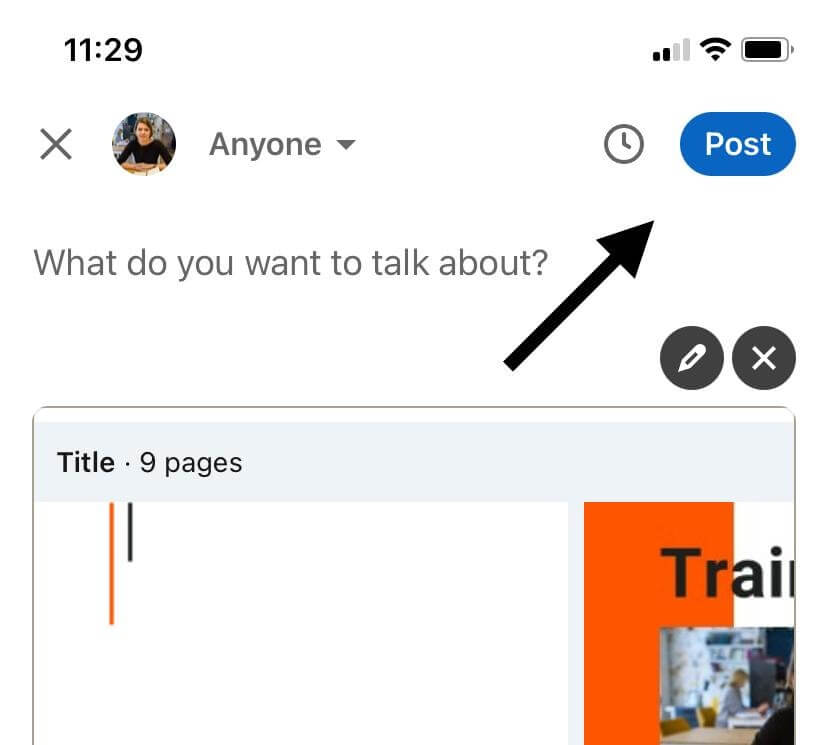
How to post PDF posts on LinkedIn with Planable
While straightforward, the native publishing method lacks advanced editing and planning features that content teams and creators often need.
Third-party tools offer enhanced customization and control for more engaging LinkedIn PDF posts. I personally love using Planable as it allows me to schedule at the right time of day, edit with AI, preview my LinkedIn posts, and integrate carousels into my broader content calendar.
Plus, it makes it easy to repurpose images into LinkedIn PDF posts.
Step 1. Add your LinkedIn page or profile to Planable
If you haven’t already, connect your LinkedIn page or profile to your Planable workspace. You can also create a mockup page to draft and preview content without directly publishing it.
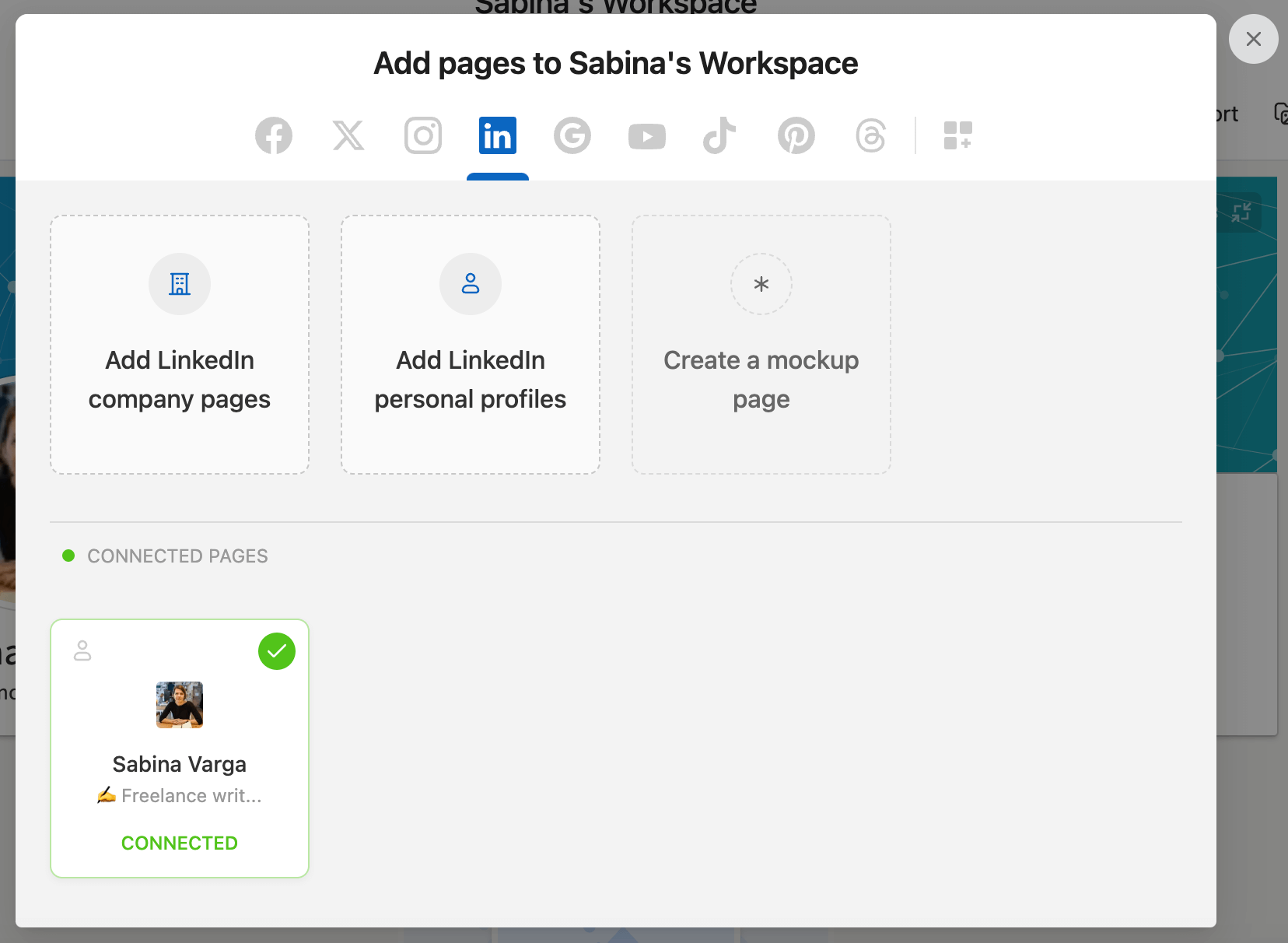
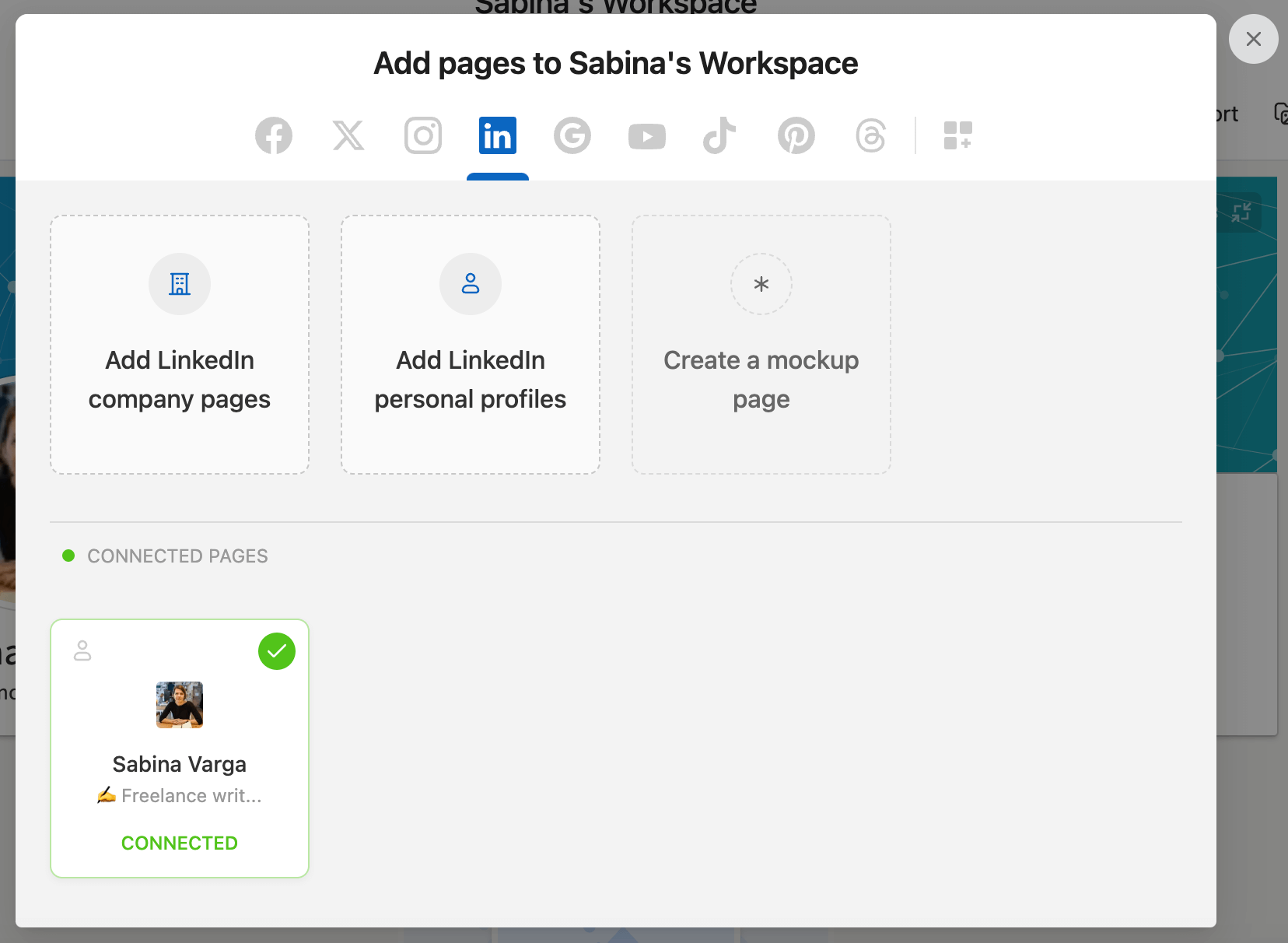
Step 2. Click on “Create post” or “Compose”
With the LinkedIn icon selected at the top, tap “Create post” below the header or “Compose” in the upper right corner.
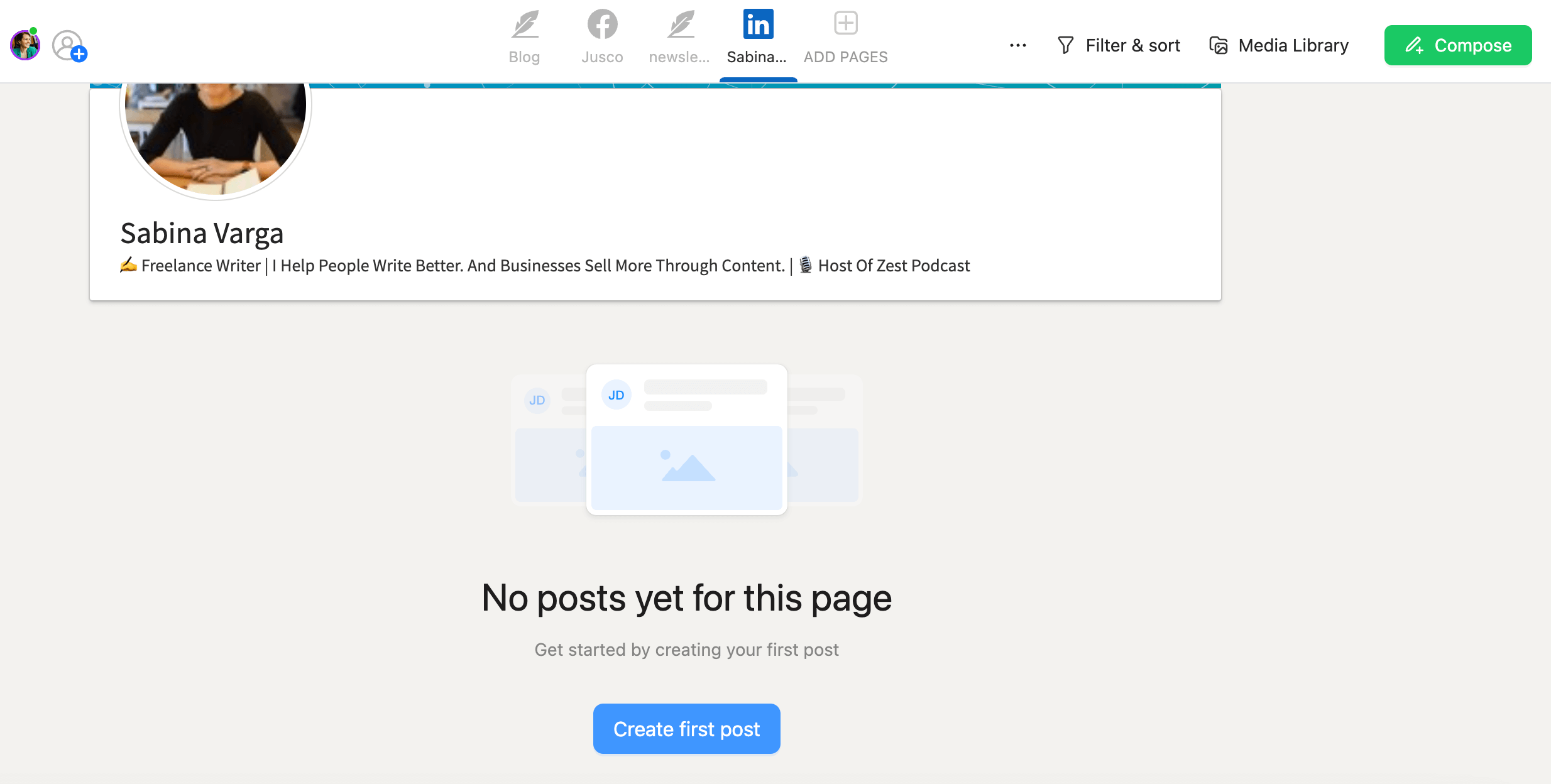
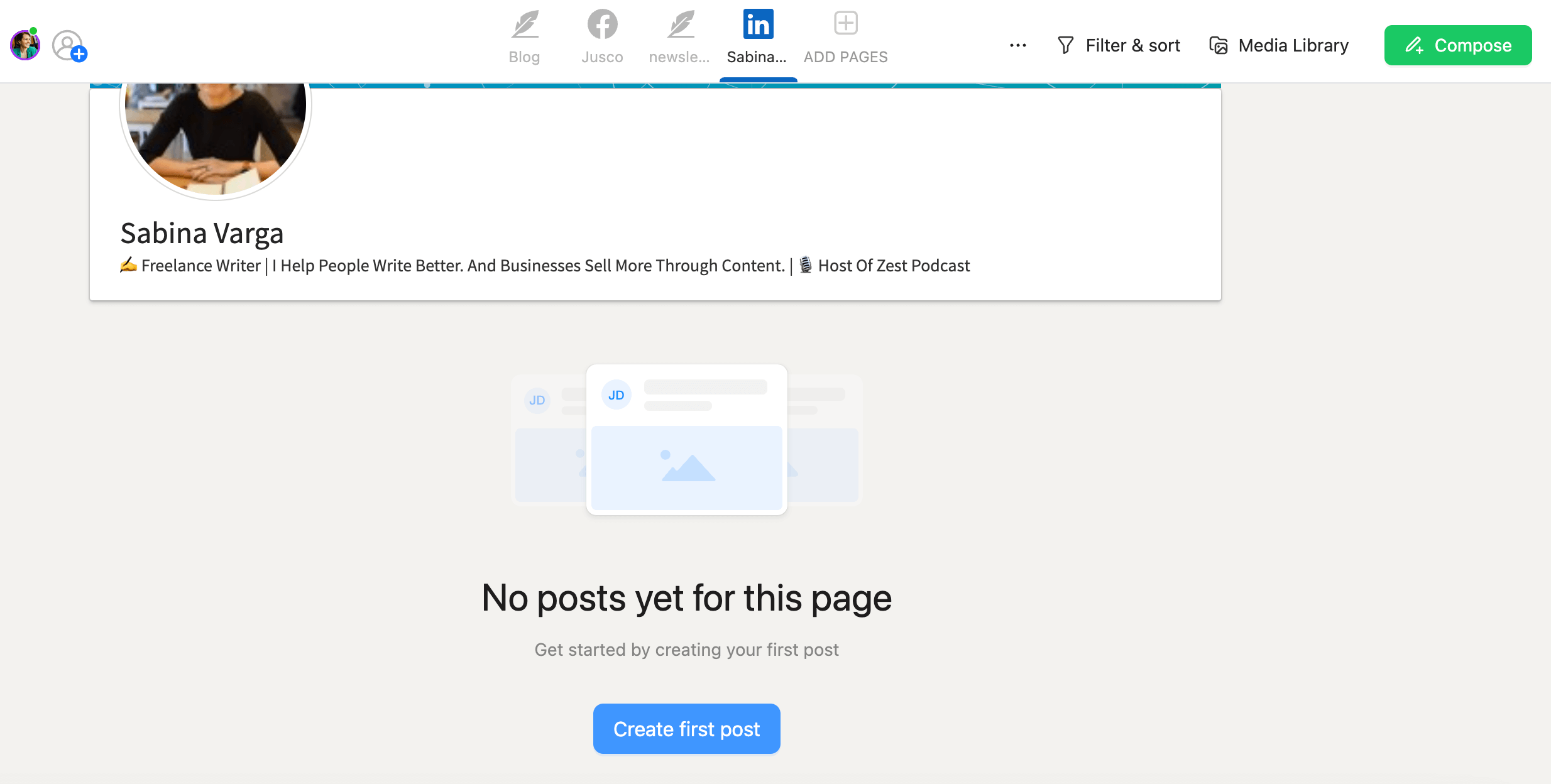
Step 3. Tap “Add from media library”
In the pop-up window, click the “Add from media library” icon.
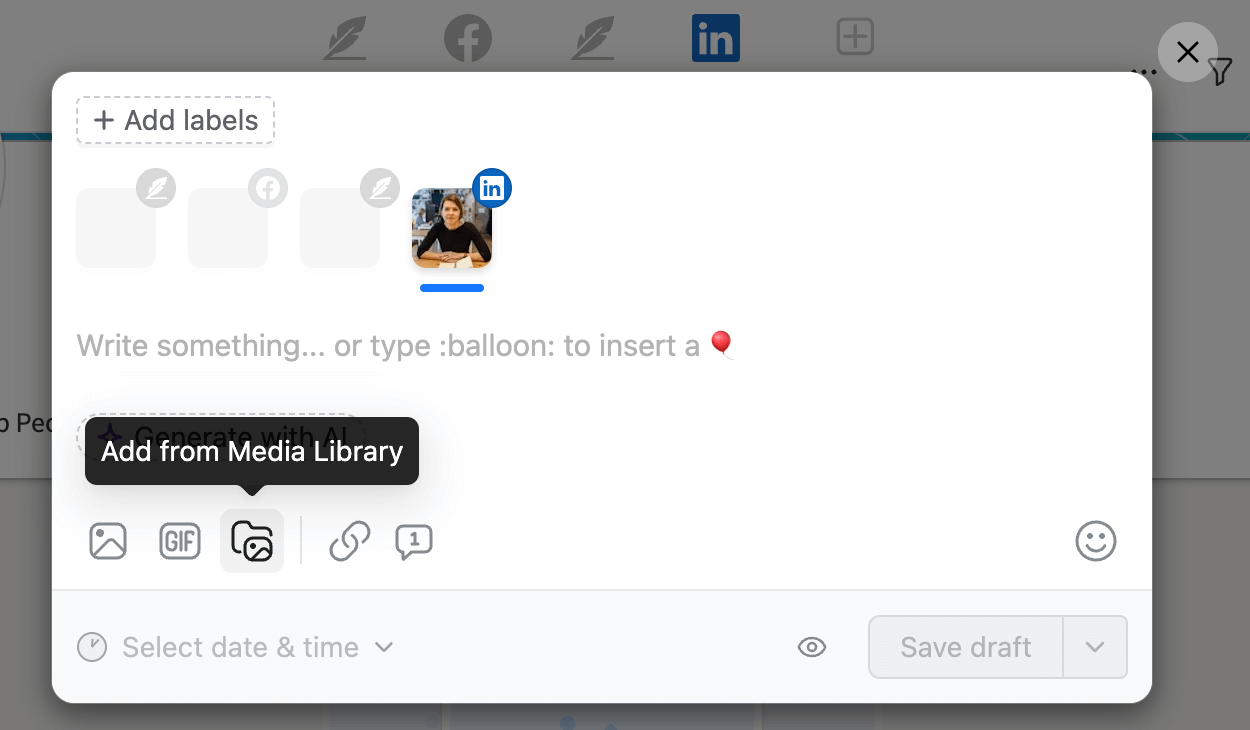
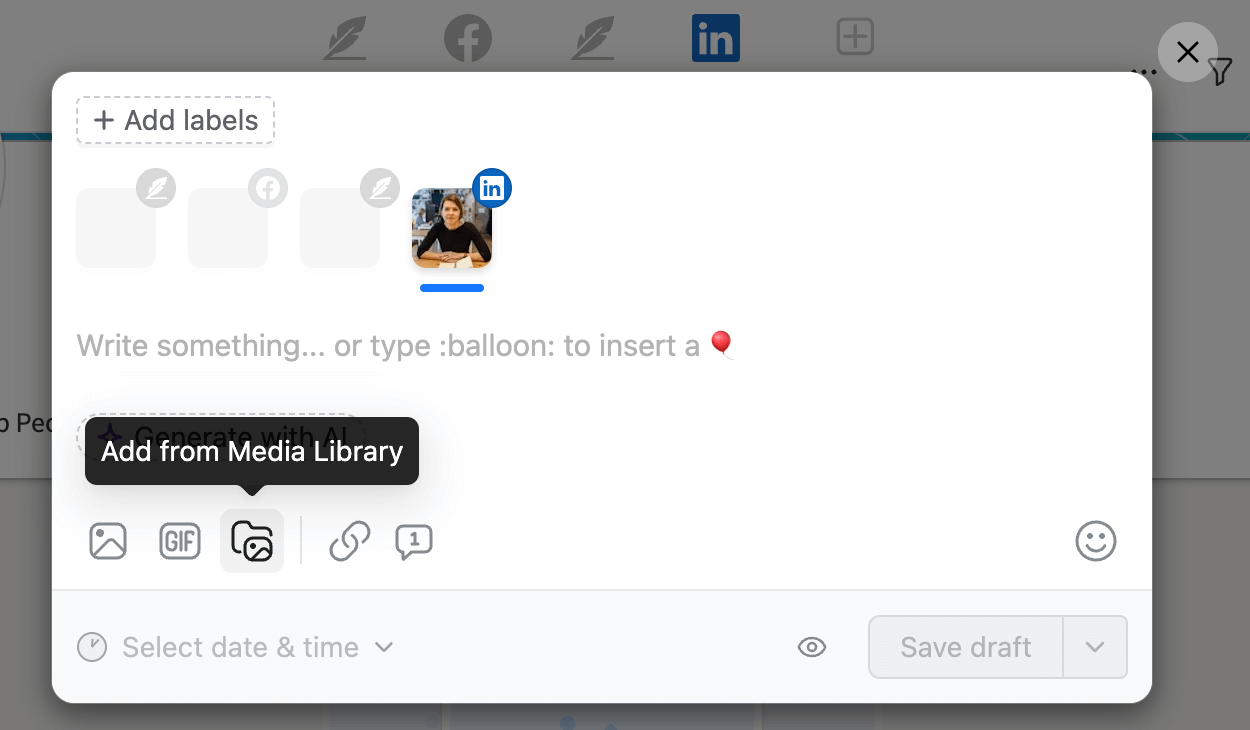
Step 4. Select images from the Media library
Planable lets you transform any Media Library images into document posts. Select multiple images (Command/Ctrl+click) and add them to your composer.
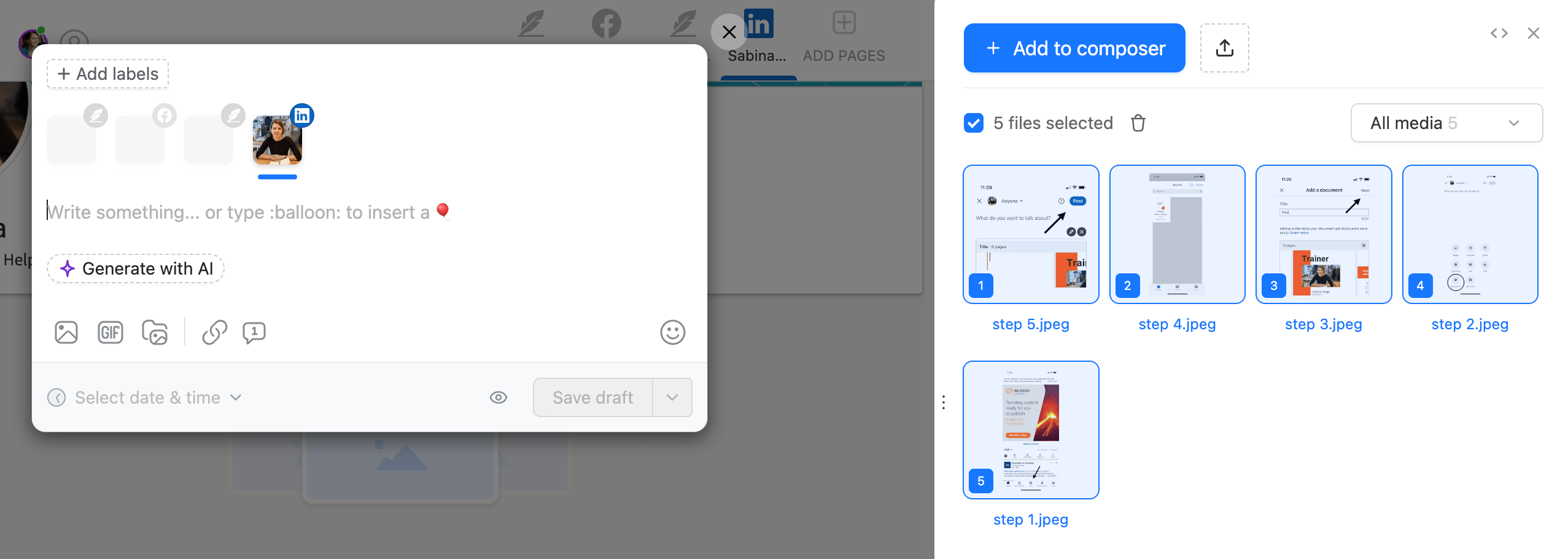
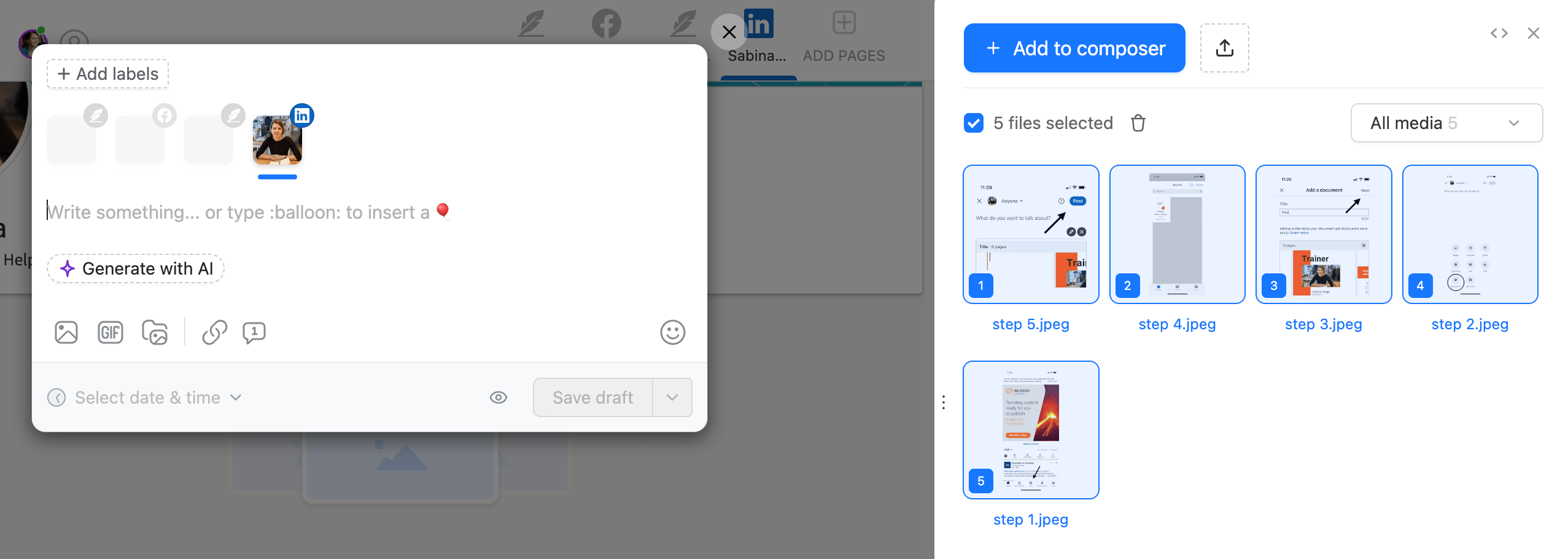
Step 5. Turn images into PDF
Simply tap “Turn into PDF”, and voilà! Your LinkedIn post is ready and uploads like a regular PDF.
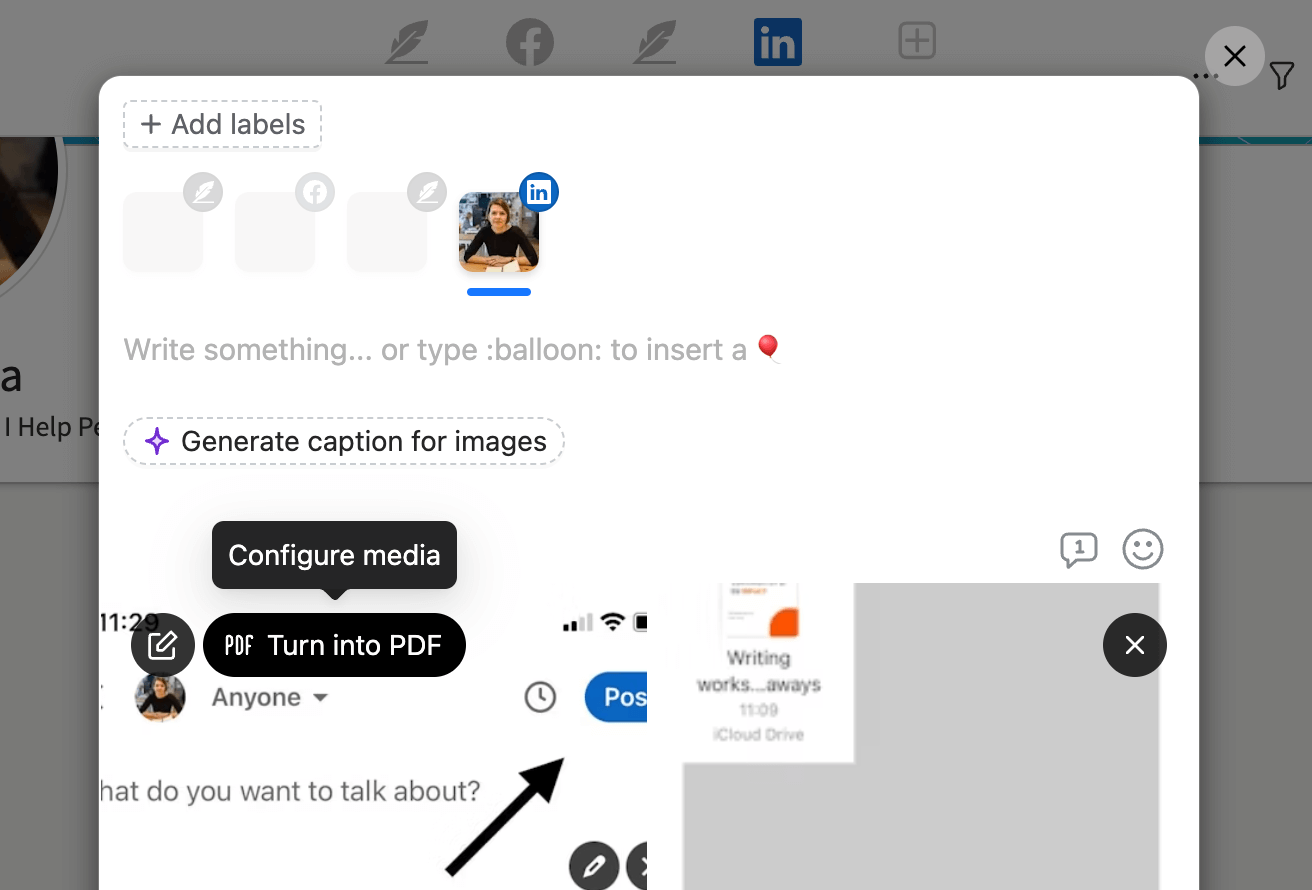
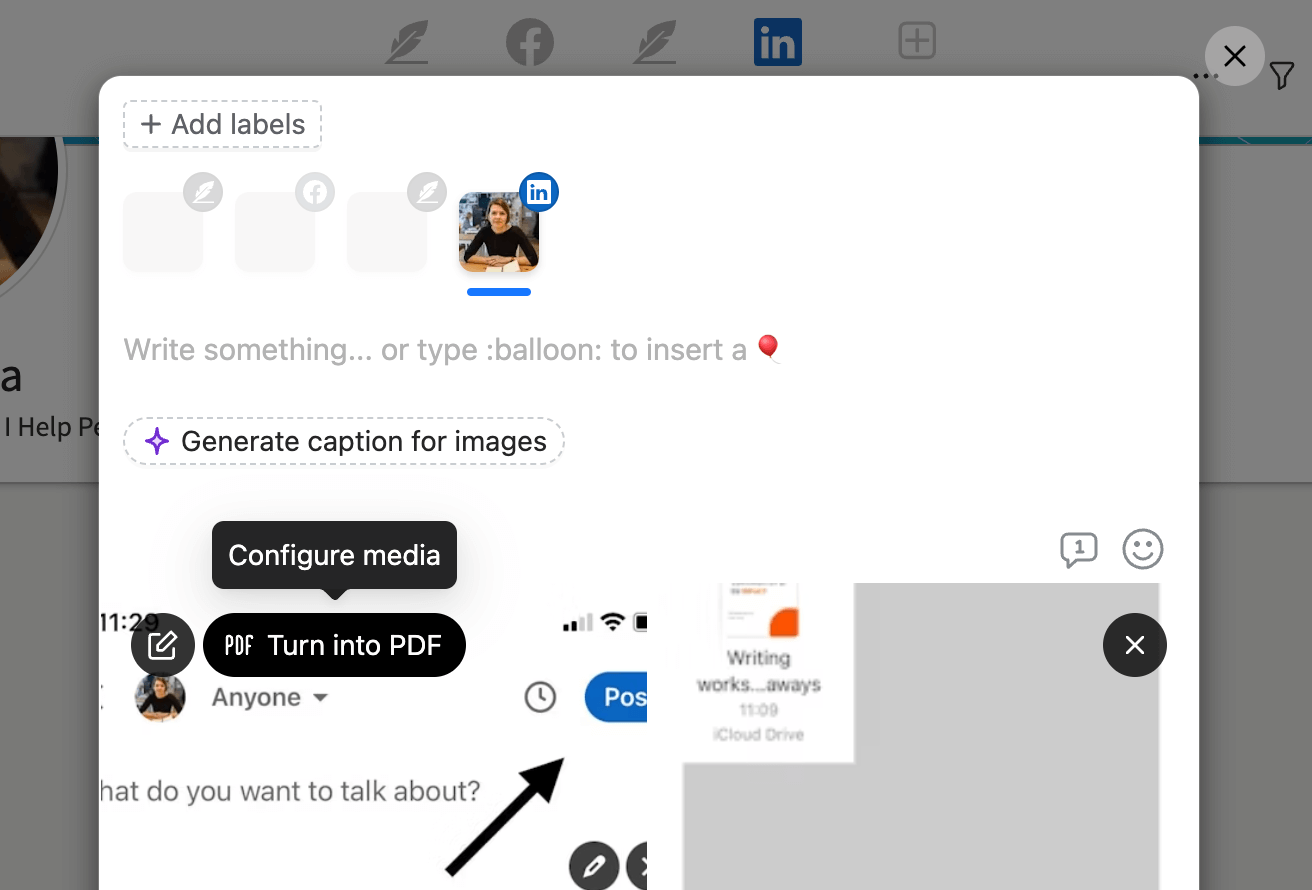
Step 6. Write a description
Make people curious with a great description. Use Planable’s AI feature embedded into the editor to generate ideas and improve your copy.
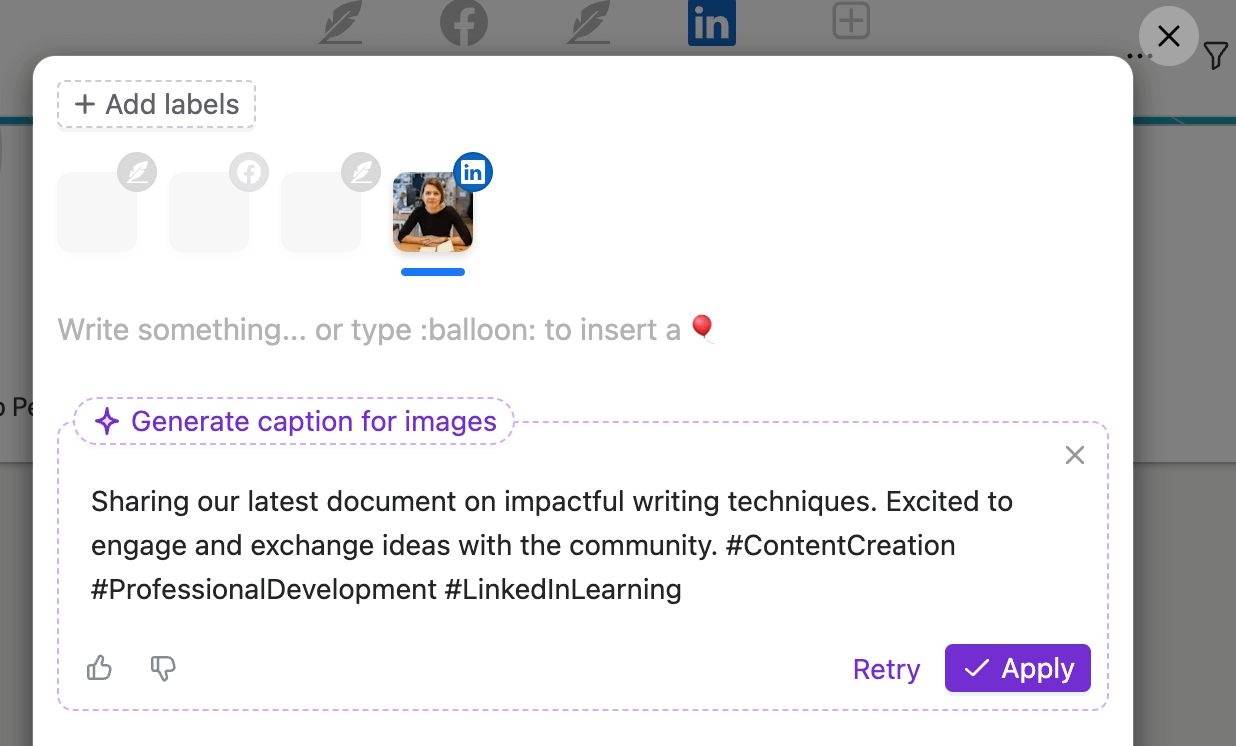
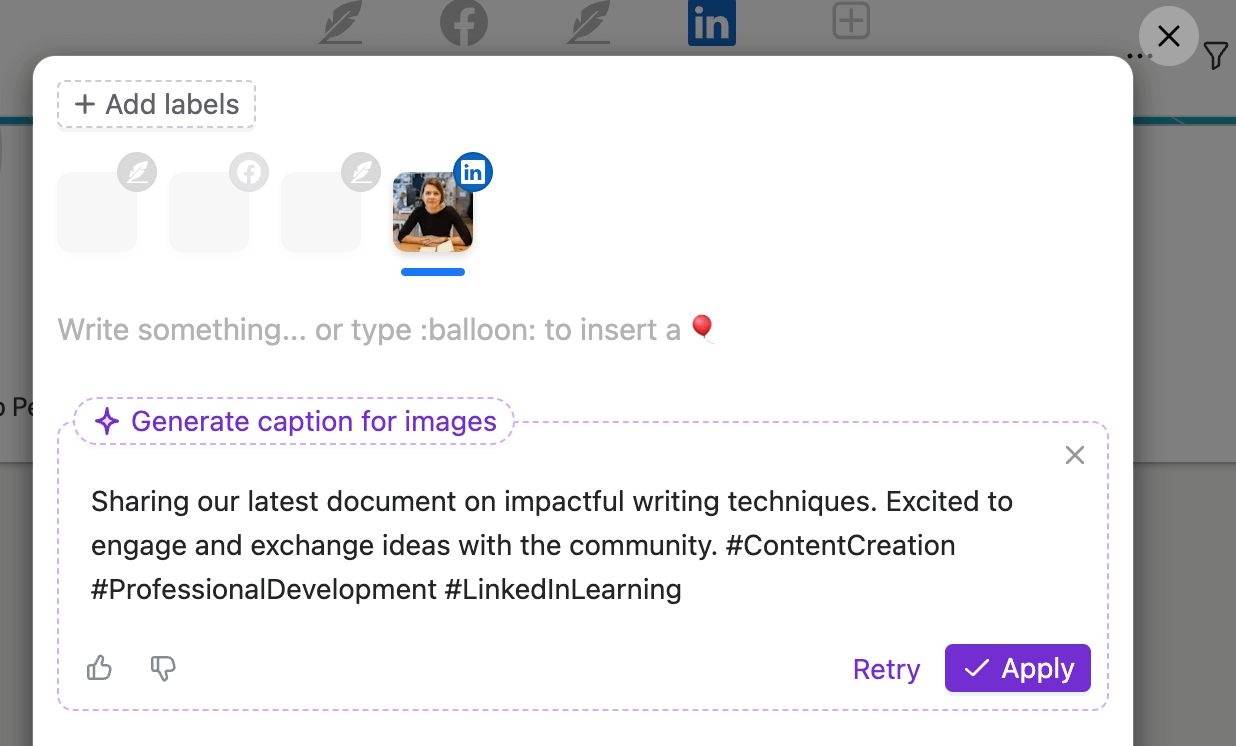
Step 7. Publish or schedule LinkedIn posts
Once it’s ready, publish, schedule, or save the draft. Scheduled posts appear in your content calendar, which gives you a bird’s eye view of all your social media content.
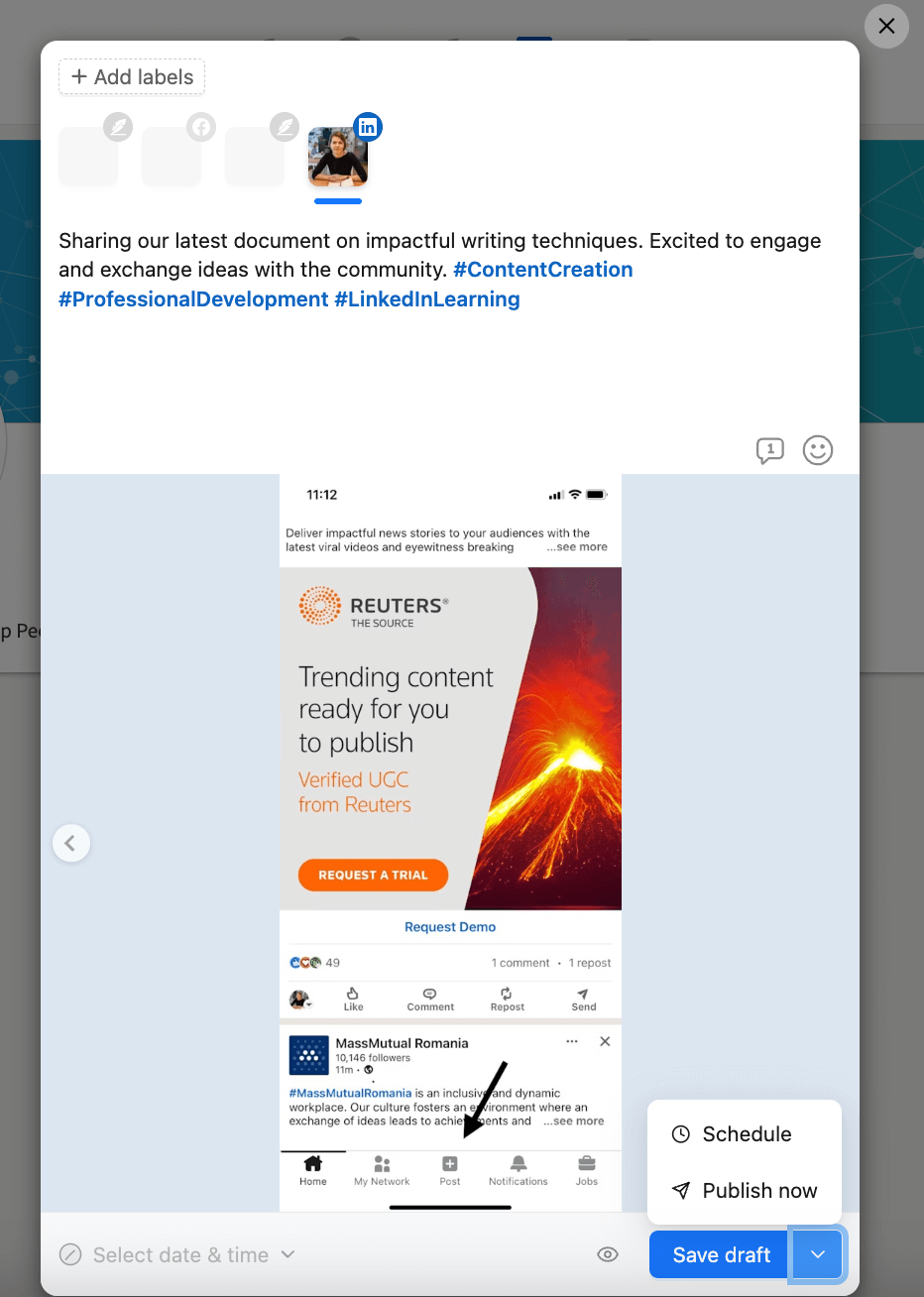
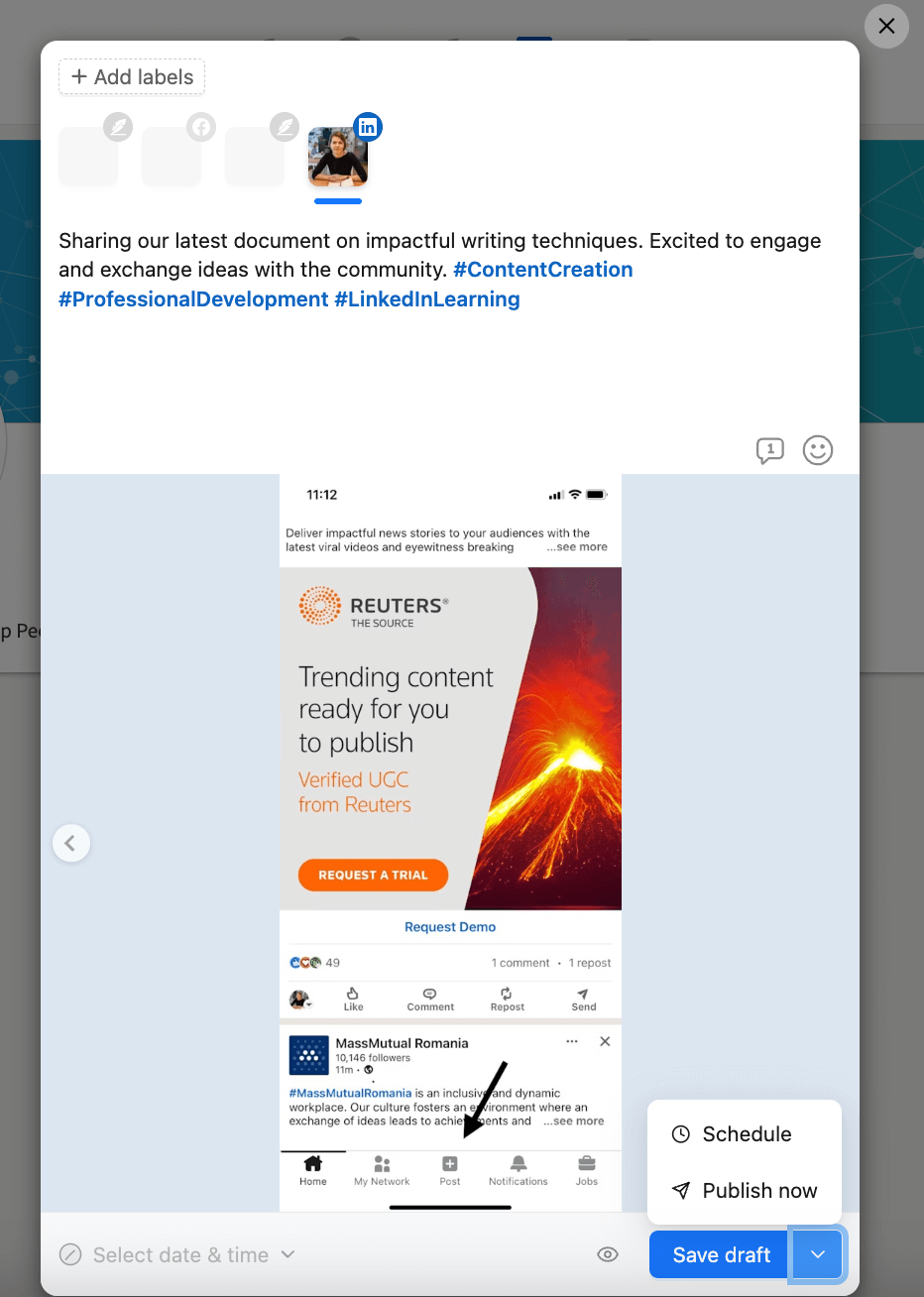
Best practices for posting PDFs on LinkedIn
A few things to remember as you get to work:
- Follow guidelines — Keep files under 100MB, 300 pages, and 1 million words (and if you do write 1 million words, please share a PDF post on how you achieved that — thank you!).
- Optimize design — Use clear layouts and high-quality images to make the content pop.
- Post at optimal times — Use LinkedIn analytics or third-party tools like Planable to find peak engagement periods.
- Be useful — When deciding what to post on LinkedIn, choose content that offers relevant insights and helpful guides.
- Leverage technology — If you need to manage multiple LinkedIn accounts, use tools like Planable to streamline posting and collaboration.
Why should you post a PDF on LinkedIn?
Posting PDFs on LinkedIn can fire up your LinkedIn strategy.
Several of my clients enriched their feeds by including PDF posts in their strategy and immediately saw an increase in engagement. It helped them become industry authorities faster, which significantly boosted their reach and credibility.
Whether it’s an industry report, a compelling case study, or a practical guide, PDFs keep your audience coming back for more.
Add effective LinkedIn tools to the mix and you’ll easily be sharing amazing content consistently.
Planable helps ensure your posts are well-timed, visually appealing, and more likely to engage your audience effectively.
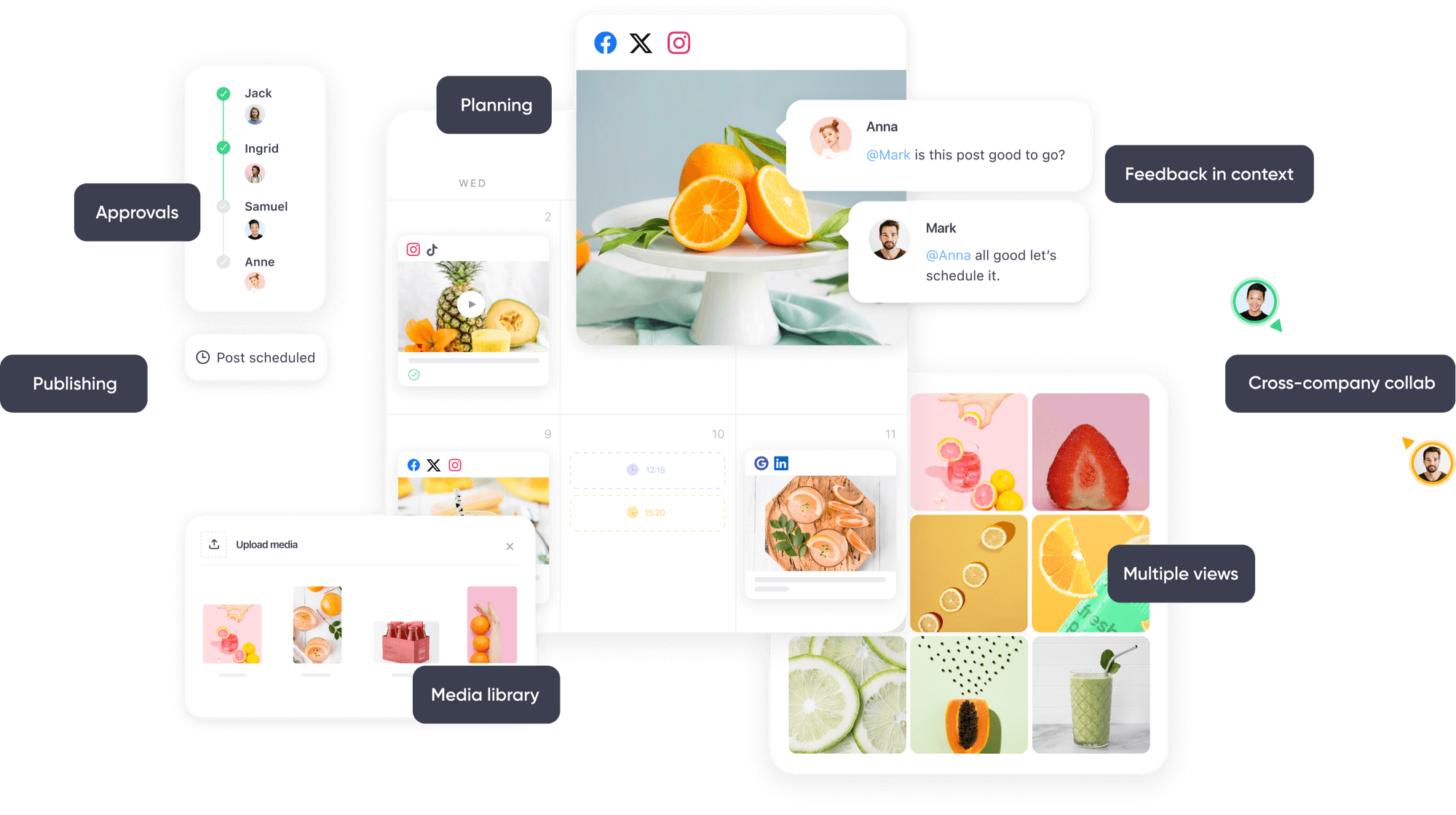
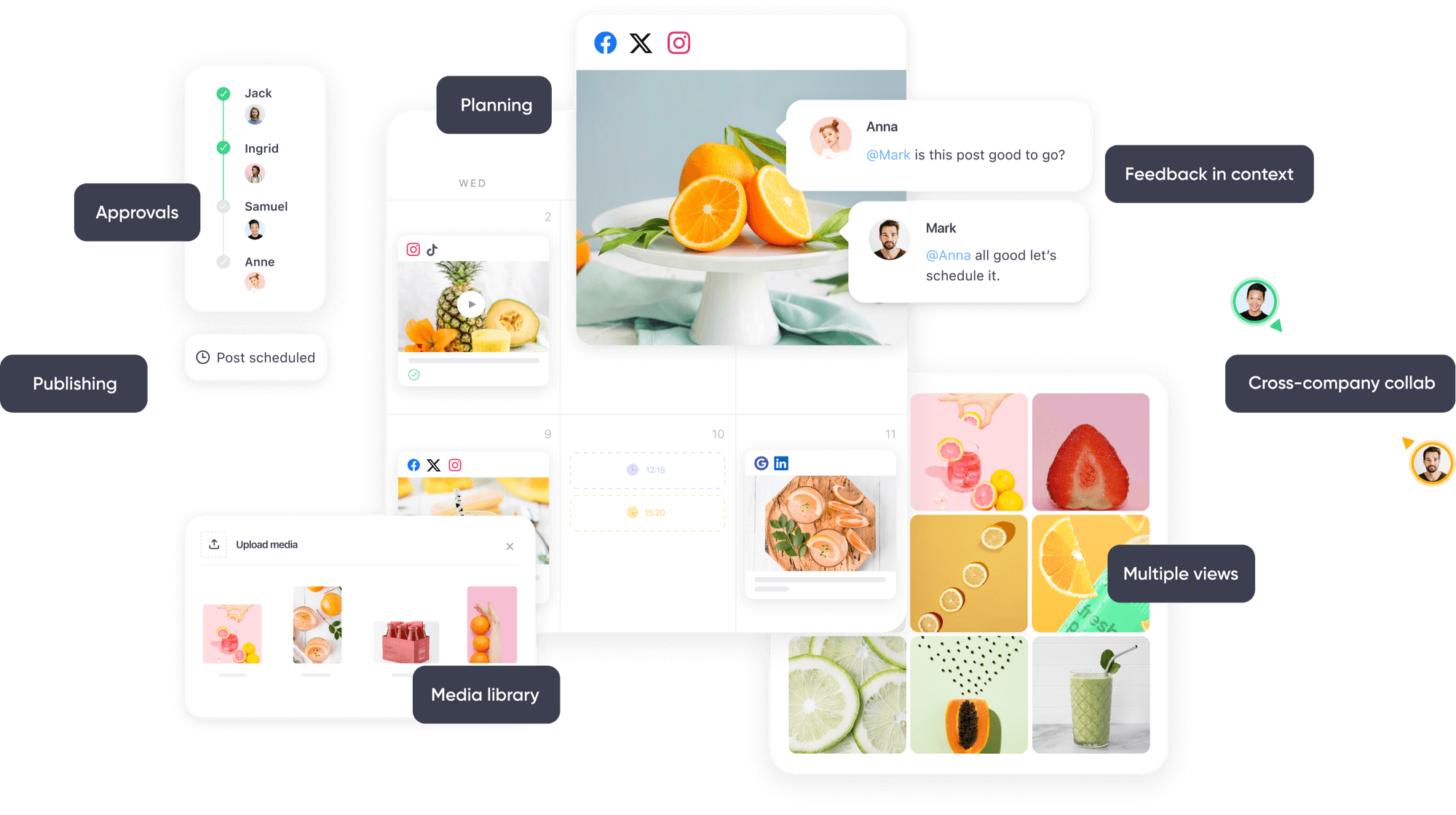
Planable’s features like approvals, media library, scheduling, feedback, and collaboration
It streamlines publication and simplifies collaboration, which is especially useful when you manage multiple LinkedIn accounts. With Planable, different team members and clients can review, comment, and approve posts.
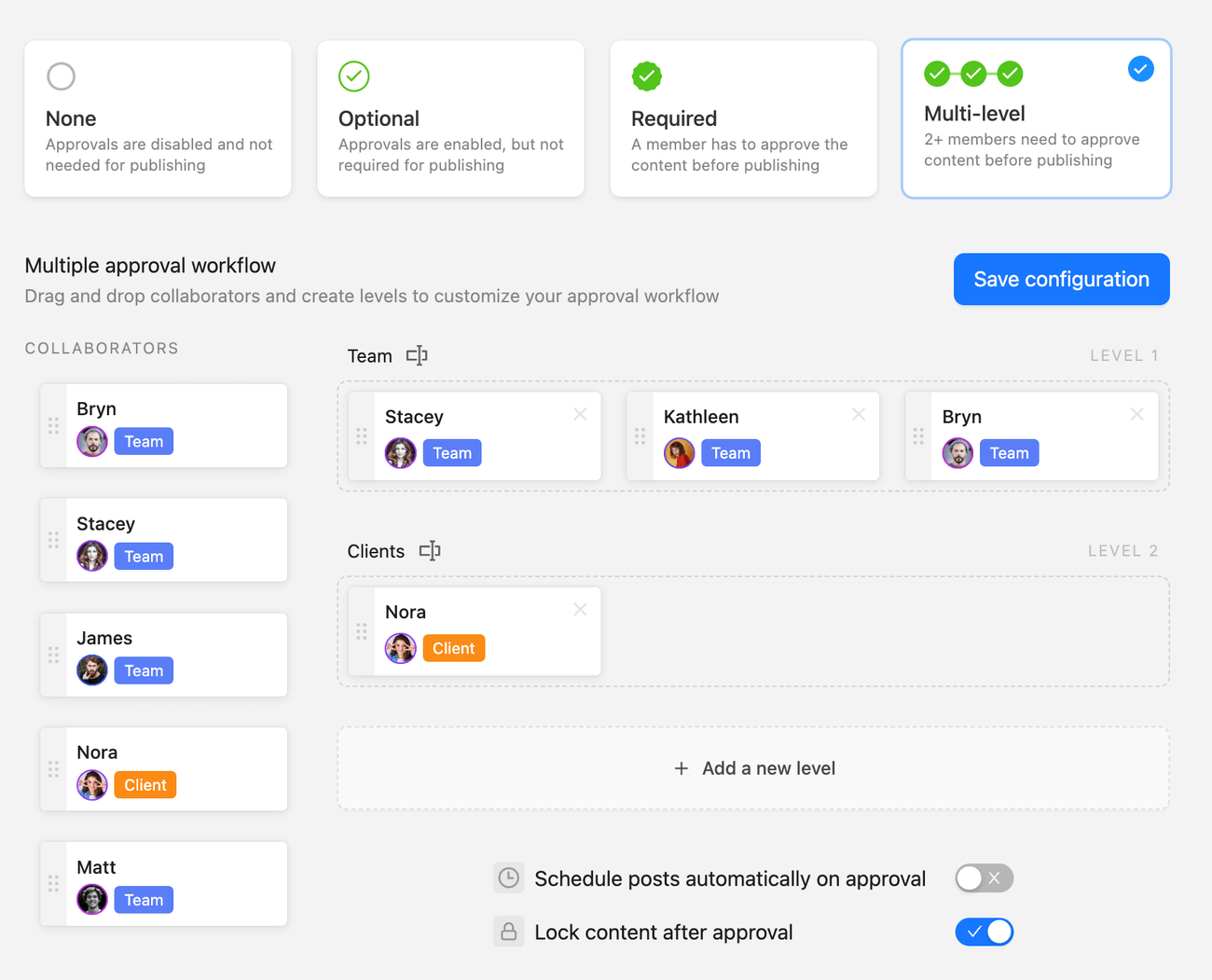
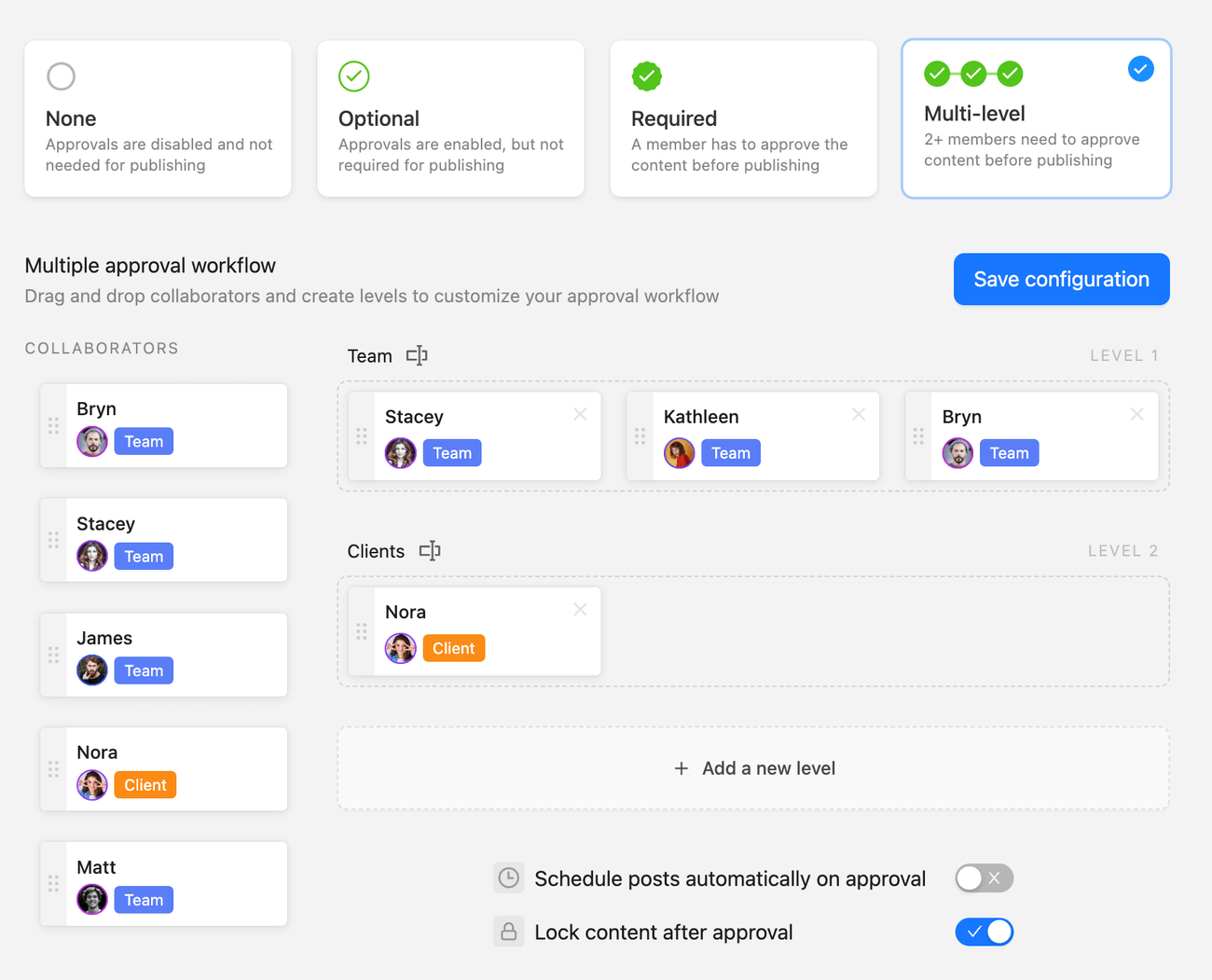
Multi-level approval workflow in Planable
Managing multiple social media platforms, including LinkedIn, becomes a breeze. You can create, schedule, and monitor posts for different accounts in one place, saving time and improving overall consistency.
The platform works great as a LinkedIn content planner that enables you to polish every piece of content and align it with your brand before it goes live.
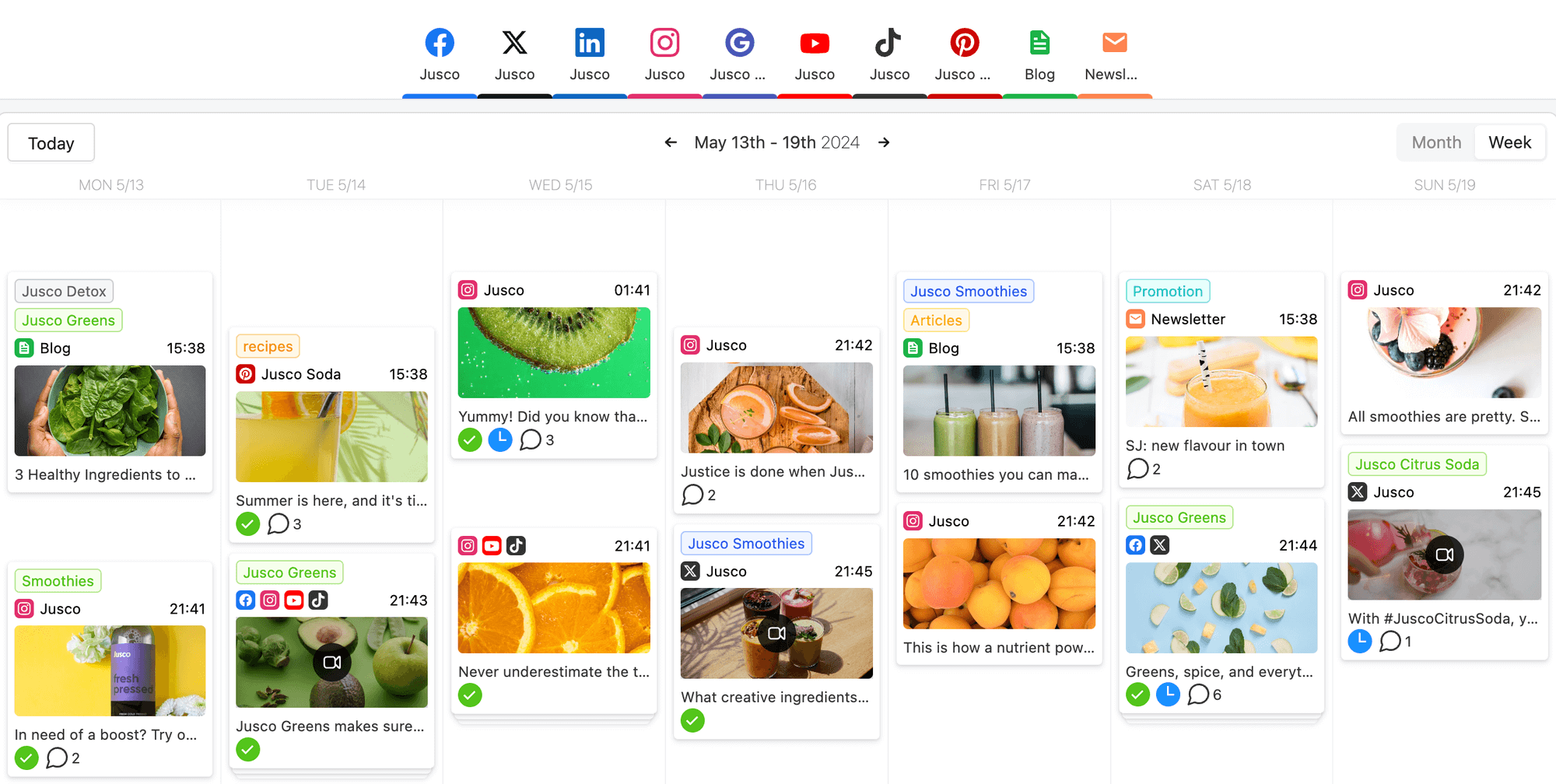
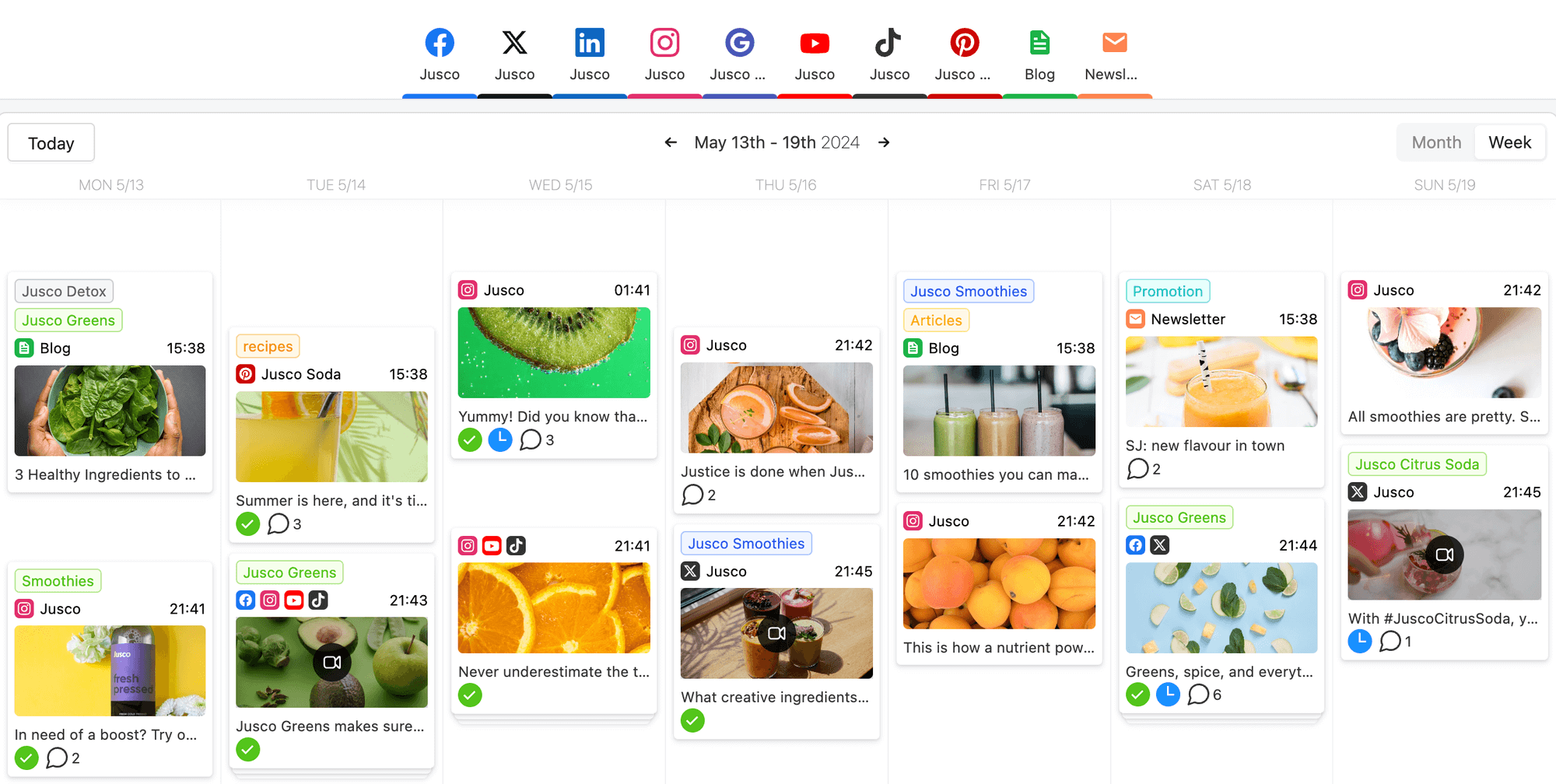
Content calendar view in Planable
Plus, Planable offers a and an AI caption generator, helping you create posts optimized for visibility and interaction.
All these comprehensive features make it easier for social media managers, agencies, and freelancers to execute their social media strategy and constantly improve ROI.
Maximize the impact of your LinkedIn PDF posts
Raise your LinkedIn game with PDF posts. You’re now ready to share documents like a pro, create engaging carousels, and get people talking — to and about you.
For simplified scheduling, approvals, and editing, try Planable for free. Step into the playground, I mean workspace, and transform images into shareable PDFs in minutes!

