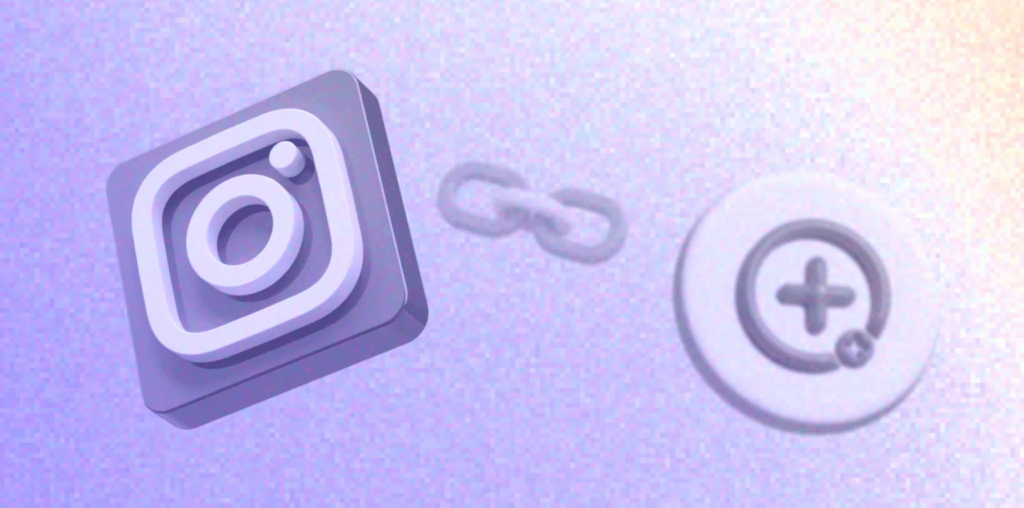You can’t add links to your Instagram post captions (sorry, sales team). However, if you want to invite your Instagram followers to your other resources to increase traffic to your website, promote products and services, and enhance user engagement, all you need to know is how to add a link to an Instagram Story.
Grab this step-by-step guide to link stickers on Instagram and learn how they can help you bring more eyes to your website, product, or service. And while we’re at it, we’ll also get into how to schedule Instagram Stories!
What is an Instagram Story link sticker?
The Instagram Story link sticker is a feature that allows users to add a clickable link directly to their Instagram Stories. Clickable links in Stories make it easier for followers to access external content like websites, articles, or product pages.
The ability to add links to Stories became a big thing for many business accounts that use Instagram as a traffic source for external resources. Instagram doesn’t allow links in captions, making it harder for businesses to lead followers to their website, blog, or shop. Link stickers solve this simply and elegantly.
How to add a link to your Instagram Story in the Instagram App
The Instagram Story link sticker officially retired the “Swipe up” feature, which was only available for verified accounts with a 10K+ follower count.
Now, the Story links, supported by the Link in bio section, are core tools for driving traffic from Instagram to your other resources.
Adding a link to an Instagram Story is super simple — let’s run through each step.
1. Open Instagram Story creator
Start by opening the Instagram app. Swipe right from your home feed or tap the “+” icon at the bottom of the screen and select “Story.” You can also open your Instagram account and tap on your profile photo.
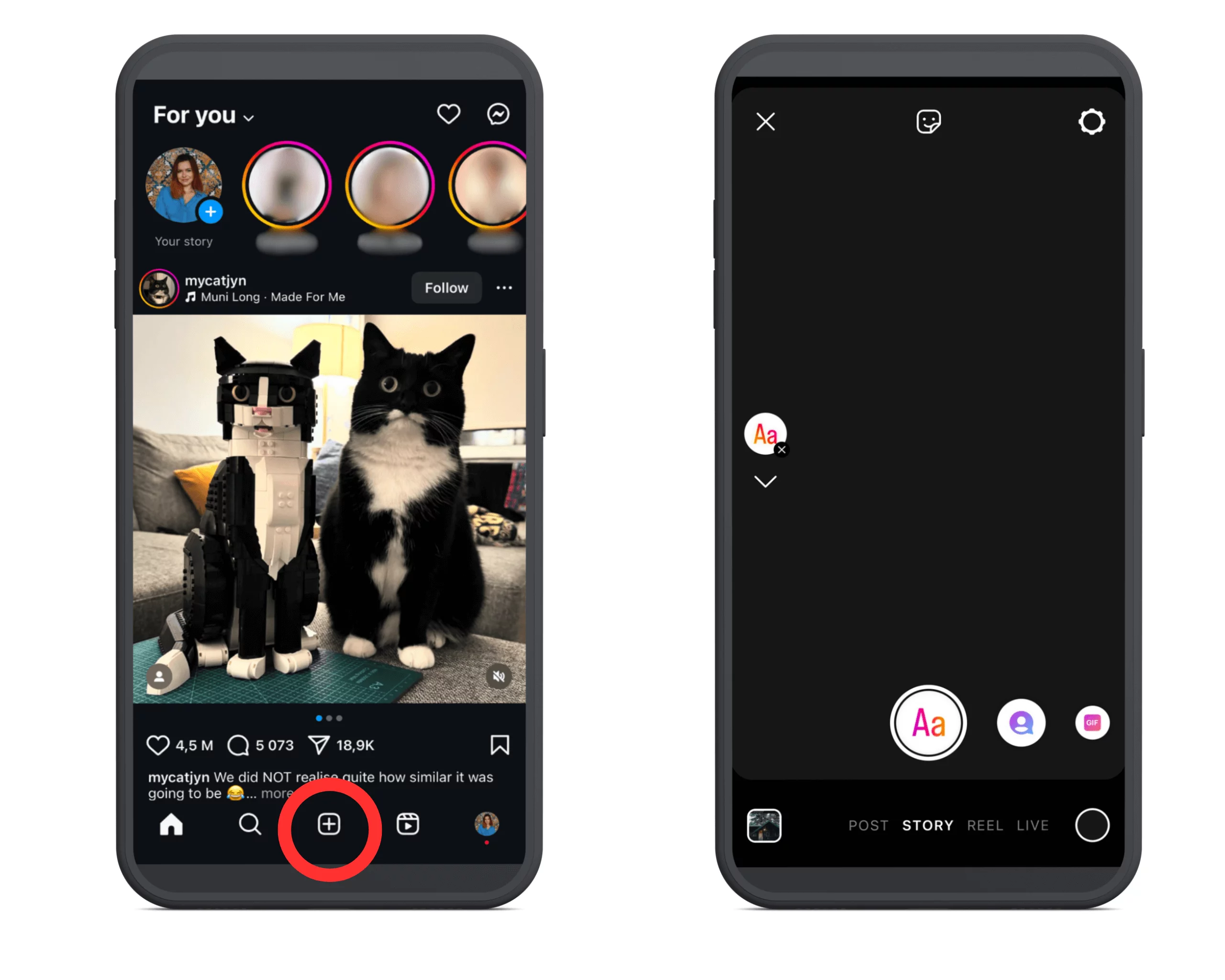
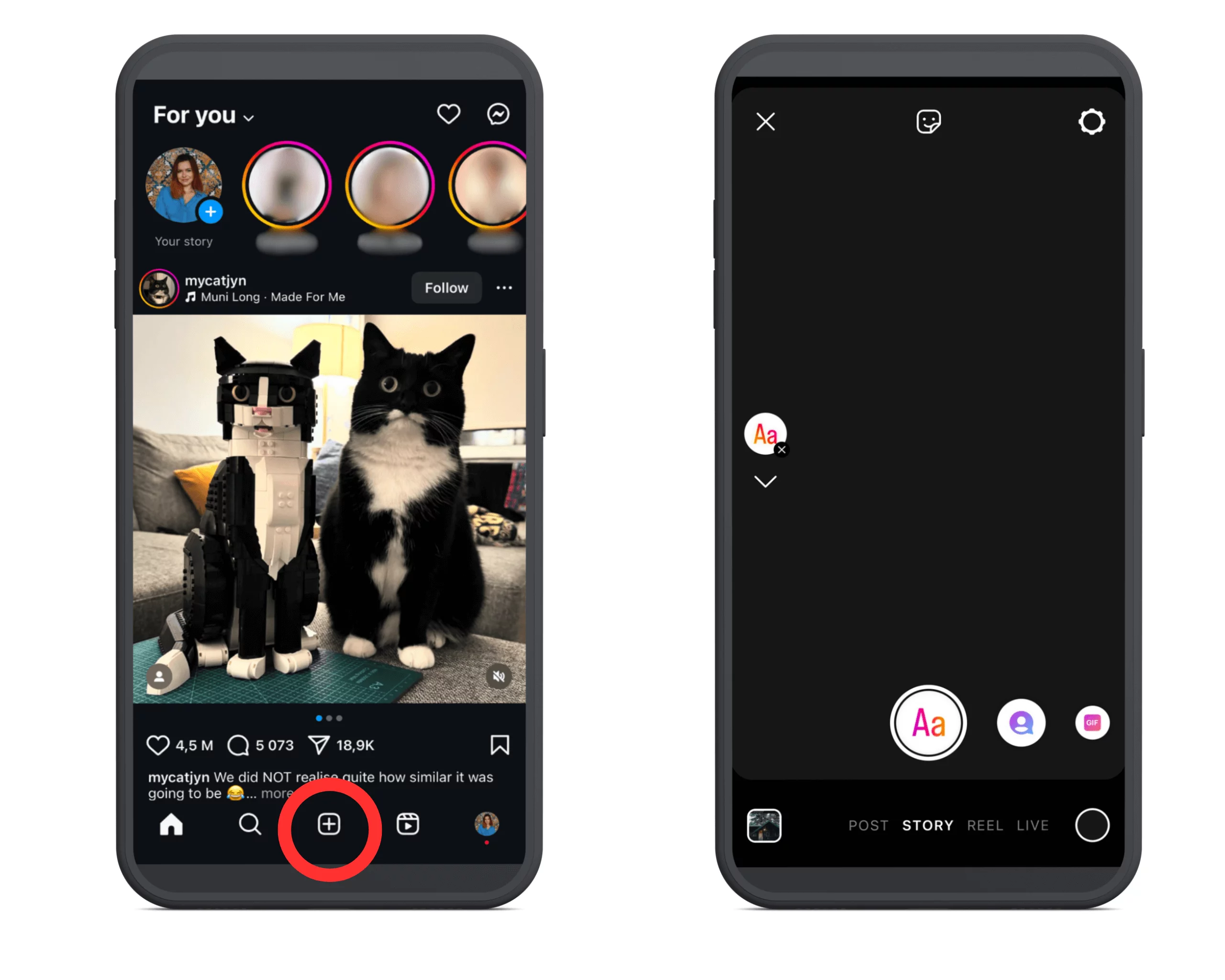
2. Select or capture media
Choose a photo or video from your gallery. You can also capture new media directly in the Instagram Stories interface. This media will serve as the background for your desired link sticker.
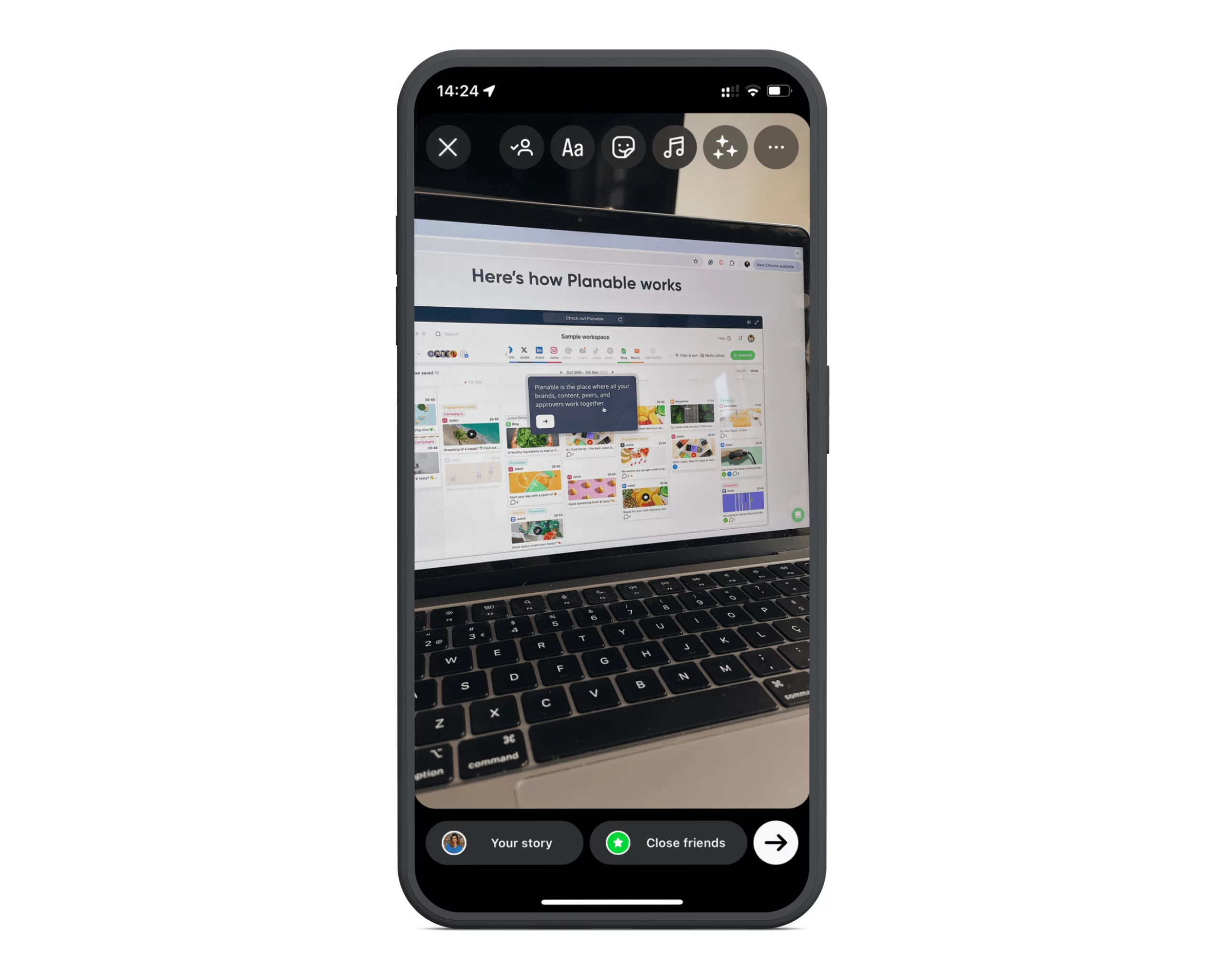
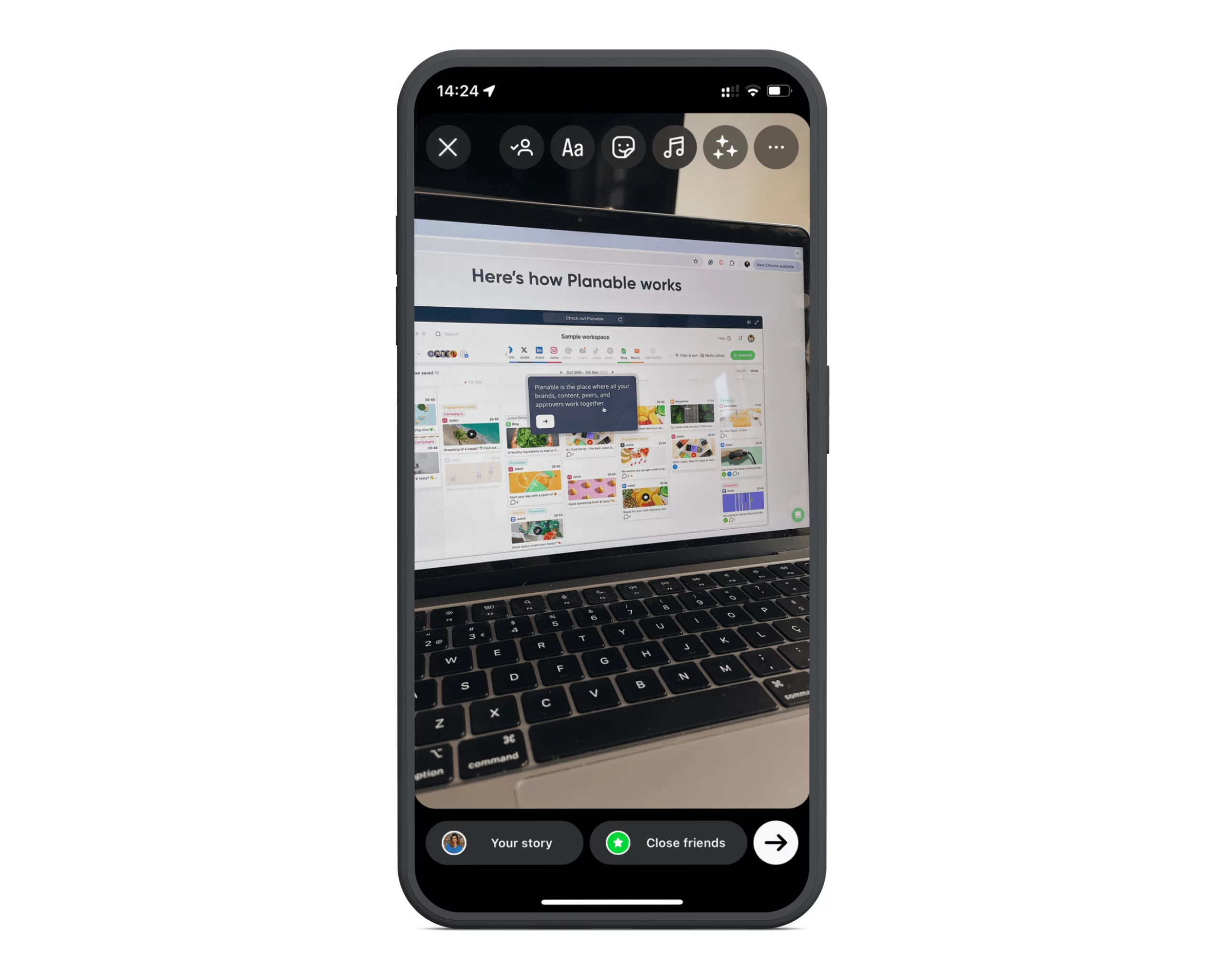
3. Access the sticker menu
Once you’ve selected or captured your media, tap the sticker icon at the top of the screen. This opens the sticker menu.
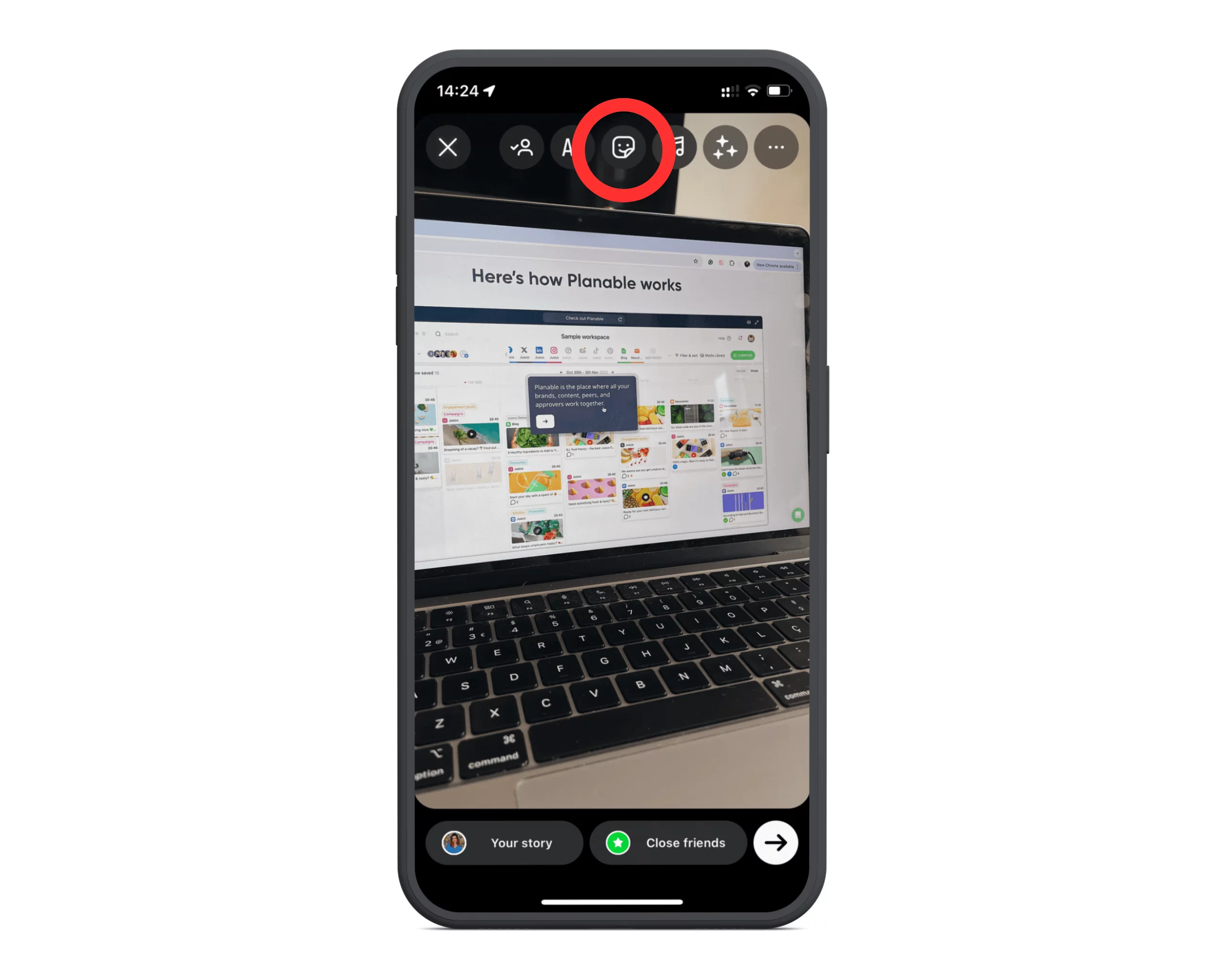
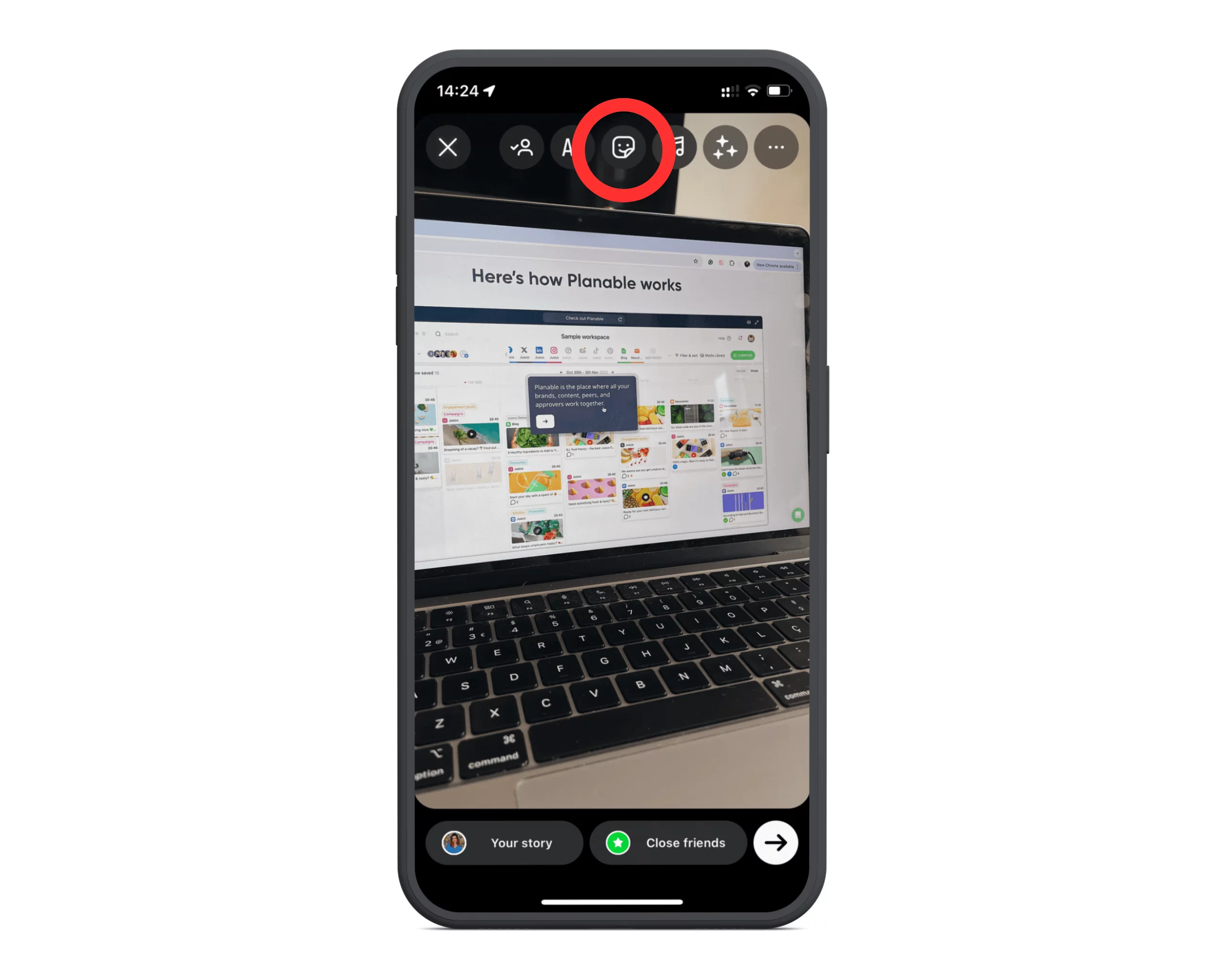
Here, you can add different interactive elements to your story, including GIFs, custom stickers, photos, and the star of this article — an Instagram link sticker.
4. Add a link sticker
From the sticker tool, tap the “Link” sticker. This will allow you to enter a URL and add a link that will take Instagram users to your external resource — website, document, landing page, form, or other content.
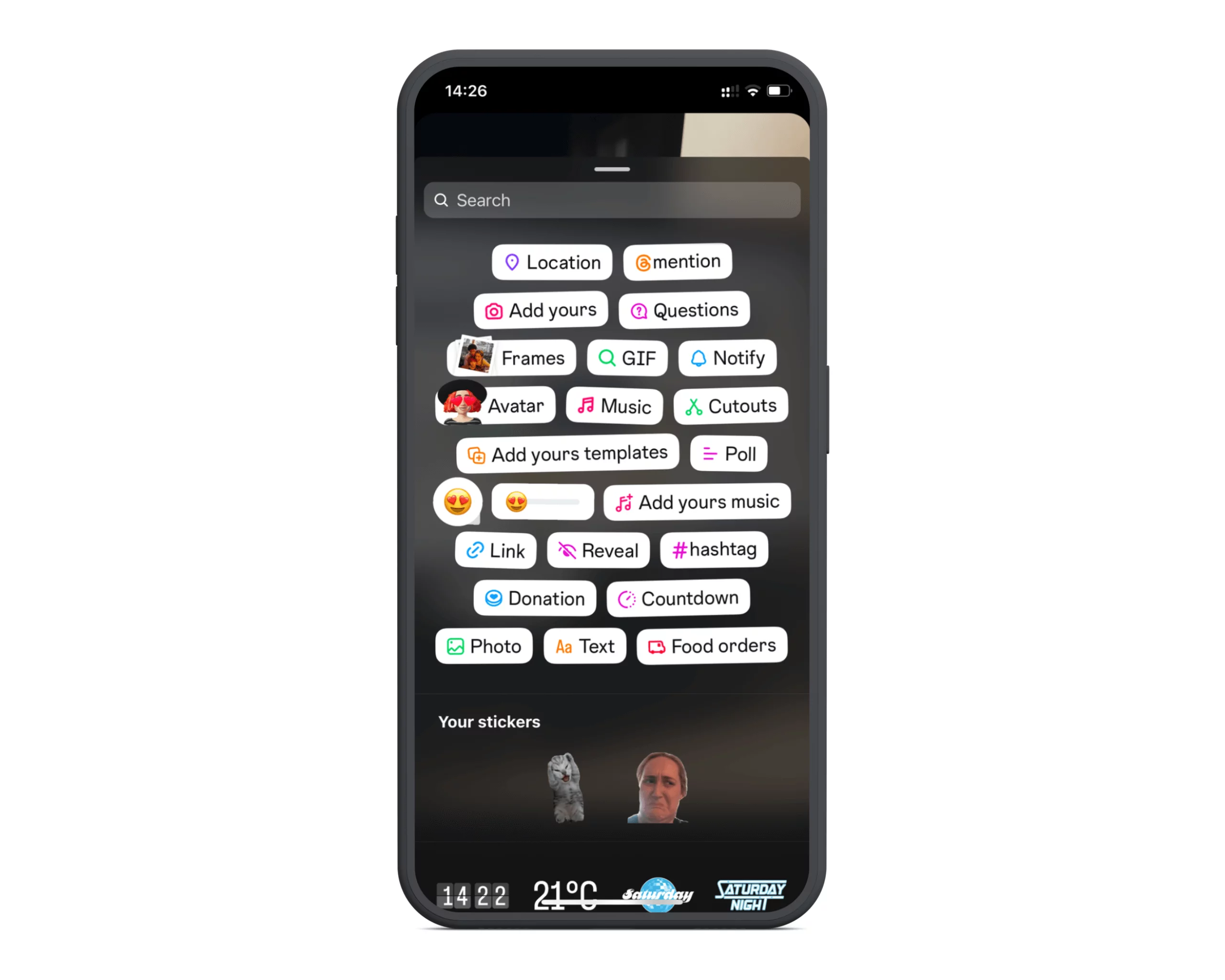
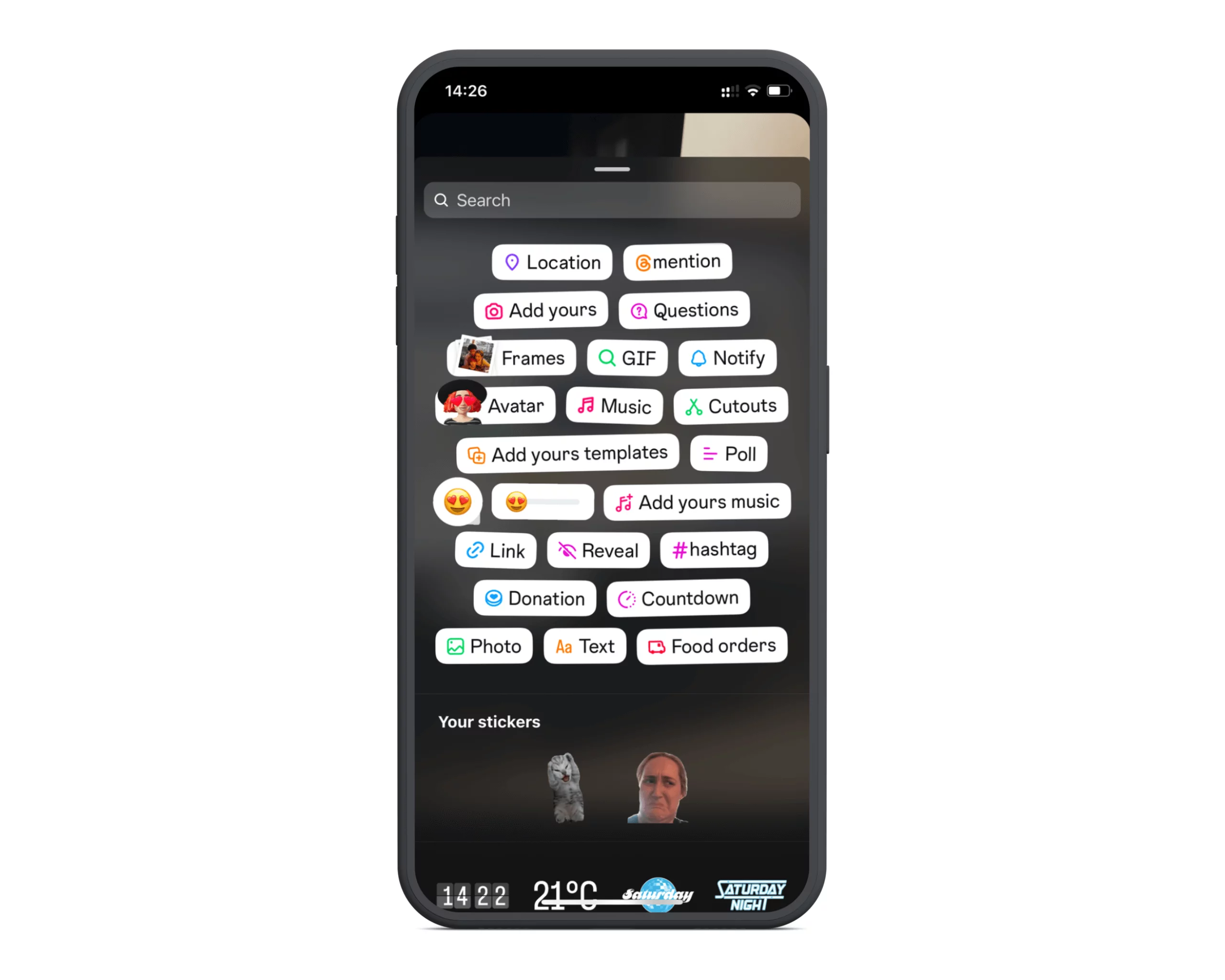
5. Enter the URL
Type or paste the link you want to share in the URL field. You can also customize the text users will see on your sticker. It shows the website address by default, but you can add a call to action or other text instead.
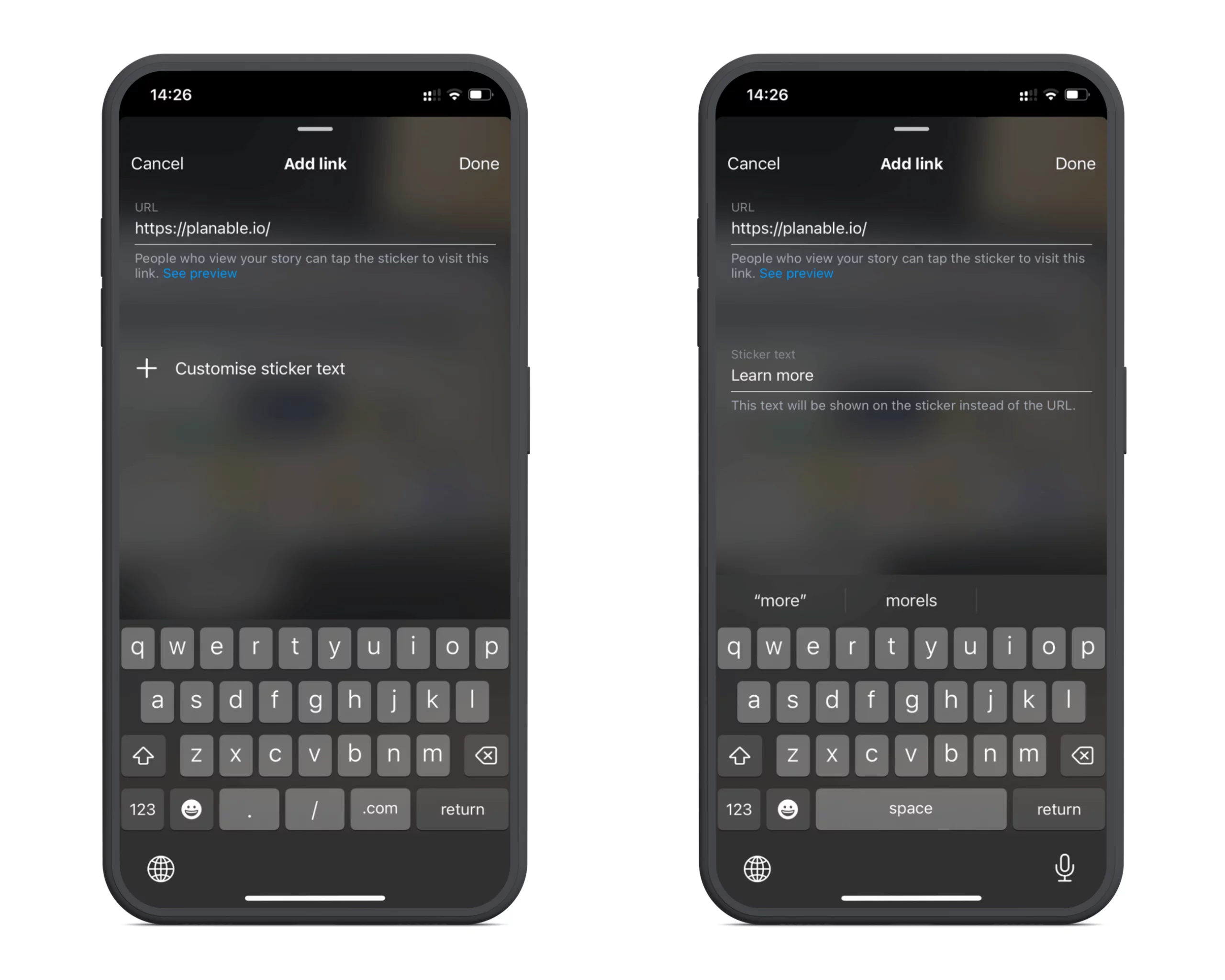
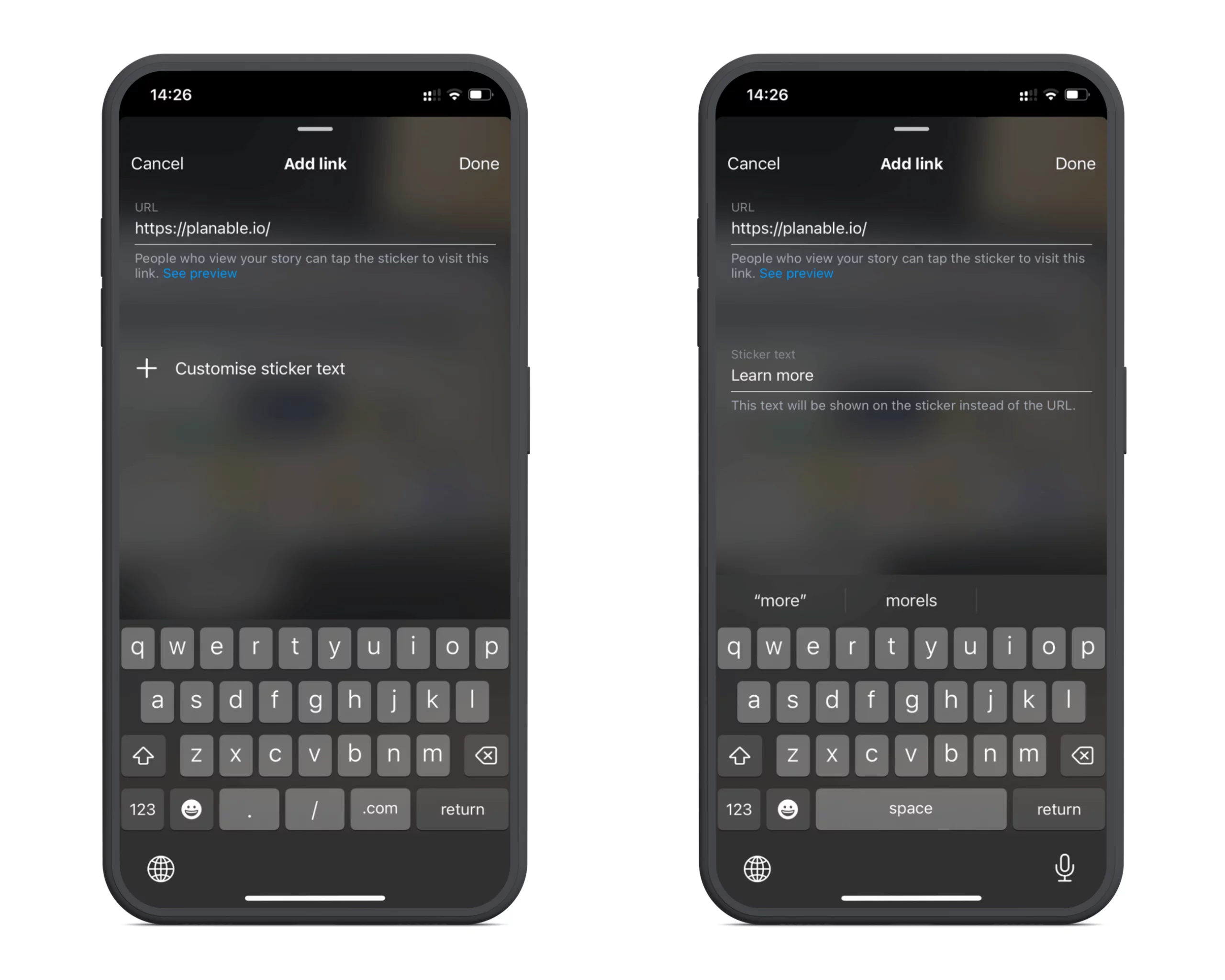
Press “See preview” to ensure your link works correctly and directs users to your desired resource. Tap “Done” when you’re good to go.
6. Place and customize the sticker
Move the sticker around your story to position it in a visible and accessible place to drive more traffic to your external resource. Tap the sticker to cycle through color options matching your brand or story theme.
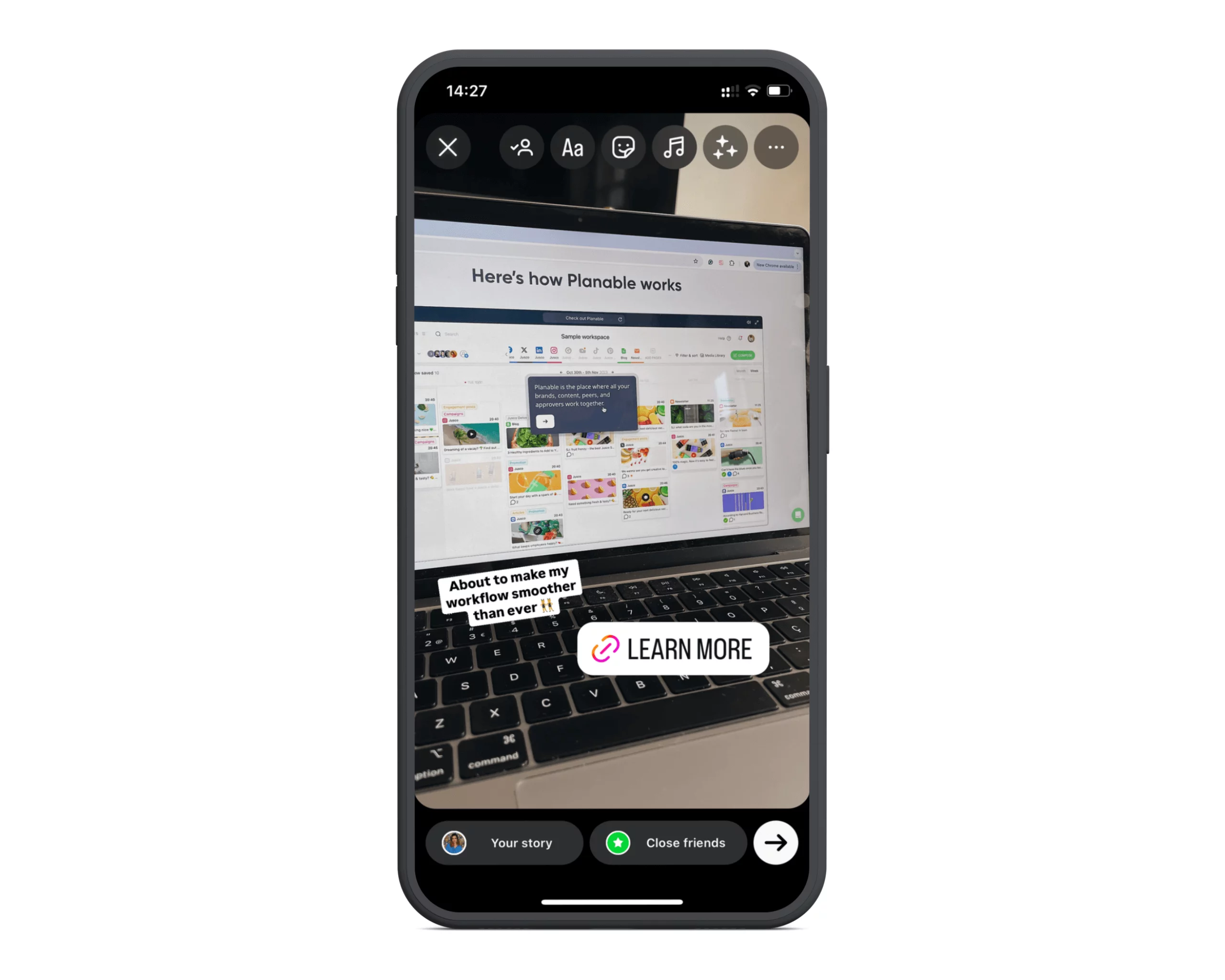
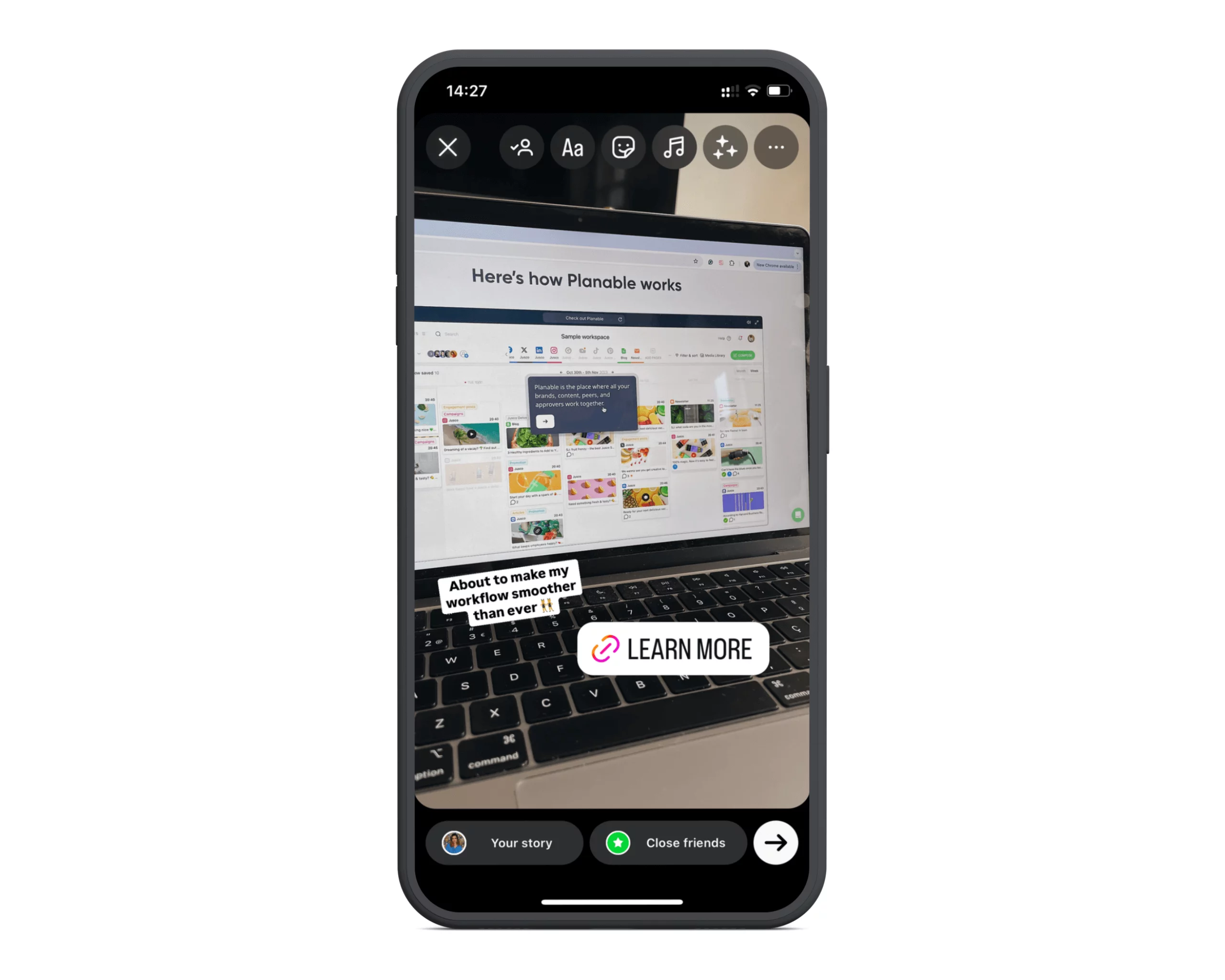
Tips to use Instagram link stickers effectively
Seems straightforward enough, right? Instagram link sticker is a very simple yet efficient feature that helps you share links with your followers and drive traffic to your site, blog, or other resources.
Here are a couple of tips on how to maximize engagement using link stickers:
- Customize the text and colors
You can change the Instagram link sticker design by tapping the sticker. Instagram provides several custom styles for your stickers, with different fonts and colors.
- Include clear calls to action
Edit the sticker text to something catchy that aligns with your content. Encourage users to click the link with custom CTAs like “Tap here” or “Learn more” or give them a taste of what happens when they click the link, such as “Exclusive offer inside”.
- Place links in prominent locations
Position your link sticker strategically. If you put it too close to the left or right margins, users might accidentally skip your story instead of following the link. Place the sticker near the bottom or in the middle of the screen where users can easily tap it.
- Track link performance with analytics tools
Use Instagram’s built-in insights or third-party tools like Google Analytics UTM parameters to track how many people click your link. This data can help you optimize your social media strategy for more engagement.
- Use overlays for better branding
Add overlays, a custom sticker, or a GIF to match your brand’s style. This helps create a cohesive look and feel across your Instagram profile.
Examples of effective Instagram link stickers
Instagram Stories are a solid part of any social media strategy. Their limited-time nature works perfectly for quick updates, highlights, ongoing events, and more.
Since you can’t add links to Instagram posts, this leaves you with two options to invite your followers to a third-party resource: multiple links in the Link in bio section and Stories link stickers.
Whether you are a creator or manage a business account, you can use Instagram Stories links to:
Use link stickers to drive traffic to your product pages, wish lists, or hauls. Highlight it with a descriptive CTA like “Shop new arrivals” or “Find featured items”.
Invite people to upcoming events with links to RSVP pages or event details. Multiple Stories with a registration link before the event also give the audience more opportunities to take action than a single Instagram feed post.
If you share educational content or updates, link your latest blog post in the Stories. Customize the sticker text to say “Read the full story” to draw readers in.
Link stickers are perfect for limited-time offers or exclusive deals. Link your shop using CTAs like “Limited time only” or “Exclusive discount”.
Publish to Instagram easier with Planable
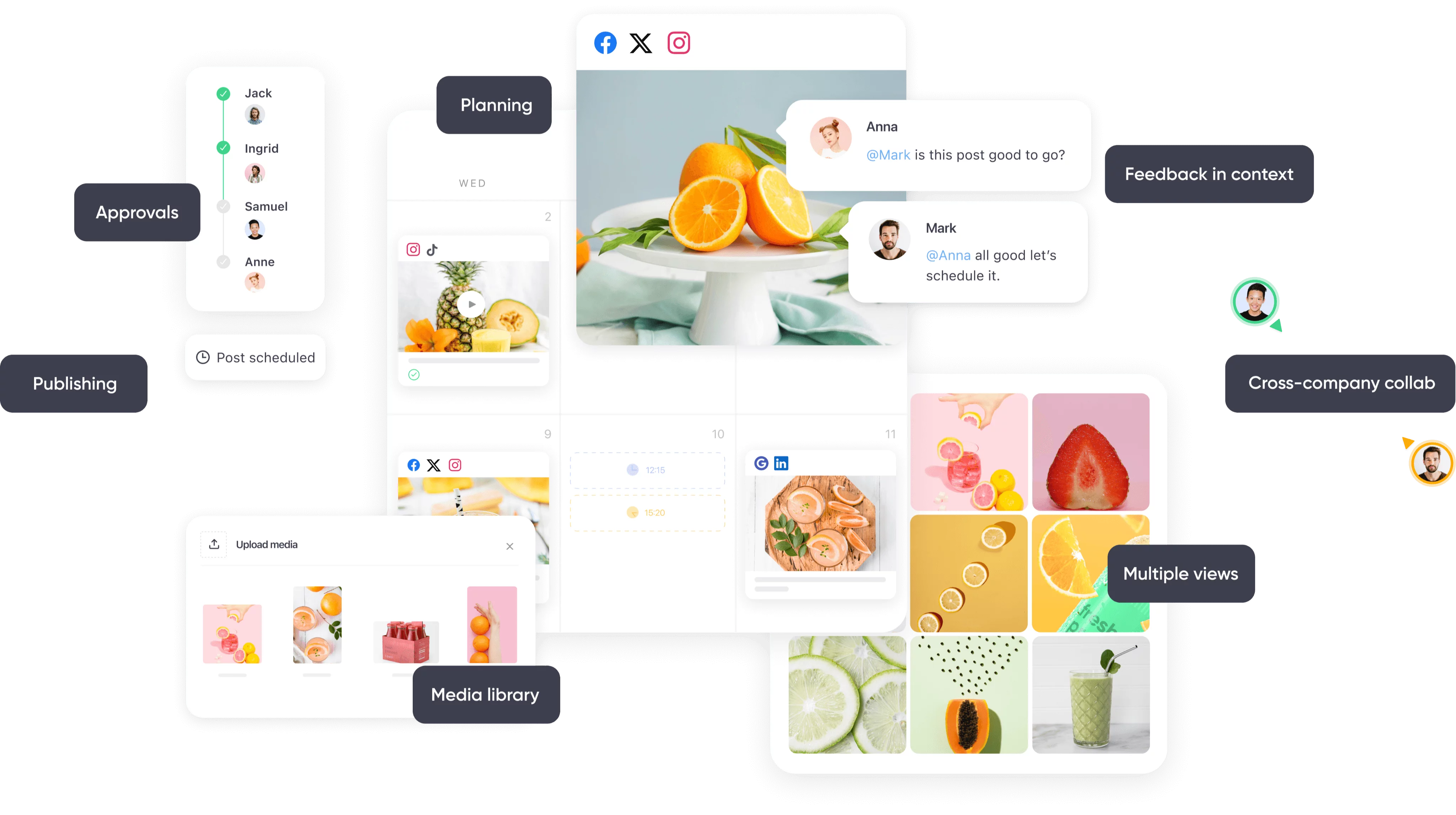
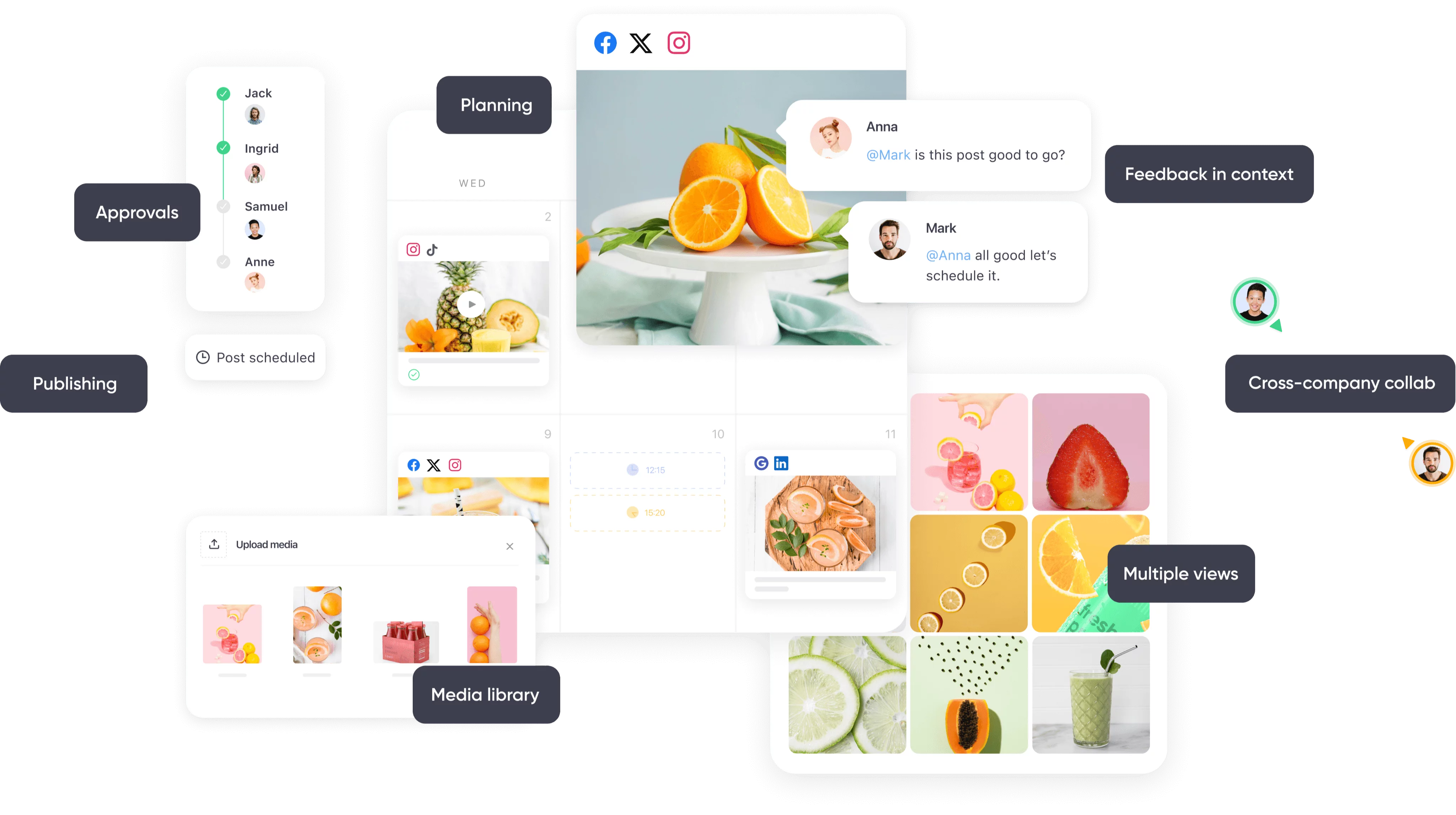
Planning, approvals, publishing, media library, and collaboration features in Planable
Looking for a tool to streamline your Instagram content management? Planable’s your best bet.
Planable simplifies planning, scheduling, and approving content. It’s designed to help social media managers streamline their workflow, making it easier to schedule social media posts and manage multiple Instagram accounts from one dashboard.
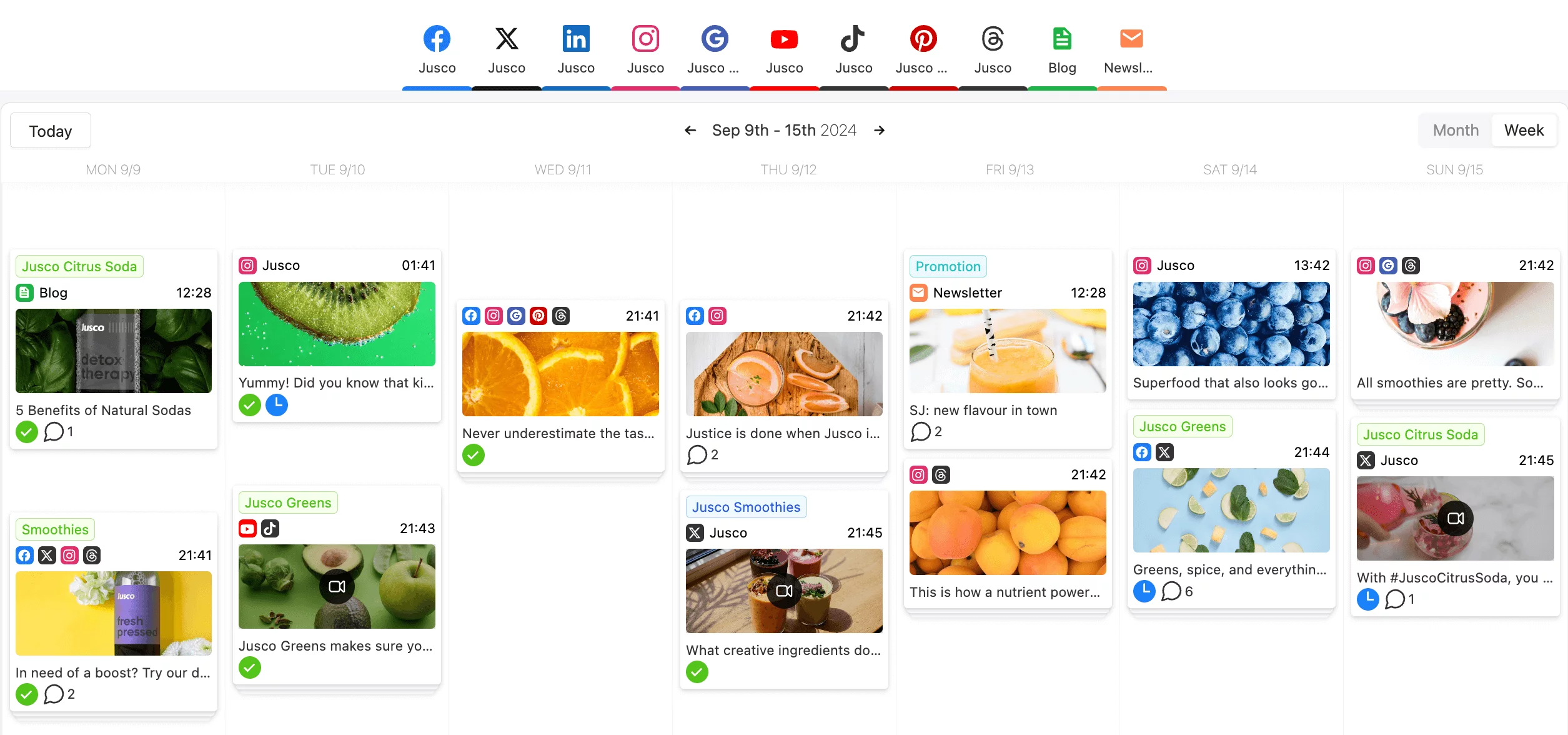
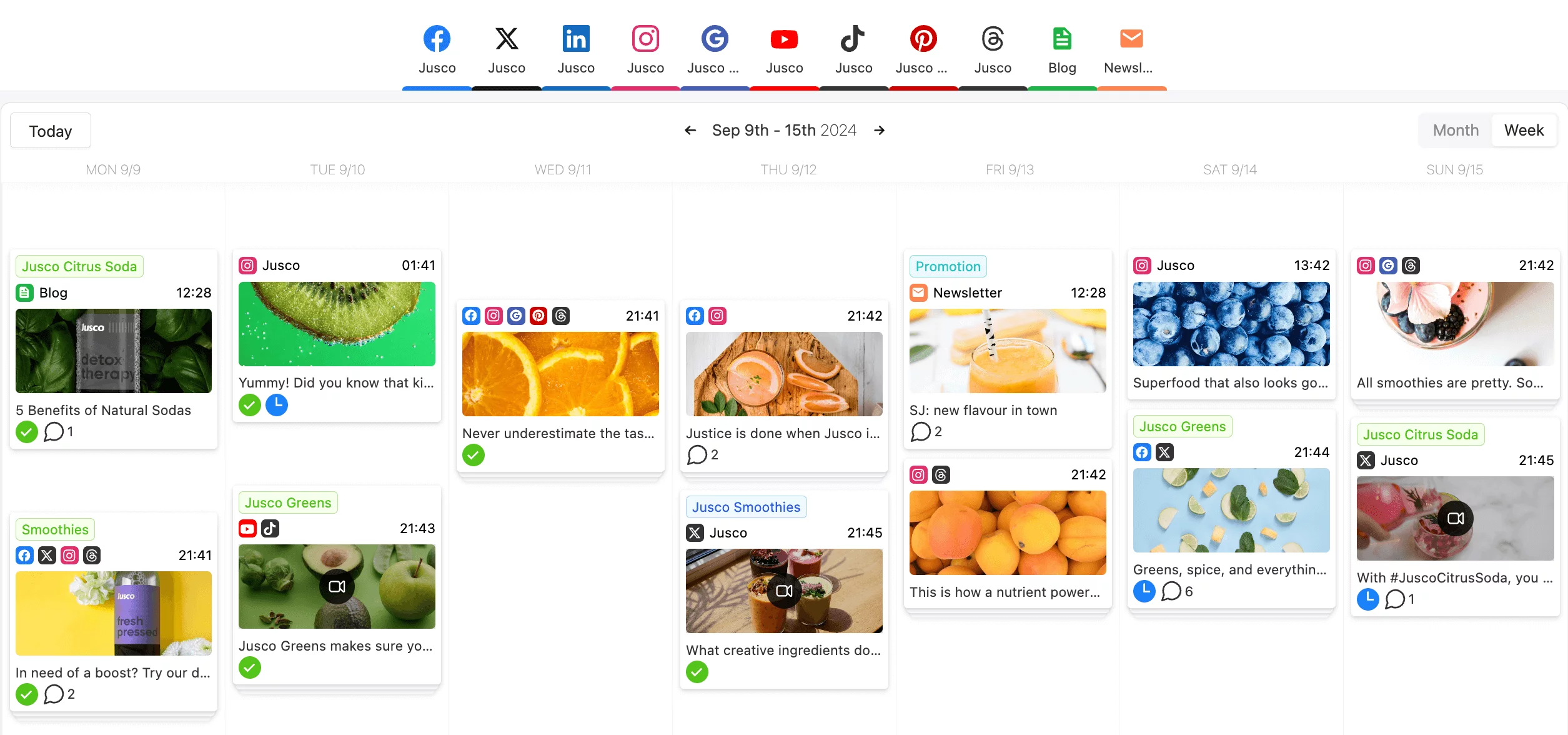
Content calendar view in Planable
Here’s what Planable brings to the table:
- Instagram grid planner. Visualize and organize your feed with the Instagram grid planner, ensuring your business profile maintains a consistent look.
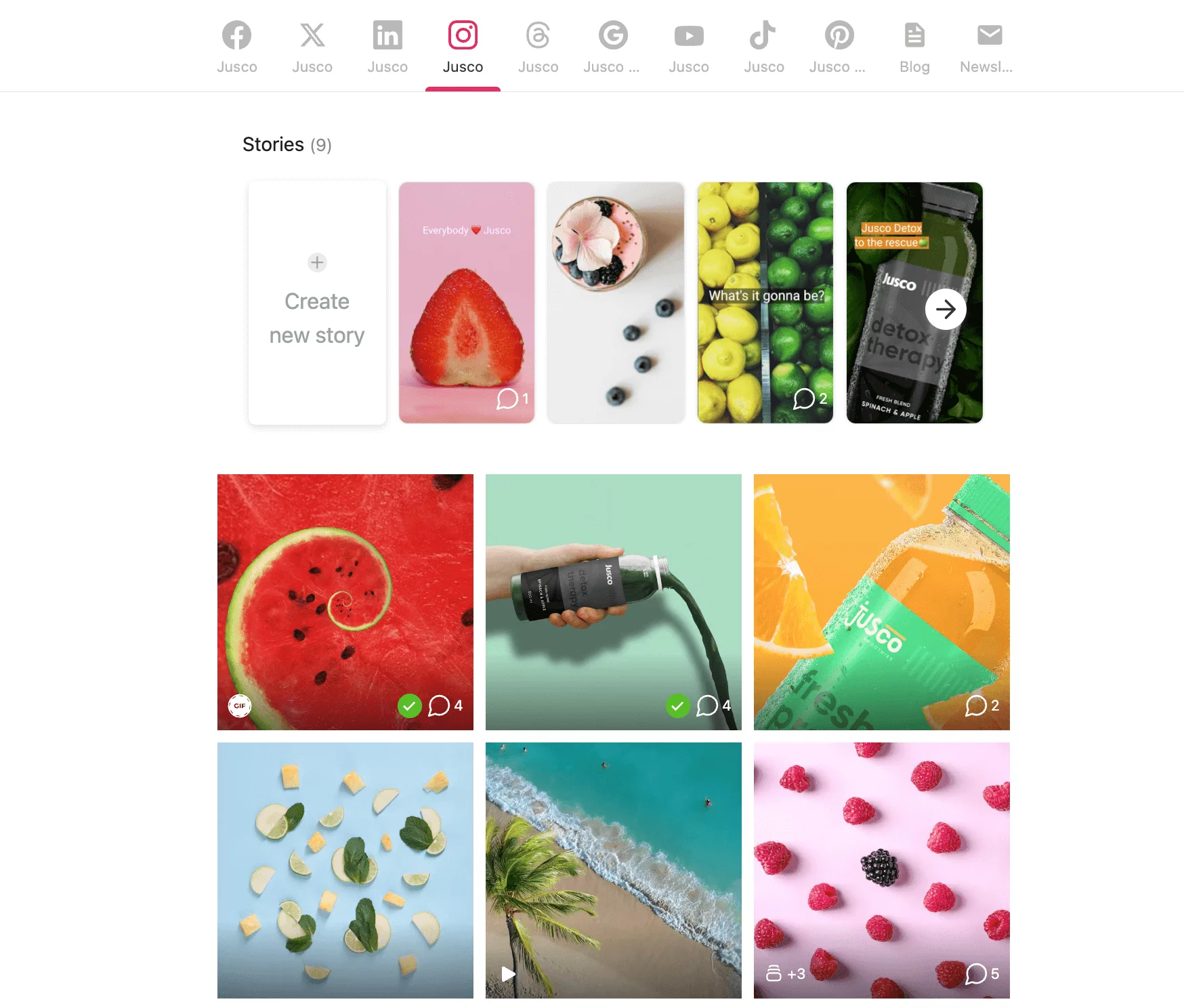
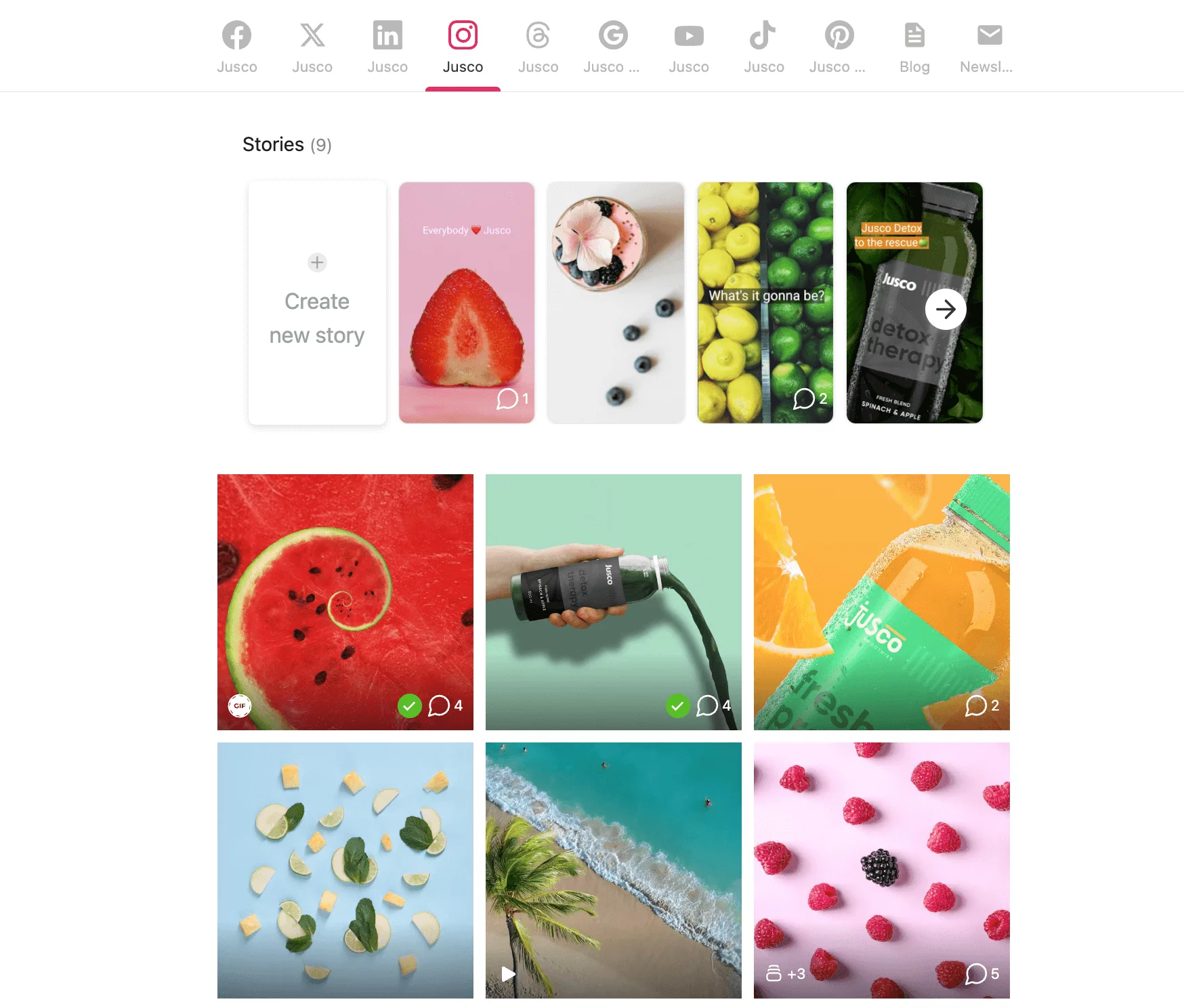
Instagram grid view in Planable
- Schedule posts, Stories, and Reels. Planable allows you to collaborate on Instagram content, schedule it in advance, and publish it automatically to stay on top of your content calendar.
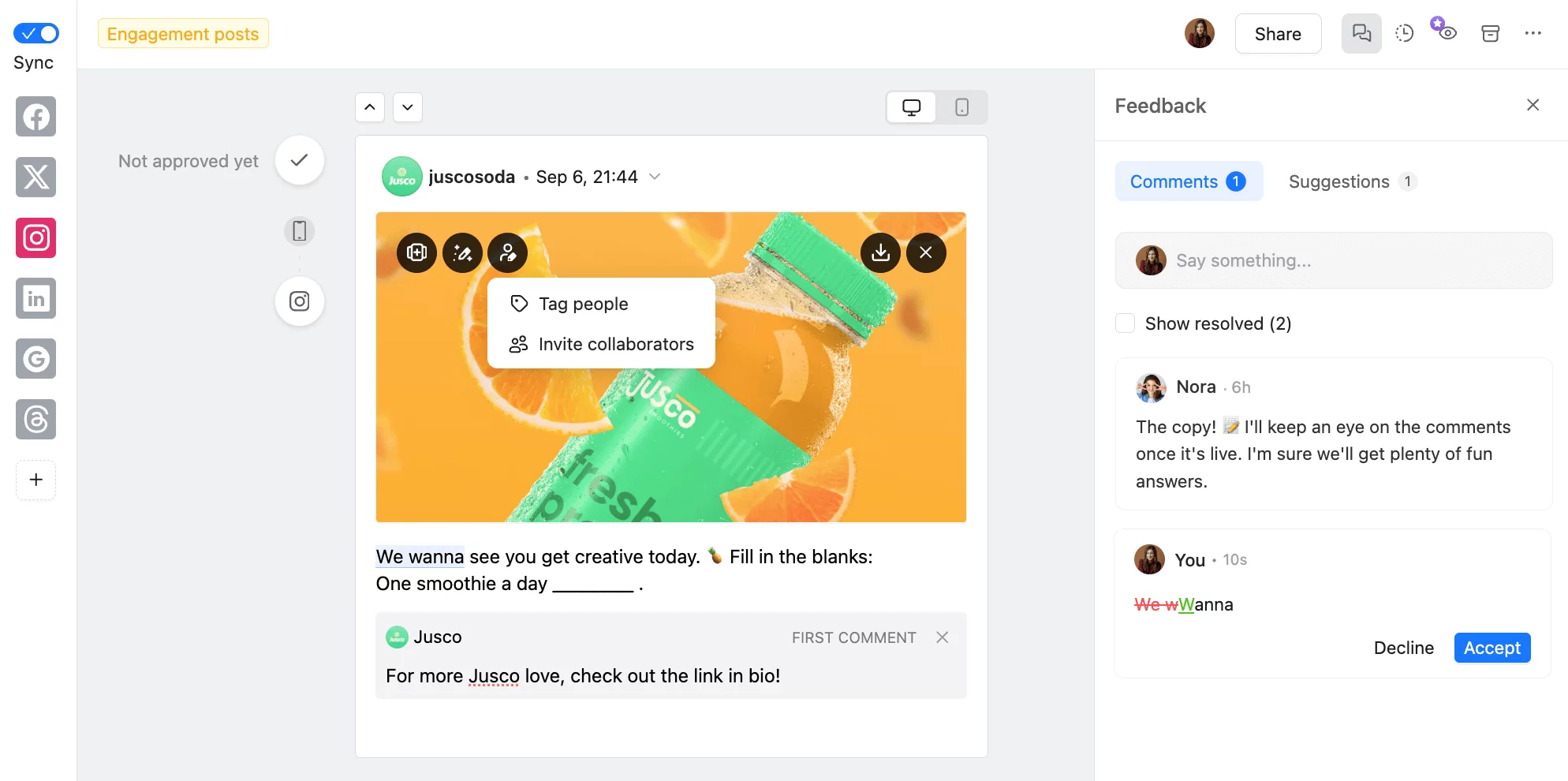
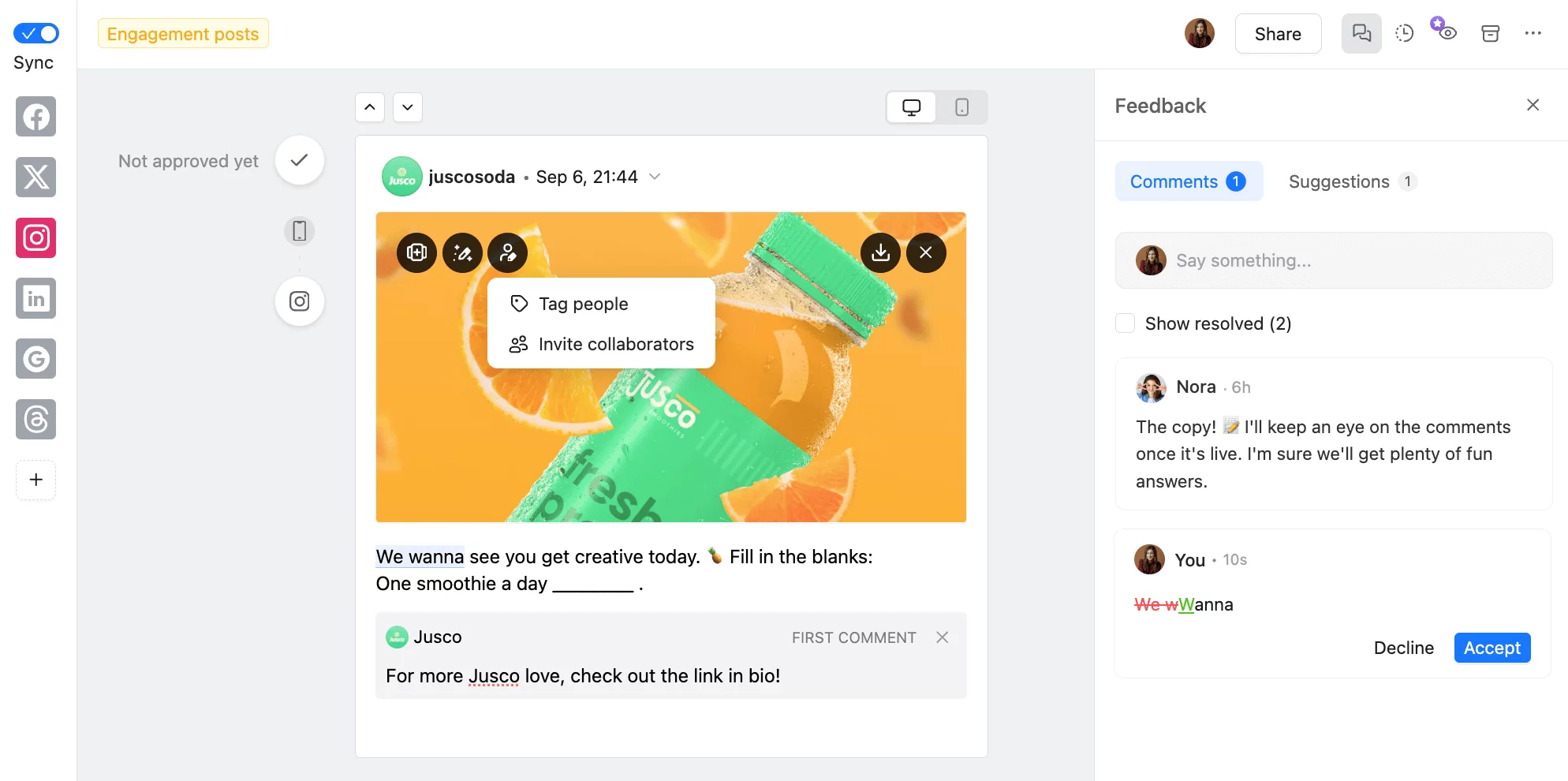
Collaboration on an Instagram post in Planable
- Planable AI for captions. Use Planable AI to generate captions based on your uploaded images or videos. This feature saves time and sparks creativity, providing caption suggestions that match your visual content.
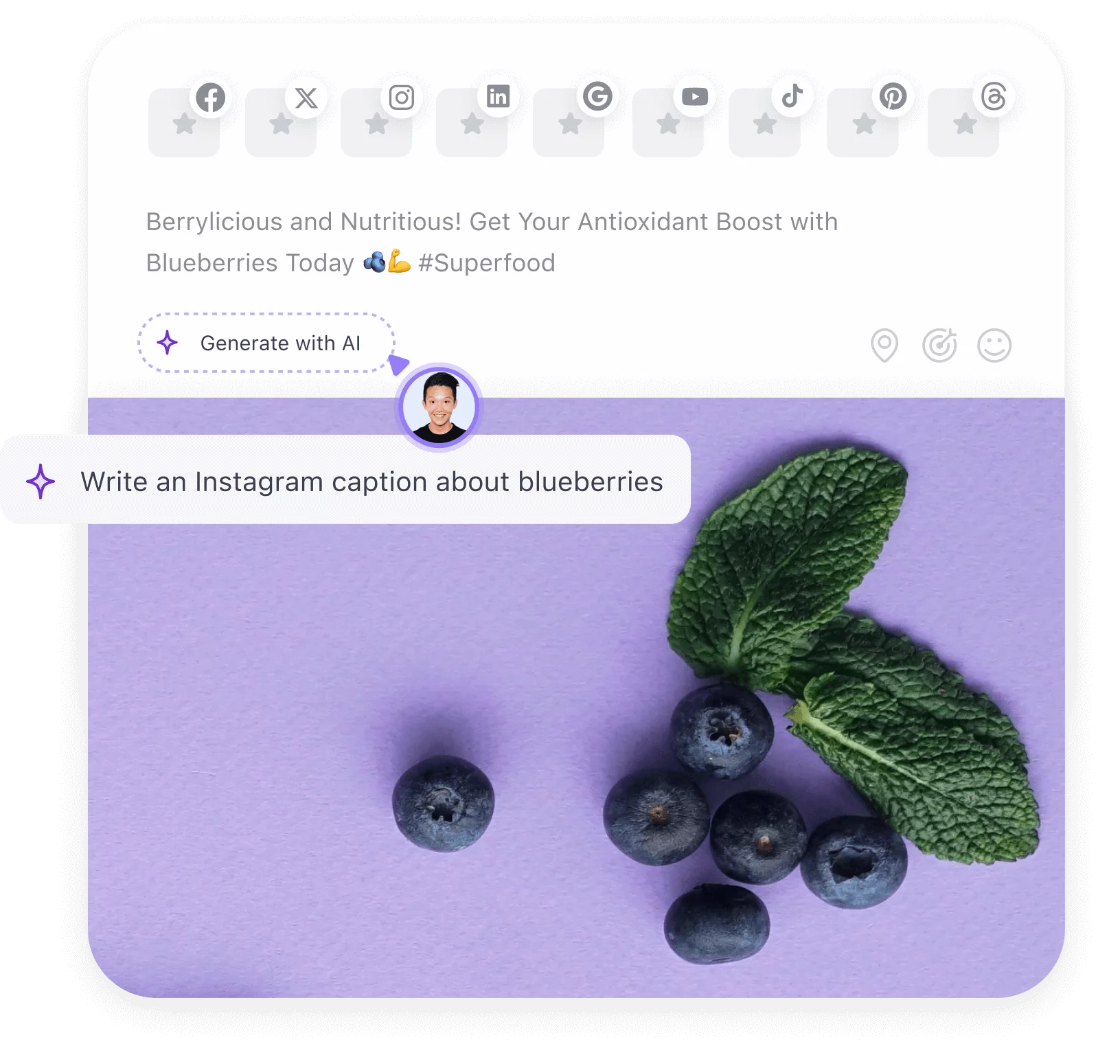
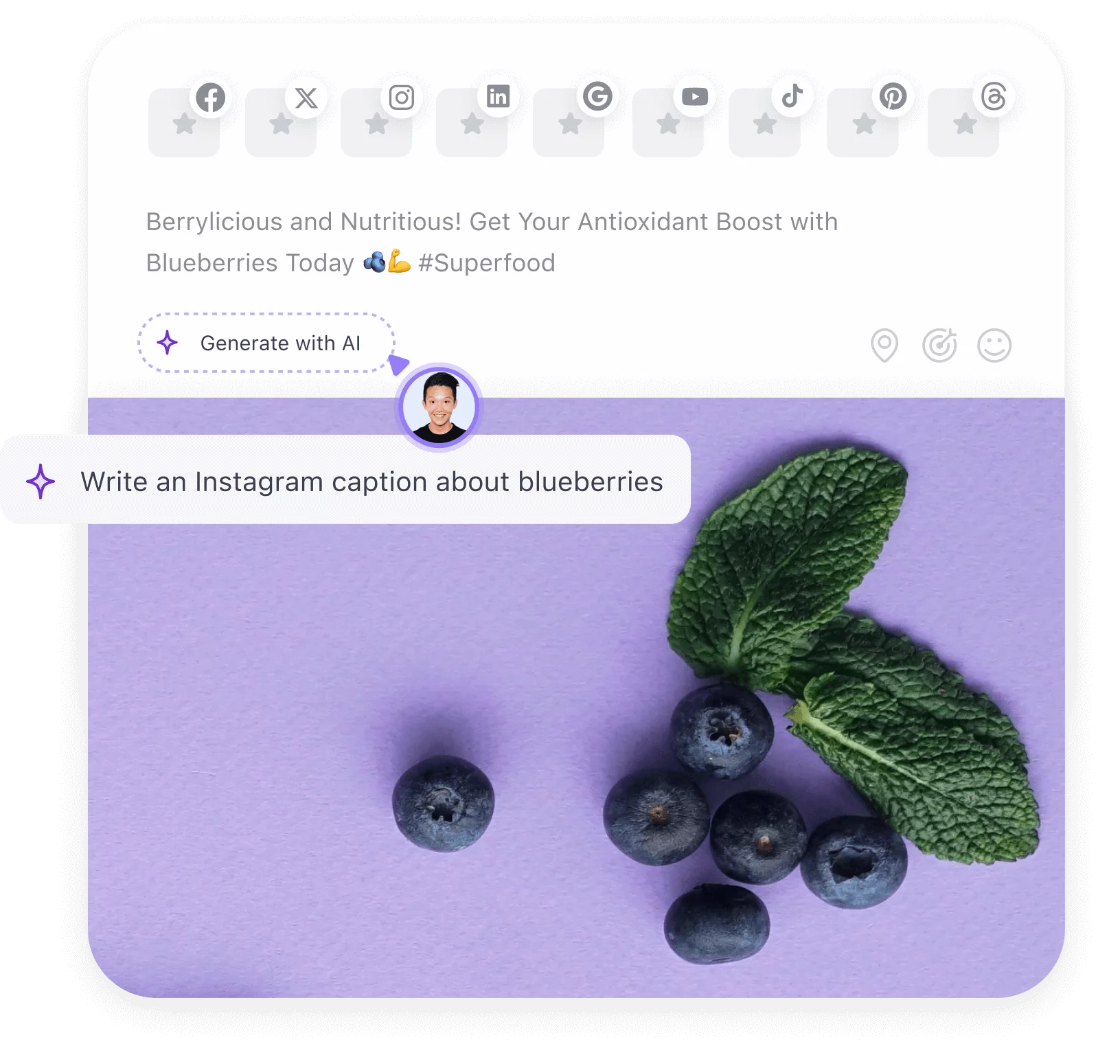
Generate captions with AI in Planable
- Custom approval workflows. No Instagram post will go live unapproved. Choose one of four approval flows: none, optional, required, or multi-level.
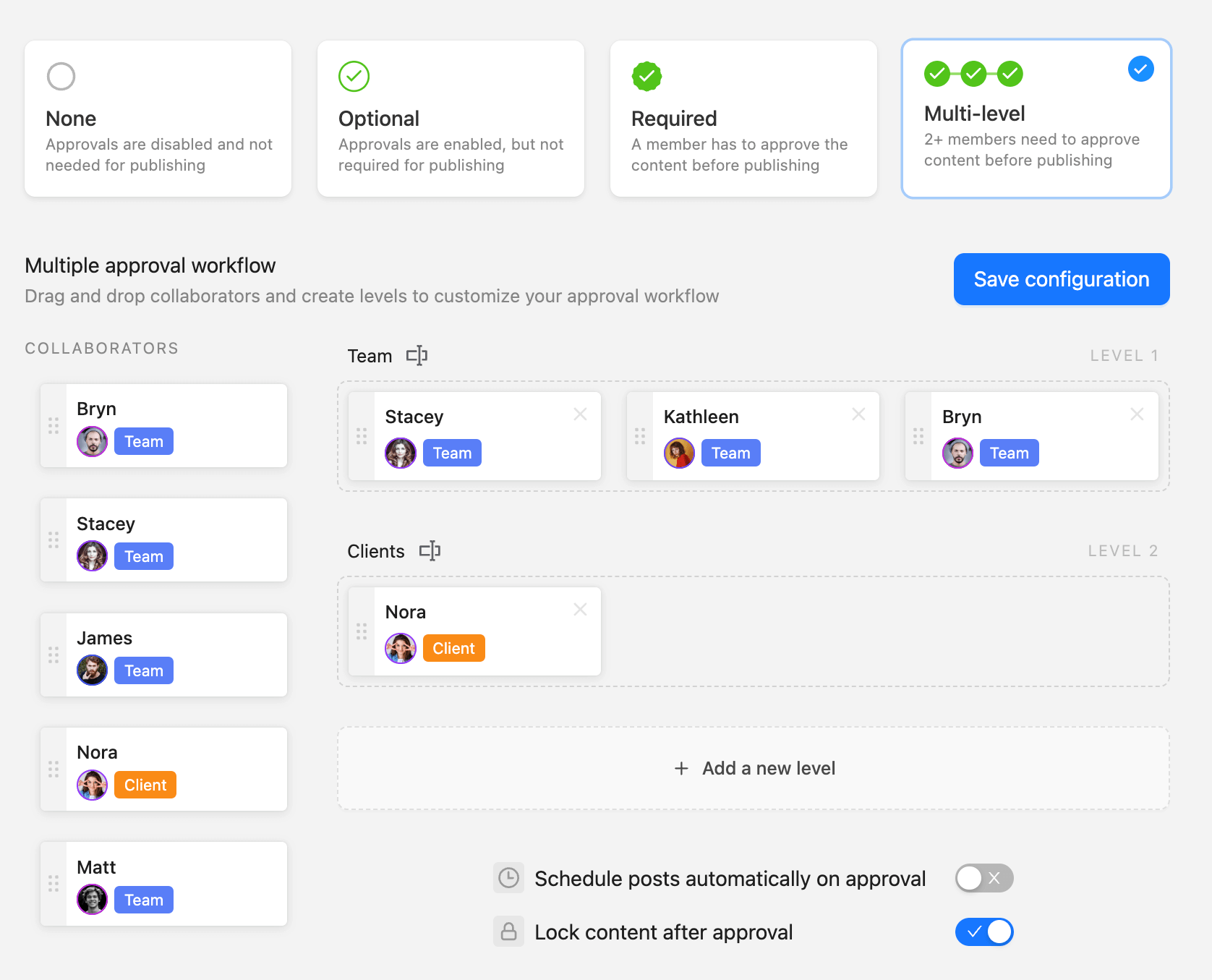
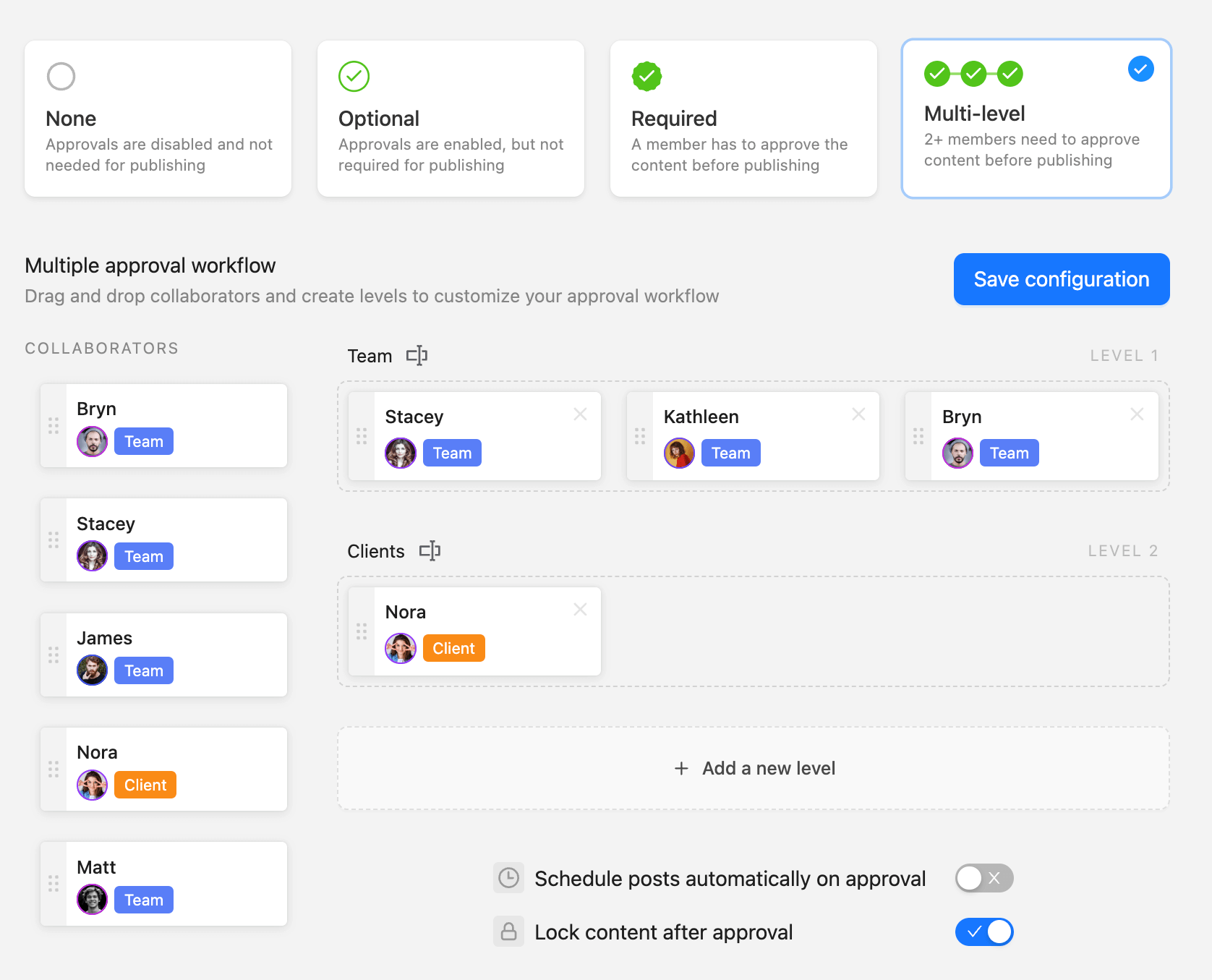
Multi-level approval workflow in Planable
Although Planable can’t post links directly to your Stories, it allows you to schedule a Story and set up a notification to publish it via the mobile app. You can then manually add a link to an Instagram Story directly in Instagram.
Maximize your Instagram Stories’ impact with eye-catching links
Instagram Stories link stickers paired with a solid call to action can boost engagement and help you translate your Instagram traffic into conversions, views, and registrations on your third-party resources.
Have an event or a new blog post coming? Create an Instagram Story to promote it, add a link sticker, and let’s reach those marketing goals!
Planable helps you plan, schedule, and publish all your Instagram content from one platform -including Stories. Why not try it out and get 50 free posts when you sign up?