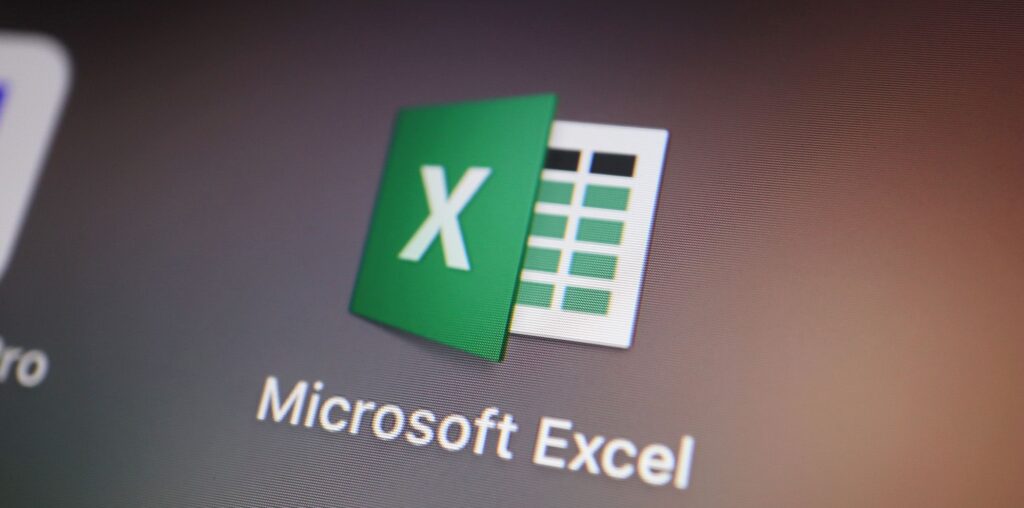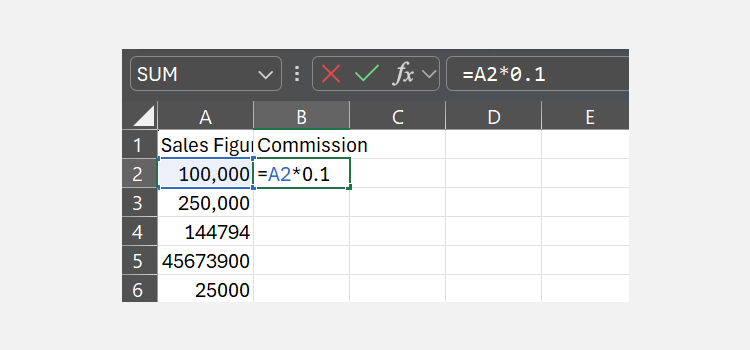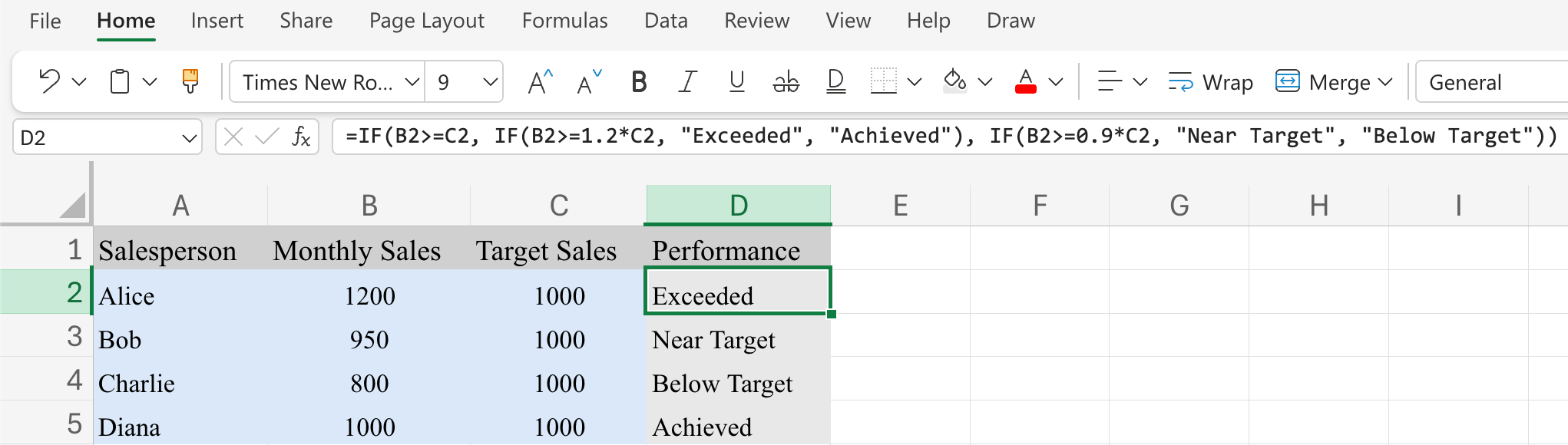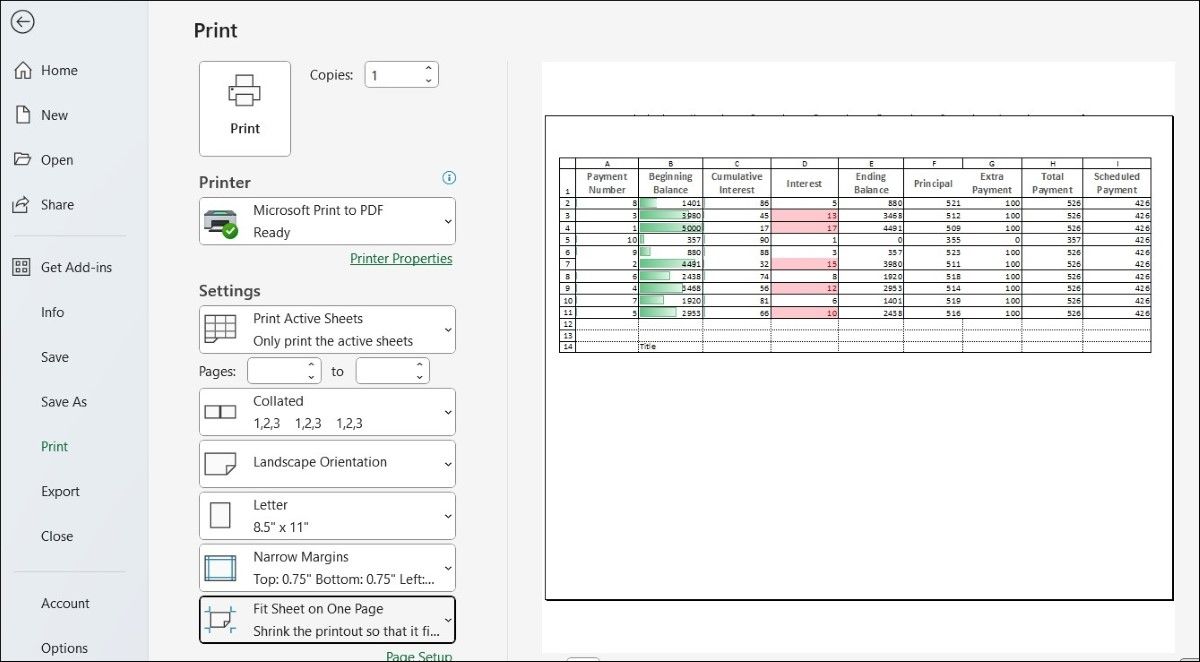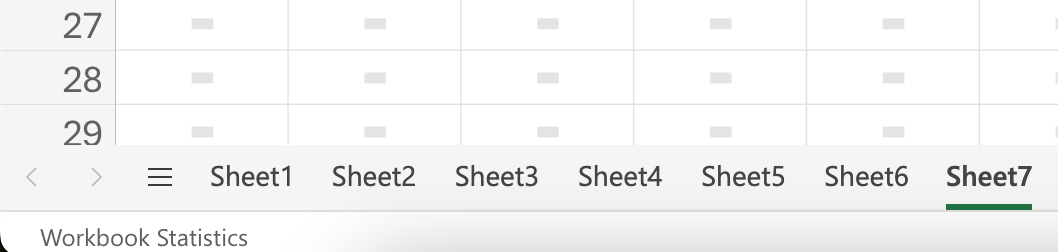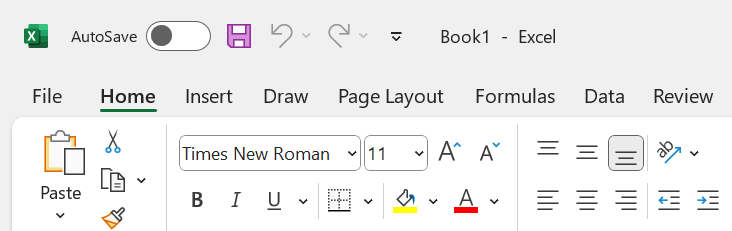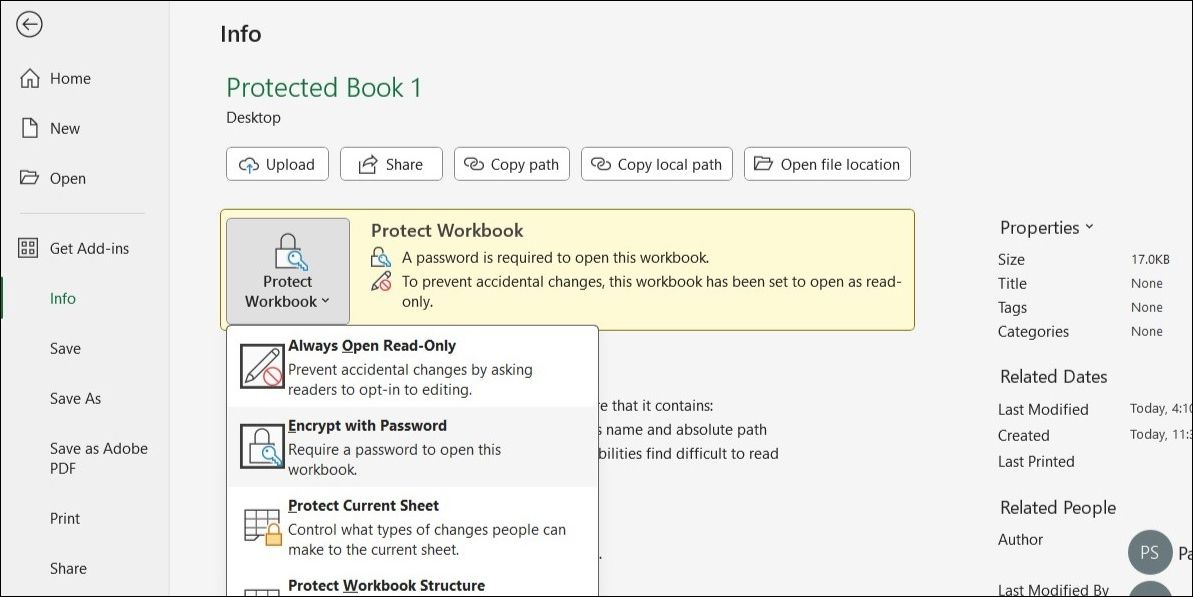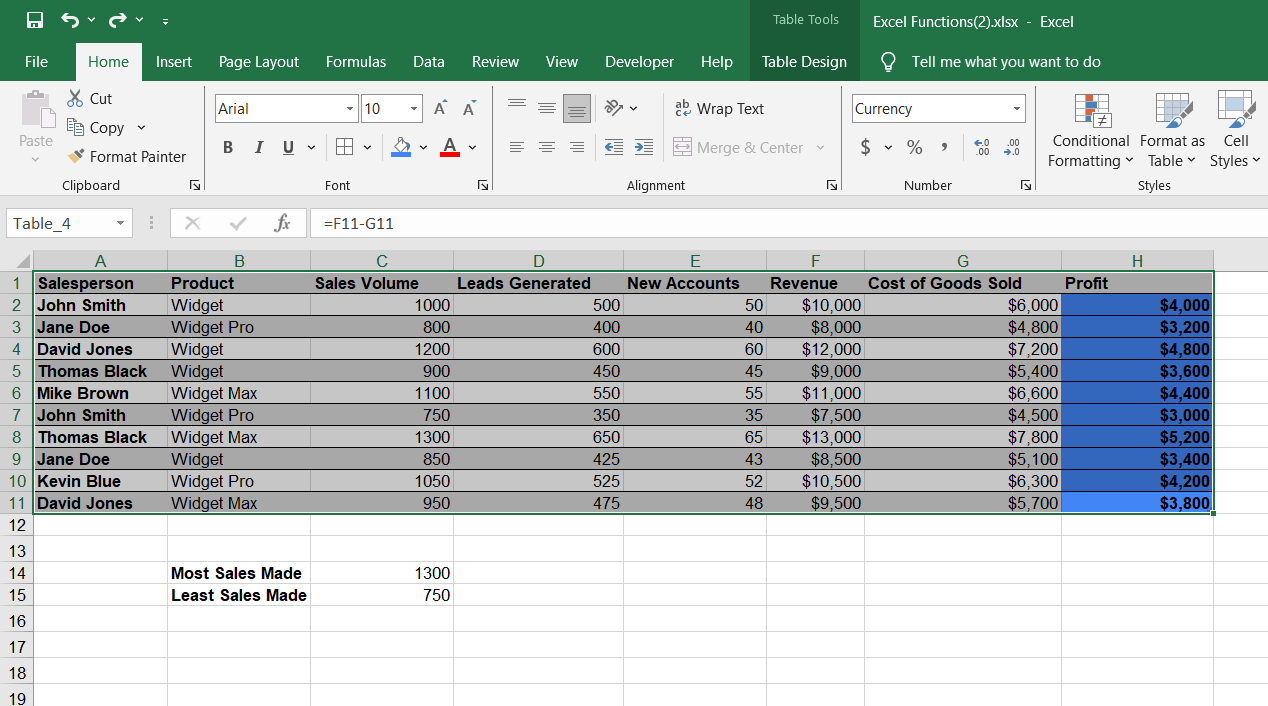Excel makes managing complex data easier, but a few common mistakes can turn that ease into frustration. These mistakes can lead to inaccurate results, make debugging errors difficult, or even cost you hours of work. So, what are some of these pitfalls you must avoid when working in Excel?
1 Relying on Hard-Coded Values
As a beginner, one common mistake I made was using hard-coded values in formulas, which means directly typing numbers or values into a formula instead of referencing cells. This practice makes spreadsheets less flexible and harder to update because each instance has to be manually adjusted if you change the data.
Updating formulas manually can be tedious and increases the chances of errors. Instead, you must reference cells in your formulas. This way, you only need to update a value in one location, and all related formulas will automatically adjust, making the spreadsheet much easier to manage and maintain.
2 Making Formulas Too Complex
I avoid using overly complex formulas to keep my spreadsheets easy to manage, debug, and modify. While Excel lets us use nested functions, I avoid stacking too much into a single cell. This makes my spreadsheets easier to understand and simplifies things for others who may need to work with them.
I create a few extra columns for intermediate calculations that I can reference in my main formula later. Breaking down complex logic this way makes my formulas less error-prone. Also, I can update data or formulas with minimal effort whenever adjustments are needed. So, always keep your formulas simple from the beginning to avoid future frustration.
3 Printing Without a Preview Check
When I first started using Excel, I used to print spreadsheets without previewing them, resulting in cut-off data, blank pages, or misaligned content. Since Excel doesn’t automatically format data perfectly for printing, I had to reprint multiple times, wasting ink, time, and money—not to mention the frustration.
Now, I always preview my spreadsheet before printing, which allows me to catch formatting issues and adjust margins, orientation, and scaling to get a perfect print. This way, I ensure all essential data fits on the page and is easy to read. If your printouts often turn out poorly, take a moment to preview them first—it’ll save you time, effort, and resources.
4 Creating Too Many Worksheets
I used to create too many worksheets in a single workbook, making it difficult to locate data or calculations for myself and others. This habit also complicated referencing data across multiple sheets in formulas and made auditing a challenge. Plus, each additional sheet increased the file size, slowing down performance.
To avoid these issues, I always consolidate related data into a single sheet and organize it with tables. Instead of creating separate sheets, I use filters or pivot tables for specific subsets and keep worksheet names clear and consistent. If my workbook grows, I add a summary or index sheet with hyperlinks for easy navigation.
5 Missing Out on Time-Saving Excel Formulas
Many users, unfamiliar with advanced Excel functions and formulas, handle tasks manually that could easily be automated. This slows down data processing and increases the chances of mistakes. Also, it makes it difficult to maintain consistency, with manual updates becoming a hassle later on.
I always check if Excel has a function to automate repetitive tasks that would otherwise take time. You can explore free resources or consult Excel forums. Microsoft Copilot is also a helpful tool for finding the right formula. If you’re hesitant about using a formula to avoid disrupting your data, try it on a sample set first to build confidence.
6 Forgetting to Enable Auto-Save
I used to lose hours of work whenever Excel crashed unexpectedly or when I accidentally closed a file without saving it. Because of this, I had to start over from scratch, miss deadlines, and deal with unnecessary stress. To prevent this, I now rely on Excel’s Auto-Save and AutoRecover features.
Auto-Save saves my data in real-time; if connected to OneDrive, it also creates a backup copy. Auto-Recover saves my files at regular intervals so I can recover unsaved files in case of a crash. Knowing my work is safe, I no longer worry about power outages, crashes, or forgetting to save. It’s good to have peace of mind!
7 Not Securing Sensitive Information
Like many Excel users, I used to overlook basic security practices and shared my spreadsheets without password protection. This increased the risk of unauthorized access to my files, whether on my device or the recipient’s. When using public Wi-Fi, my sensitive documents could have easily been intercepted by cybercriminals, though it never happened.
Now, I always password-protect my Excel files before sharing them and only provide the password to specific recipients. This ensures that even if someone intercepts my documents, they won’t be able to access the content. I also use Excel’s feature to lock specific cells, keeping certain data hidden from others without locking the entire file.
8 Ignoring Proper Data Formatting
I underestimated the importance of proper data formatting in my early days of using Excel. This used to make my spreadsheets hard to read, analyze, and update. When shared, they often confuse recipients, leading to misinterpretation of data. Also, the poor formatting used to make my spreadsheets look unprofessional.
Now, I use the correct formats for currencies, percentages, dates, and more. I choose simple fonts, highlight important data with eye-friendly colors, and align numbers to the right, text to the left, and headings to the center. To ensure sorting and filtering work correctly, I avoid merging cells and instead use alignment options to manage wider data.
9 Skipping Regular File Backups
While Excel features like Auto-Save and Auto-Recover help protect against accidental data loss in a crash or power outage, there’s always the risk of original file corruption, losing the device that contains it, or accidentally deleting it. Without a backup, you could end up recreating lost work, which used to be very frustrating for me.
I always back up my documents in multiple locations to avoid the hassle and missing deadlines. I’ve connected OneDrive to automatically save a copy of my data and the version history, which is extremely helpful when referencing different versions of my file. Also, I back up my files to an external drive to ensure my data is safe and accessible from multiple places.