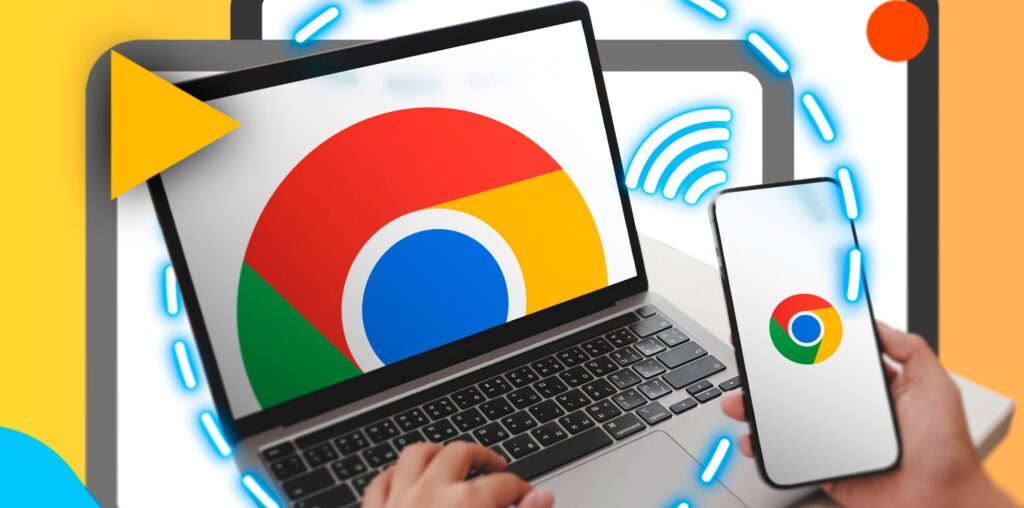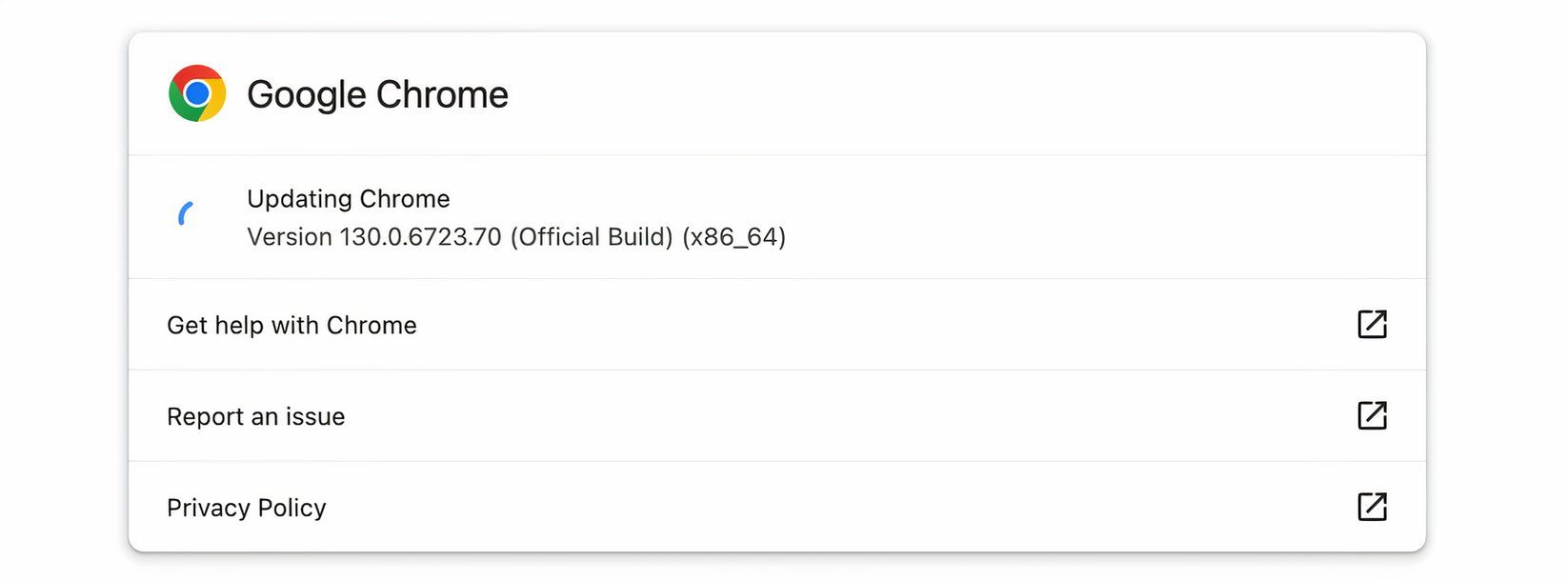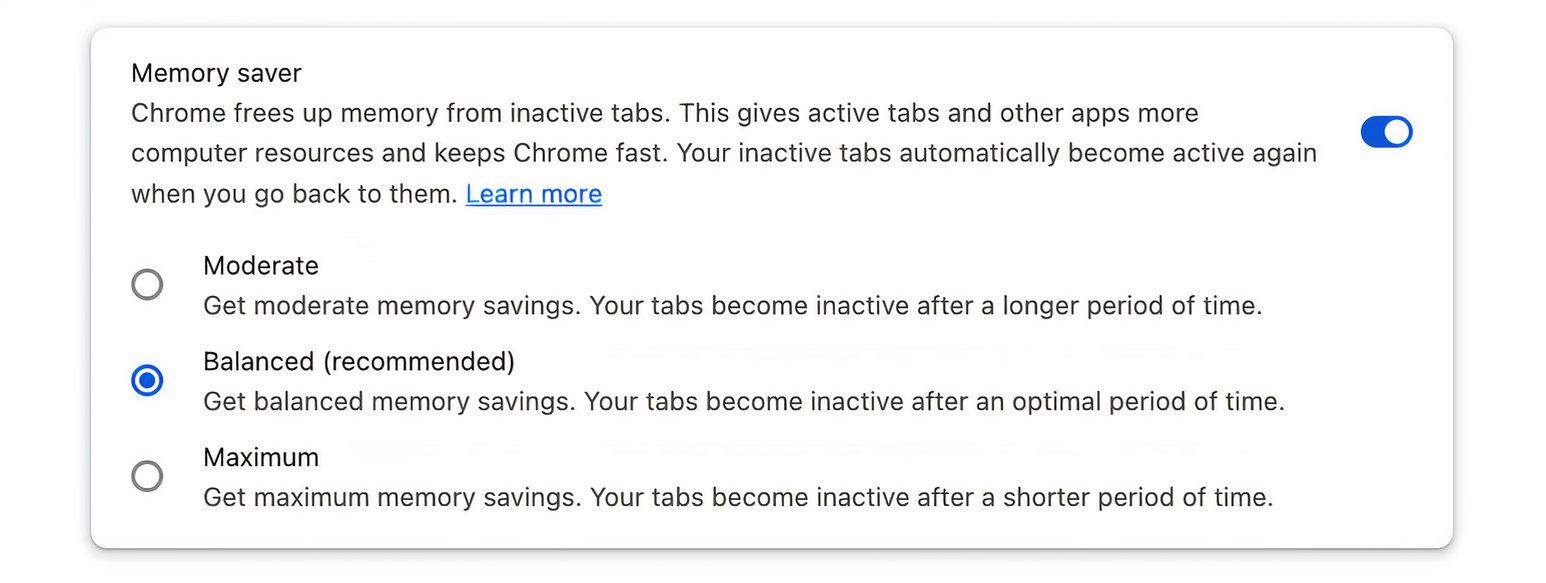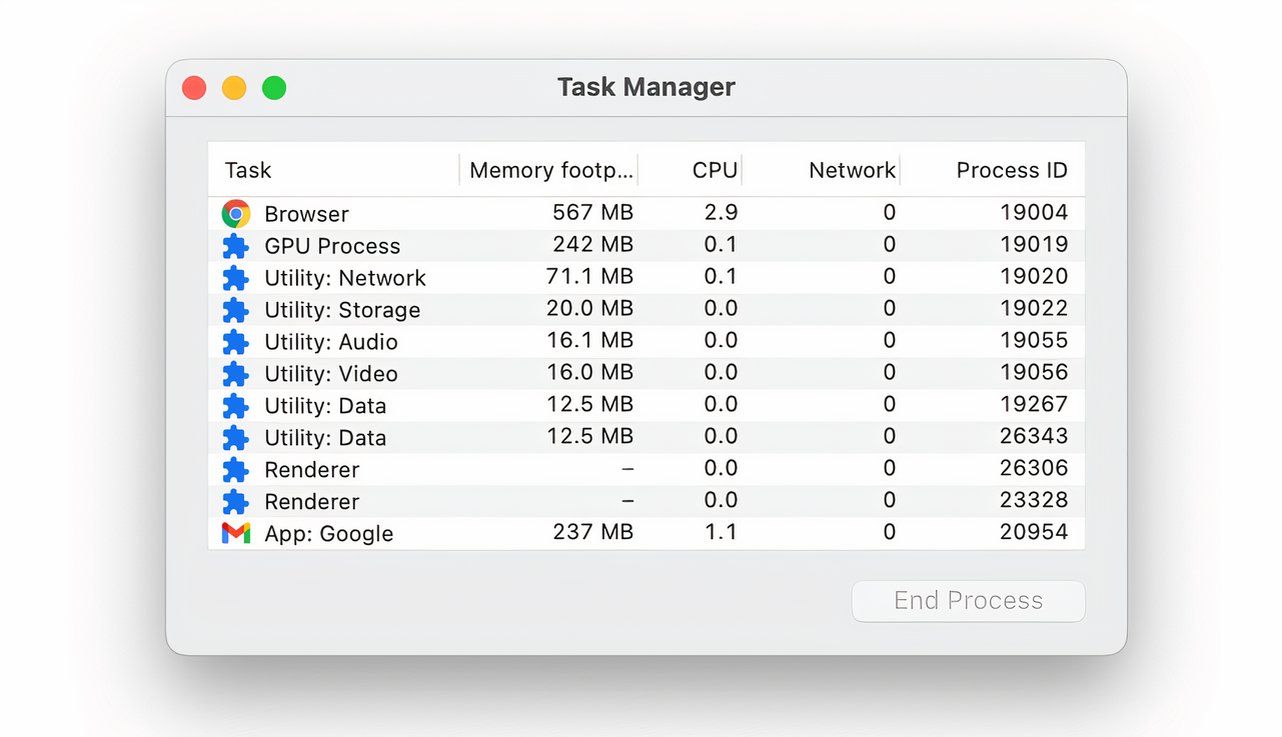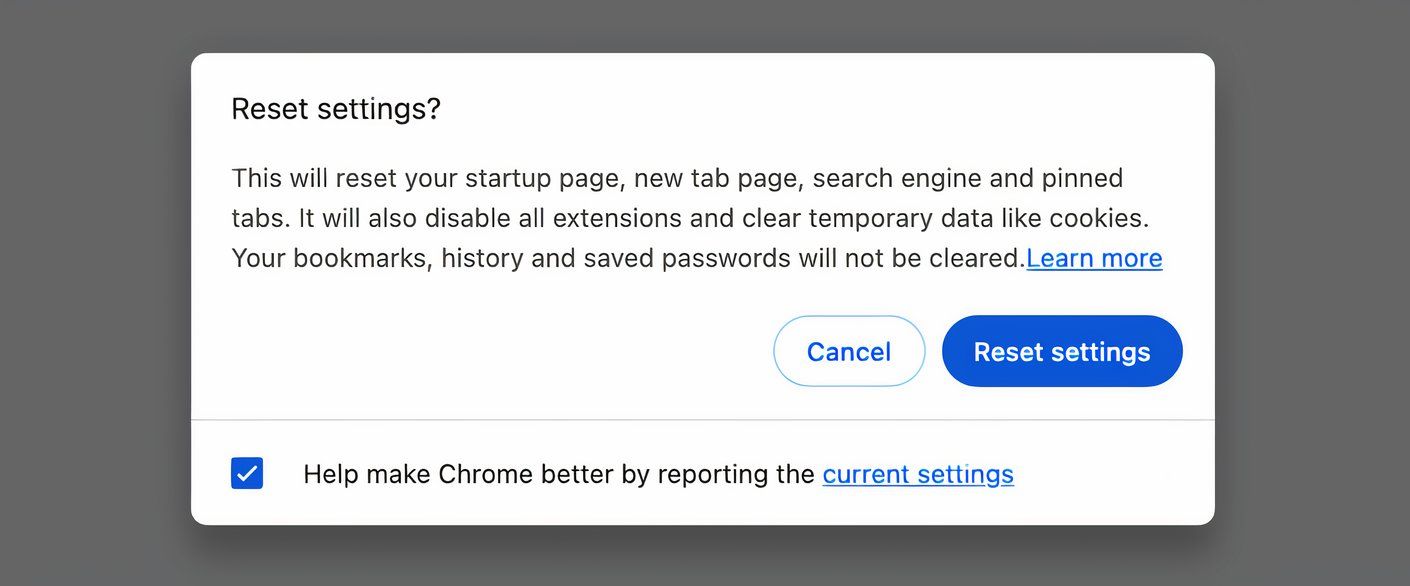I love Google Chrome for its intuitive UI and versatility. However, it’s a notorious memory hog, and you might notice that it becomes sluggish after extended use. Thankfully, there are several simple ways to enhance Chrome’s performance.
Update Your Chrome Browser
One of the first things I check when Chrome’s performance is lagging is whether my browser is updated. Google regularly releases updates that introduce new features, fix bugs, and enhance security. Chrome should update automatically by default, but it’s worth checking, as an outdated version of Chrome can lead to slow performance and cause compatibility and security issues.
How to Update Chrome
- Launch the browser on your device.
- Click on the three vertical dots in the upper right corner to open the Chrome menu.
- Hover over Help, then click About Google Chrome.
- Chrome will automatically check for updates and install any available ones.
If an update is installed, restart Chrome to complete the process.
Close All Unused Tabs and Extensions
I am terrible at closing unused browser tabs while I work. Each open tab consumes memory and resources, leading to sluggish performance. The same goes for browser extensions. While they do enhance functionality, too many can strain Chrome’s efficiency.
Tips for Managing Tabs and Extensions
- Review your open tabs regularly and close any that you no longer need. You can also use bookmarks to save important pages to access later.
- Chrome allows you to group tabs, which can help you organize your workflow without having dozens of tabs cluttering your interface.
- Go to the Chrome menu in the upper right corner, hover over Extensions, then select Manage Extensions. Disable or remove any extensions you don’t frequently use.
You might also consider using lightweight alternatives for a faster browsing experience.
Activate the Memory Saver Function
As an automated assistant for tab management, Chrome offers a Memory Saver function that improves its performance by reducing the memory usage of inactive tabs. When enabled, this feature automatically frees up memory from tabs you’re not currently using, allowing your active tabs to run more smoothly.
How to Activate Memory Saver
- Open the Chrome menu and select Settings.
- Scroll down to find the Performance section.
- Toggle the Memory Saver option to switch it on.
I have mine set to Balanced, which deactivates my tabs after an optimal period.
Configure Your Preload Settings
Chrome uses a preloading feature that anticipates browsing behavior and preloads pages you might visit next. By optimizing your preload settings, you can speed up Chrome for a better browsing experience.
It’s worth experimenting with preload to see what works best for you. Turning it off can sometimes improve performance, especially if your browsing habits don’t align with the preloading predictions.
Attend to Unwanted Processes
Chrome is notorious for using a significant amount of memory and CPU. This is often due to unwanted processes running in the background, leading to sluggish performance. Regularly checking and managing these processes can noticeably increase your browser’s speed.
Managing Processes in Chrome
- Open the Chrome menu and hover over More Tools.
- Select Task Manager to display all active processes.
- Look for processes that are using excessive CPU or memory.
If you identify any unwanted or unnecessary processes, select them and click End Process to close them.
Start Again From Scratch
If you’ve tried all the previous methods and your Chrome browser is still dragging its heels, it might be time for a more drastic measure—resetting Chrome. This will restore your browser to its original settings while removing any custom configurations that may be causing issues. Remember that resetting Chrome will remove pinned tabs, startup pages, and other personalized settings. However, bookmarks and saved passwords will remain intact.
How to Reset Chrome
- Open the Chrome menu and click on Settings.
- Scroll down and click on Reset settings.
- Select Restore settings to their original defaults.
- A confirmation window will appear. Click Reset settings to proceed.
Chrome is quite deservedly the most popular browser by some margin, with well over 60% of the global market share. As with most of Google’s lifestyle and productivity tools, I am a big fan of Chrome, although it’s not without its faults and can be very CPU-heavy.
Ensuring I run through this list of simple fixes whenever Chrome starts to lag significantly enhances my browsing experience, improving productivity and making my sessions more enjoyable. Each fix can be performed from within Chrome and takes seconds, potentially saving hours of frustration in the long run.