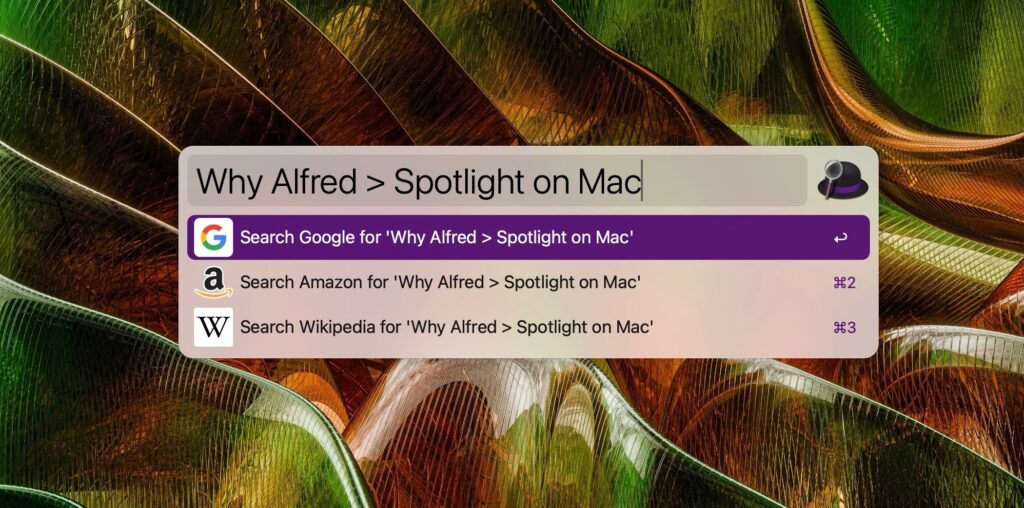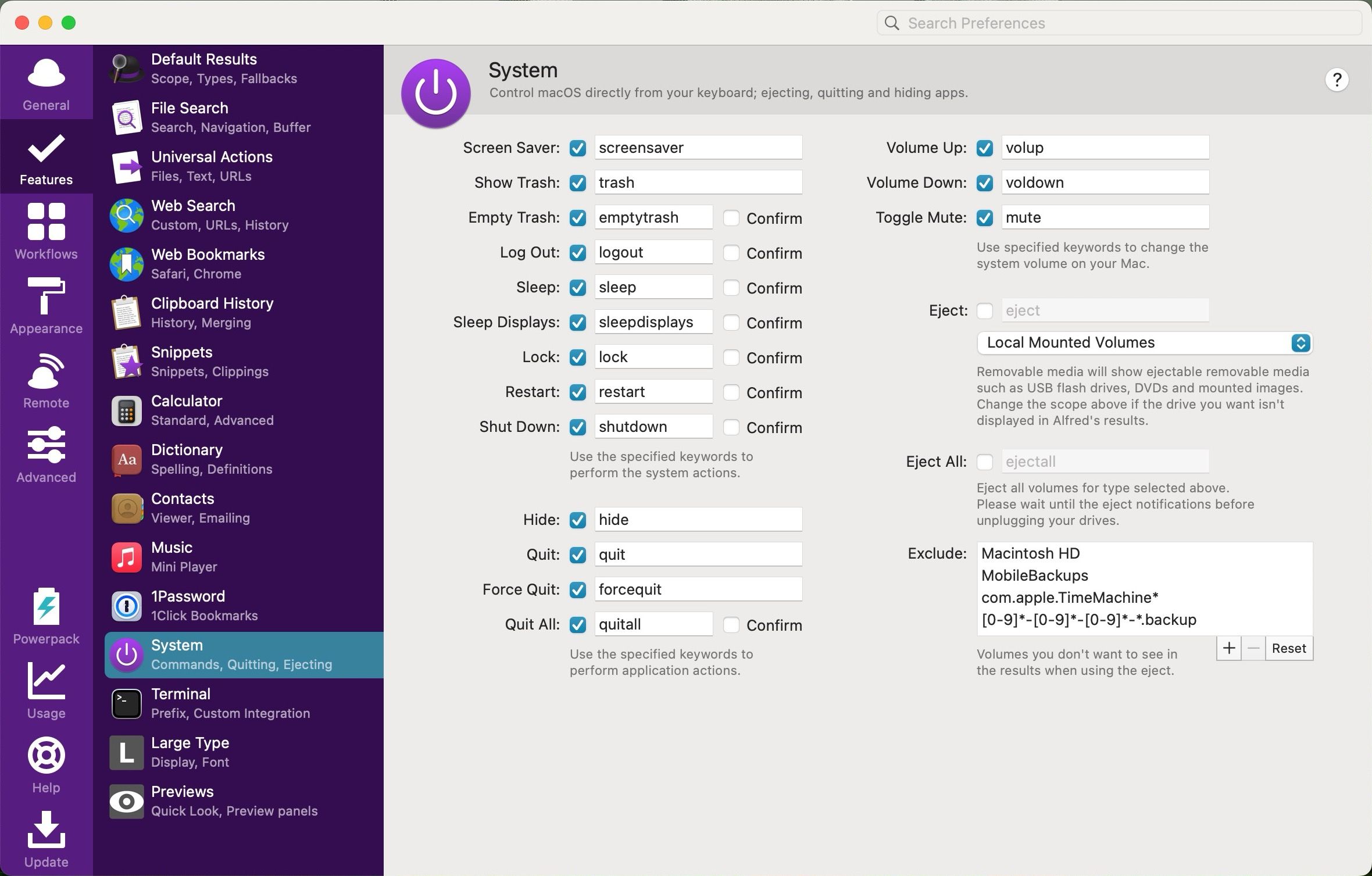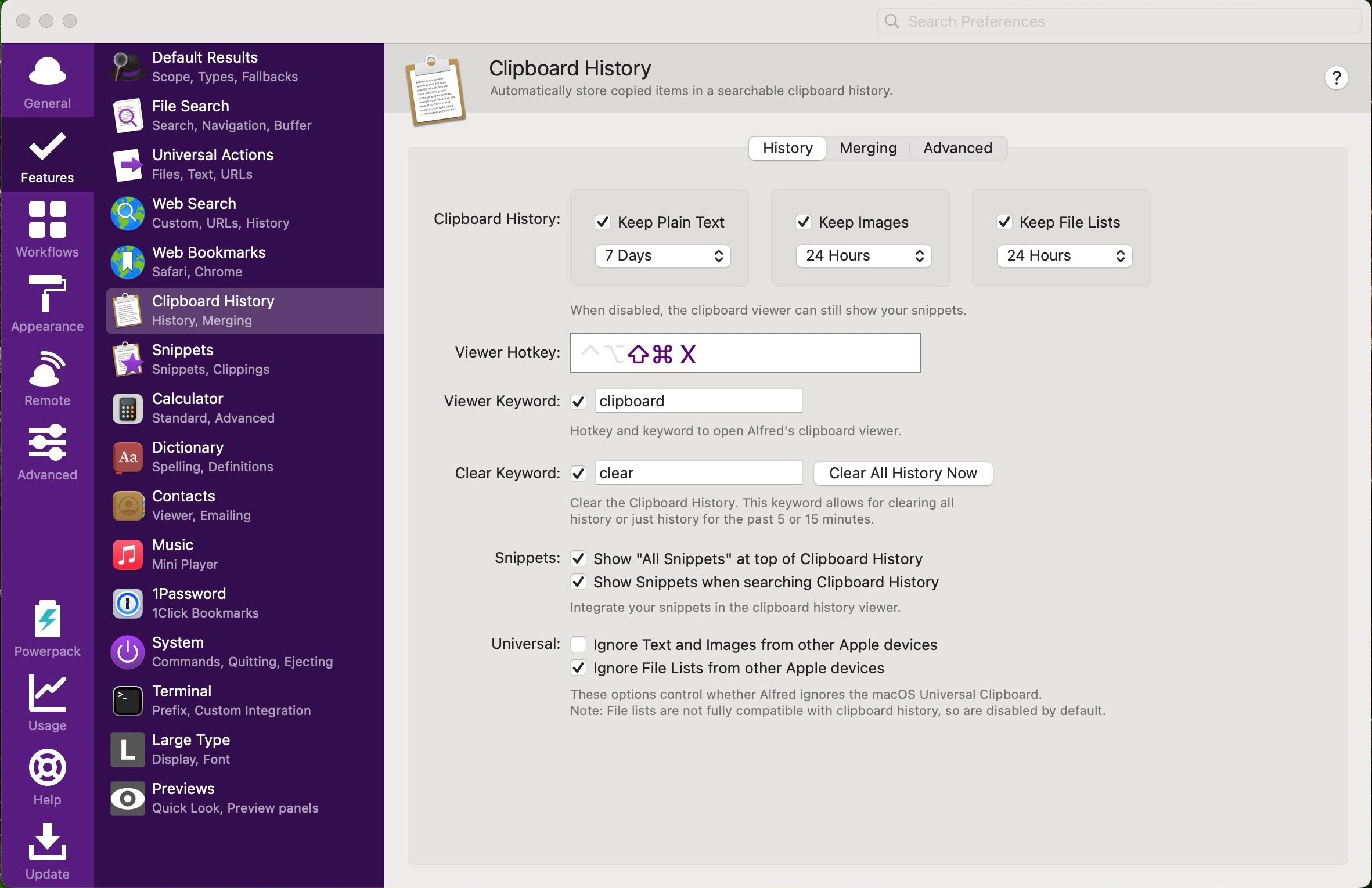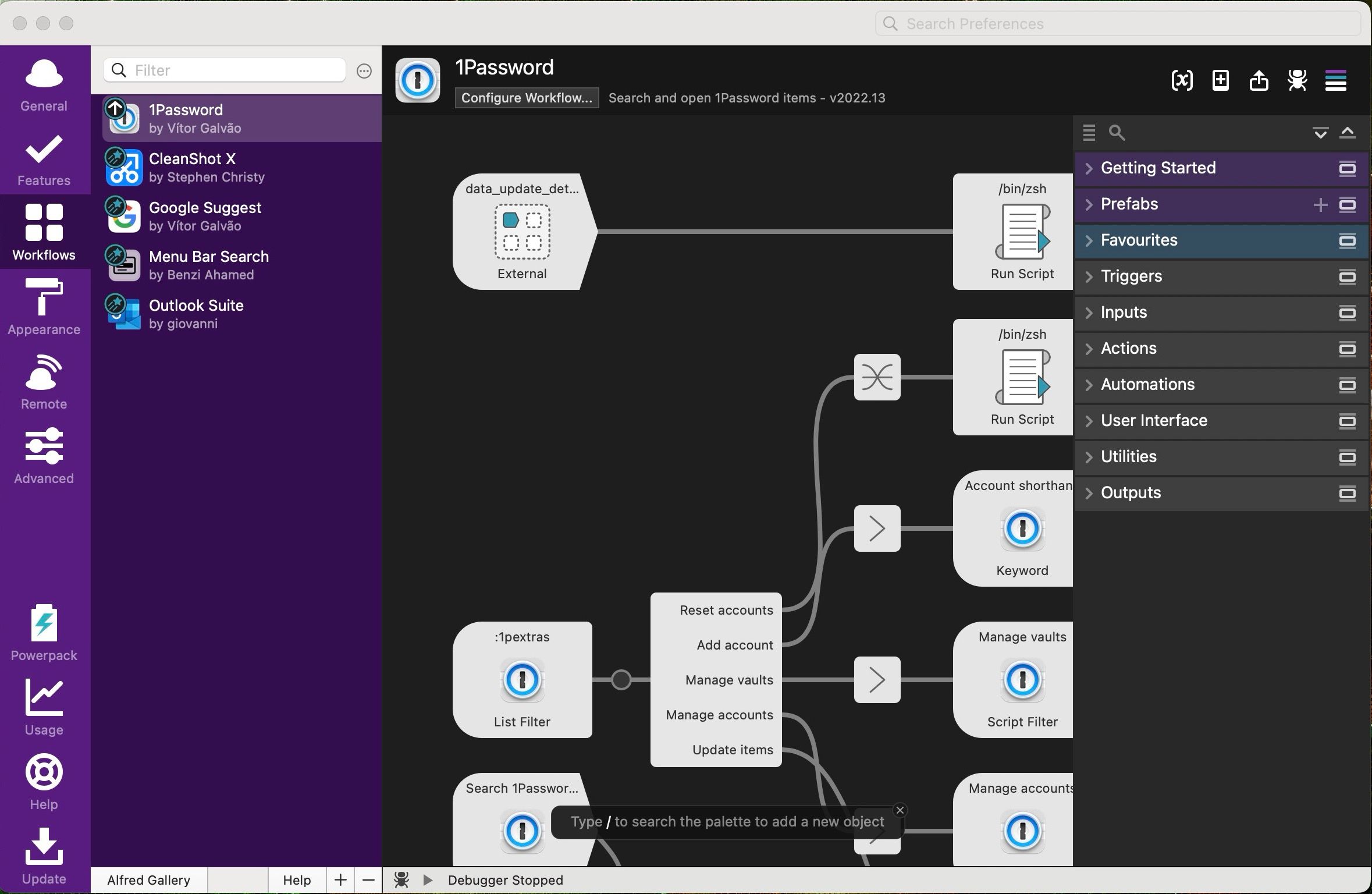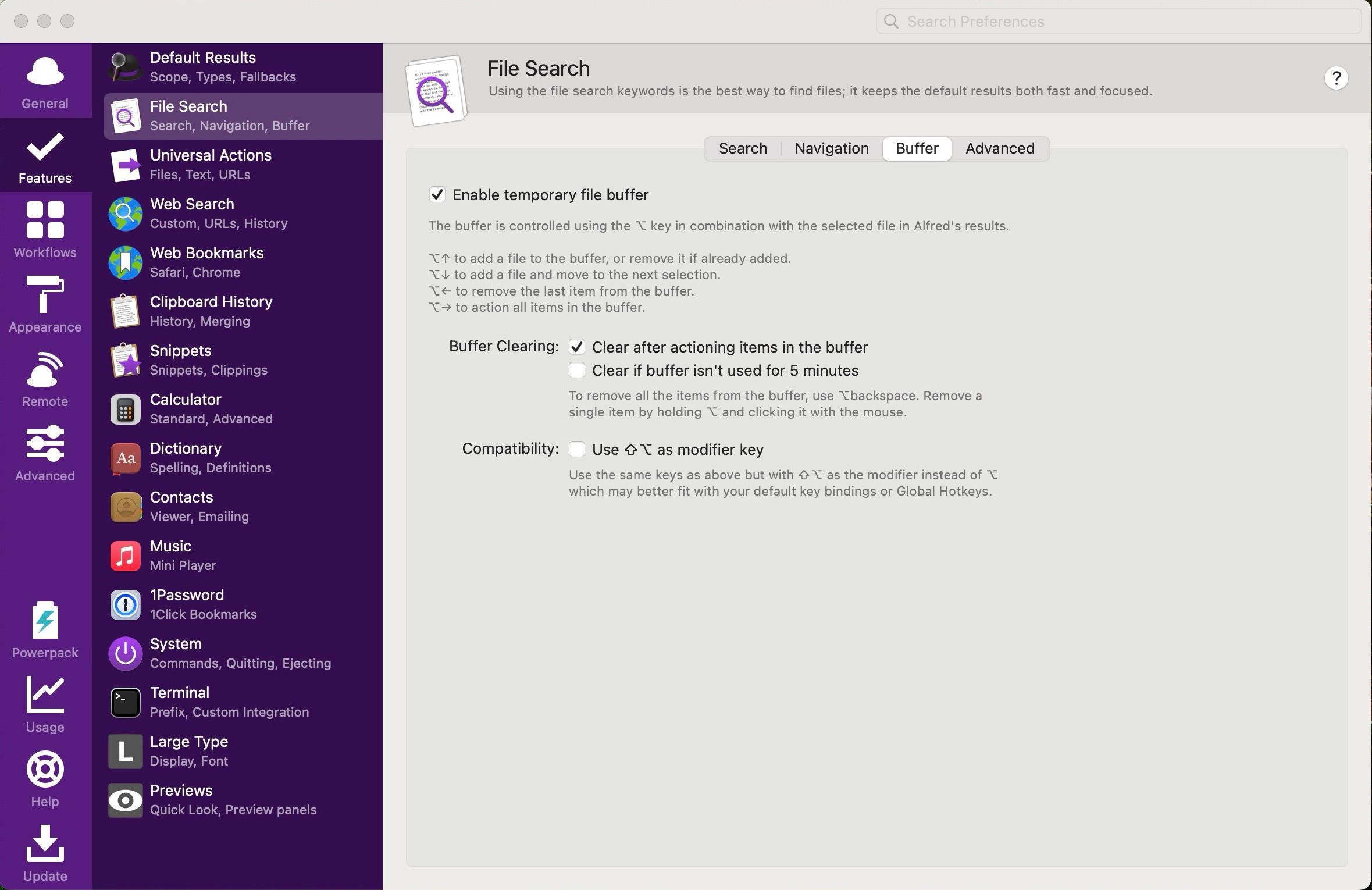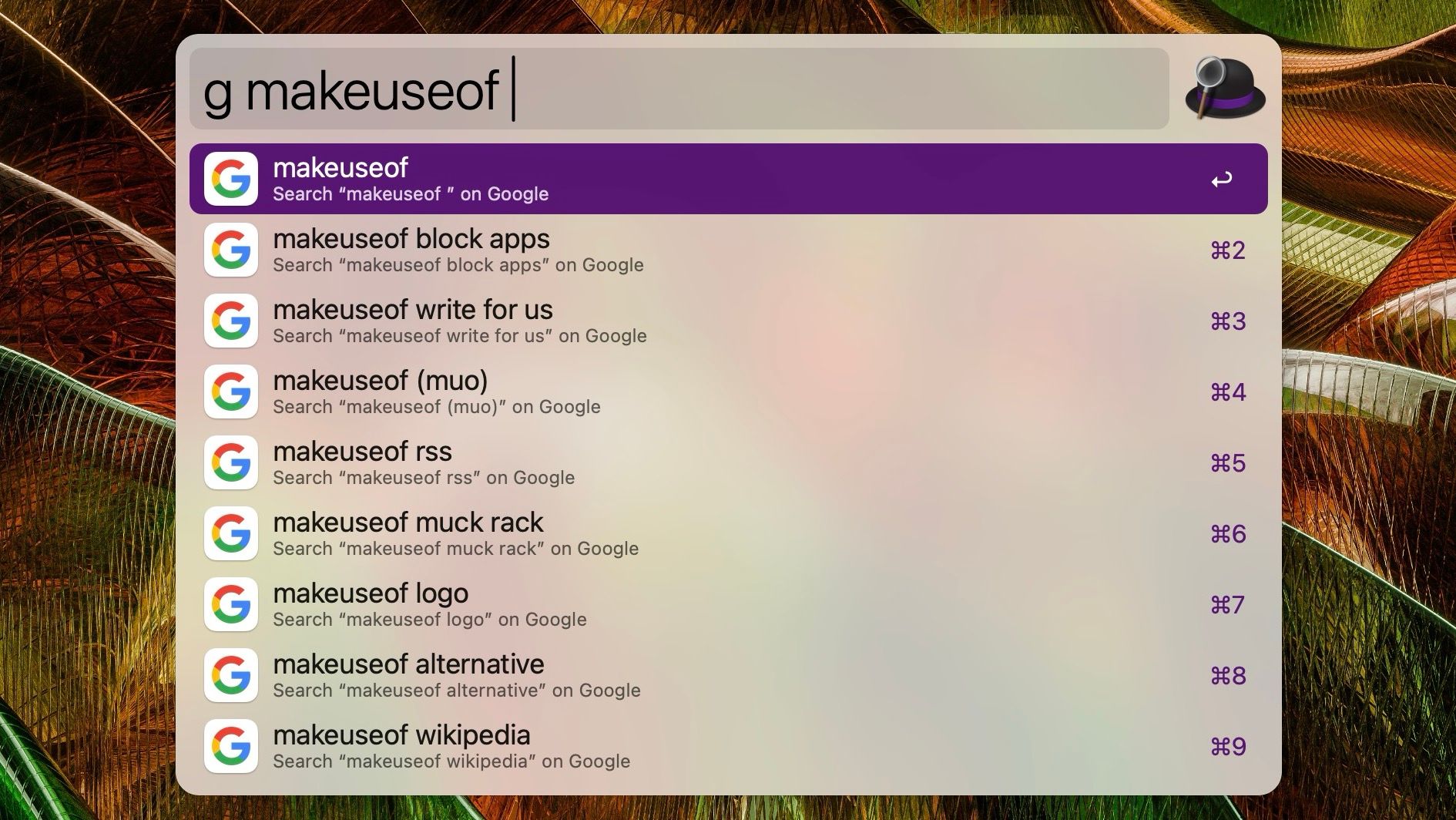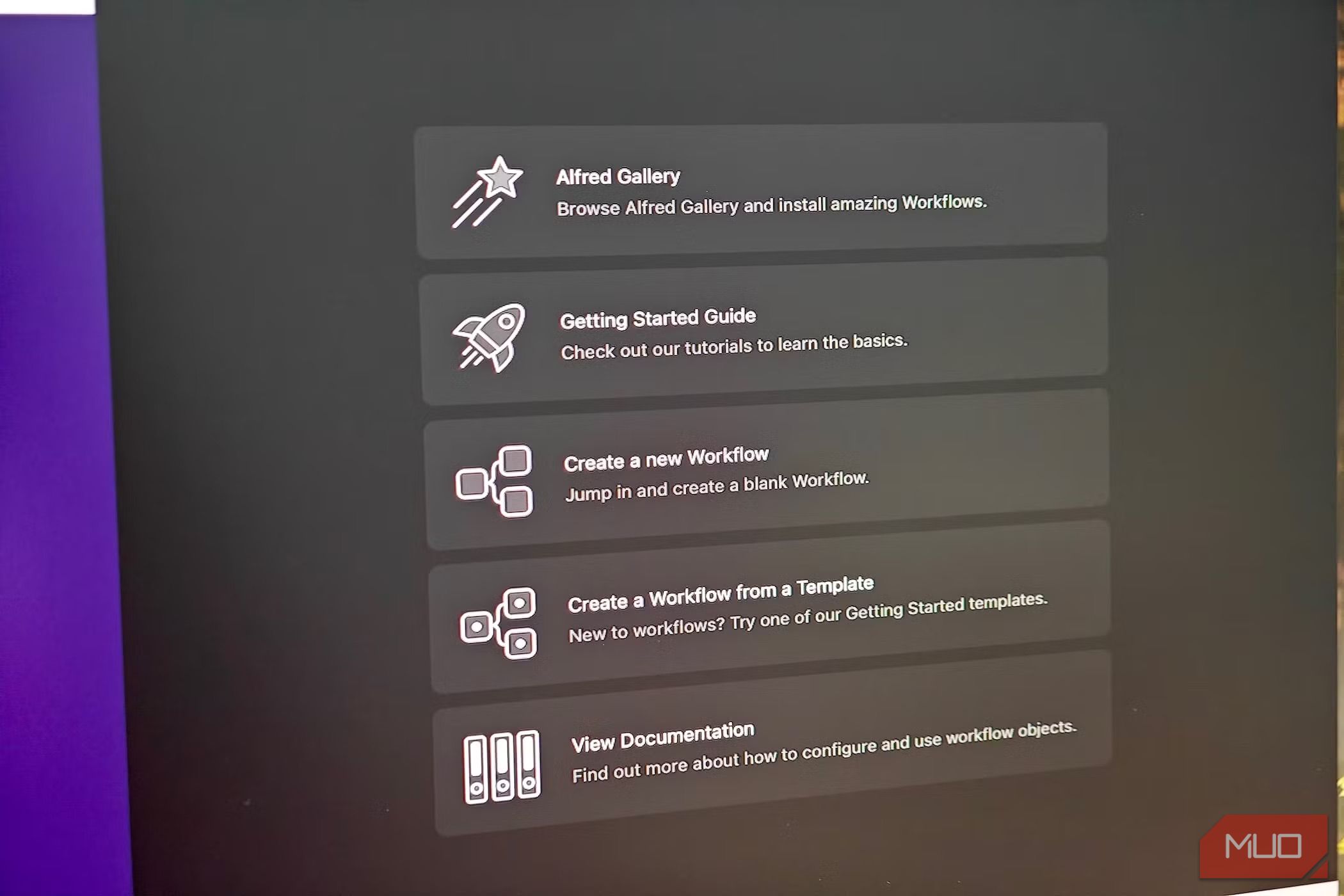As a long-time Mac user, I finally replaced Spotlight, the built-in system-wide search feature, with Alfred. After using it for a while, I’ve realized Alfred allows me to do much more, like control the system settings, music playback, and compose emails.
1 Quickly Control System Settings
One of the best parts about Alfred is how it quickly lets me control my Mac’s system settings. When I need to put my Mac to sleep, I bring up Alfred and type “sleep.” Similarly, typing “quit all apps” will close all open apps. Following this, I type “shut down” to turn off my Mac mini.
Alfred allows me to control almost every Mac system setting, including the volume level, ejecting locally mounted volumes, hiding open apps, and emptying trash.
Once you start using these system control commands frequently, Alfred will automatically suggest them after you type in the initial characters, further speeding up the process. If not Alfred, you can replace Spotlight with Raycast on your Mac as it offers similar features.
2 It Can Act as a Clipboard Manager
Alfred is more than a Spotlight replacement. It can also act as a clipboard manager, storing days’ worth of items you copied, including text and images, in its clipboard for quick access. It’s not just a basic clipboard manager, though; it is a smart one.
You can set Alfred’s clipboard manager to ignore text and images from other Apple devices. This is handy if you have multiple Macs linked to the same Apple account. Even better, there’s a useful option to append the currently selected clipboard item with previously copied text.
For safety reasons, Alfred can ignore storing content copied from certain apps, like your password manager.
3 I Can Quickly Run Terminal Commands
I don’t use Terminal much on my Mac. When needed, though, I directly run shell commands through Alfred. All I need to do is prefix”>” to the command.
If you use a different app as your command-line interface, you can jump into Alfred’s preferences and switch to it. You can also create custom AppleScripts for terminal actions within command-line programs.
Although it may not seem significant, Alfred’s Terminal integration can save you countless hours in the long run if you’re someone who frequently uses it.
4 Easily Search Through My 1Password Vault
With a first-party workflow, you can integrate 1Password—one of the best password managers for family groups—with Alfred. This lets you search directly for passwords and login details in your 1Password vault through Alfred. As a heavy 1Password user, I find this integration extremely useful, saving me a few minutes almost every day.
Bring up Alfred’s preferences and then click 1Password from the Features tab. From there, follow the instructions to install the 1Password Alfred workflow.
After this, you can search your 1Password vault using Alfred by typing “1p” followed by the search term. The first time you do this, you must log in to your 1Password account, which will require downloading 1Password for CLI.
5 Enjoy Smarter and Superior File Search
As a Spotlight replacement, you can use Alfred to search for files and folders on your Mac. Its search functionality is much more powerful and smarter than Spotlight, allowing you to make modifications directly.
For instance, when you locate the right file through Alfred, press the right arrow to bring up the action panel. It contains many handy options, such as copying, moving the file to another folder, trashing it, opening the file path in a new Finder window, and more. To preview a file without opening it, just press the Shift key.
Another useful option is adding files to a buffer, enabling you to take bulk actions on them. You can add or remove a file from Alfred’s buffer by pressing the Option and Up arrow keys together.
If you know the file you want to open, type “open” followed by the filename and press Return (or Enter). Alfred will open the file directly. If that’s not enough, Alfred can also search for the contents of a file. Use the “in” keyword followed by the search term for this.
6 Directly Do a Google or Bing Search
Alfred can supercharge your browsing experience as well. When you want to perform a quick Google search, bring up Alfred and type “Google” followed by your search term. Press Return, and the Google search result page will open in your preferred browser.
Similarly, type “Drive” followed by your search query to search for files in your Google Drive. Alfred supports searches on almost all popular services, including X, Apple Maps, Bing, Amazon, and Google Maps.
There’s even an option to add a custom search, allowing you to add the URL of the website you frequently search on.
If you’re still not keen on giving up on your Mac’s built-in search feature, check out some Spotlight tips to search more efficiently in macOS.
7 Integration With Third-Party Apps
You can further supercharge Alfred’s capabilities with third-party app integration using Workflows. It allows Alfred to talk to other apps and services like Spotify or ChatGPT, speeding up your daily routine. For example, the Share with AirDrop workflow enables sharing files, text, and URLs directly via AirDrop right from Alfred.
Likewise, you can add a Unit Converter workflow to Alfred for quick conversion between different measurement units. There’s an Outlook workflow that enables you to draft emails or search your Outlook inbox from Alfred directly. You can create your own custom workflows or browse the most popular ones on Alfred Gallery.
8 It Can Act as a Powerful Text Expander
Text expansion is a great way to type faster on your Mac. While macOS provides a built-in text expansion feature, Alfred’s implementation is much more powerful. You can assign a keyword to a snippet, and Alfred will automatically expand it when you enter it in a text field.
You can create rich snippets with different formatting and colors. They can also have dynamic placeholders for date, time, and clipboard content. You don’t have to bother remembering all your snippets, as you can view them directly through Alfred’s clipboard manager whenever needed.
The best part about Alfred is that it’s free to use despite packing so many features. Many advanced features will require you to buy a Powerpack, but the free version is more than adequate for basic use.
If you’re sold on Alfred and decide to replace it with Spotlight on your Mac, make sure to assign it the Command + Spacebar keyboard shortcut. By default, this key combination is mapped to Spotlight. After that, take your time and set up Alfred’s preferences as per your requirements. This will allow the app to truly shine and help supercharge your workflow.