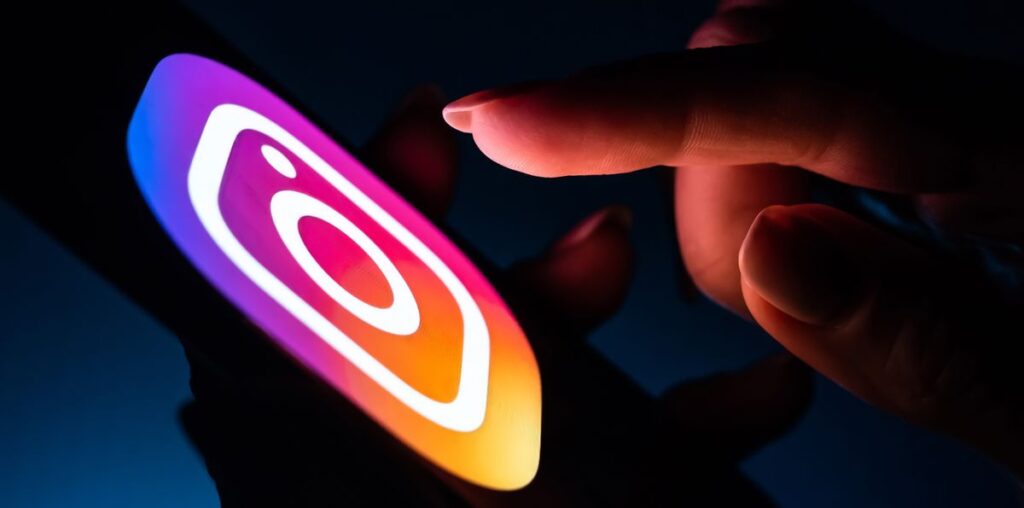Instagram has become one of the most popular social media platforms worldwide, allowing users to share and view images, videos, and other content with ease.
Sometimes, you may want to print your favorite posts, whether it’s a personal photo, an inspiring quote, or a memory from someone else’s feed.
In this guide, we will walk you through the steps to print from Instagram using different methods, ensuring your memories make their way from the screen to paper.
How to print from Instagram
Tools & requirements
- A smartphone or computer with Instagram installed
- One of the best home printers (Wi-Fi-enabled or connected via USB)
- The image or post you want to print
- Internet connection
- Google Drive or a PDF reader (optional for saving files)
1. Print your own Instagram photo
Instagram does not have a direct print option for printing images or posts. However, users can print their images following the few steps below.
Steps:
- Open Instagram on your phone.
- Go to your profile and find the photo you want to print.
- Tap on the three dots at the top right corner of the post.
- Select Save to Device (this will save the image to your phone’s gallery).
- Once the image is saved, open your phone’s Photos or Gallery app.
- Select the image, tap the Share icon, and choose Print from the options.
- Choose your printer, adjust the print settings if needed (such as paper size and quality), and tap Print.
This method allows you to print high-quality versions of your Instagram photos directly from your phone.
2. Print a screenshot of someone else’s post
If you want to print a post from someone else’s Instagram feed, taking a screenshot and printing it is a quick and easy method.
Steps:
- Open Instagram and navigate to the post you want to print.
- Take a screenshot of the post:
- For iPhones, press the Side button and the Volume Up button simultaneously.
- For Android phones, press the Power button and the Volume Down button at the same time.
- Go to your phone’s Photos or Gallery app and locate the screenshot.
- Tap the Share icon and select Print from the menu.
- Choose your printer, adjust the print settings (such as size or quality), and tap Print.
This method is ideal for printing posts from accounts you follow or admire, ensuring you can hold on to those inspiring or meaningful images. Always ensure that you have permission if you intend to print someone else’s photos.
3. Save Instagram content as a PDF and print
For those who want to save Instagram posts in a more shareable or printable format, converting them to a PDF is an excellent option. This allows you to store and print the content easily without losing quality.
Steps:
- Open Instagram and find the post you want to print.
- Take a screenshot of the post as described in the previous section.
- Open your phone’s Photos or Gallery app and locate the screenshot.
- Tap the Share icon and select Save as PDF (this option might vary based on your phone or app).
- Once saved, open the PDF from your file manager or PDF reader app.
- Tap the Print icon within the PDF viewer, select your printer, and adjust settings such as paper size and orientation.
- Tap Print to print the file.
Saving content as a PDF ensures that it is formatted correctly for printing and provides a digital backup of your Instagram posts.
4. Print via Instagram web
Instagram Web is the desktop version of Instagram, and it can be accessed through any browser. Printing from Instagram Web is convenient, especially if you’re working on a computer and want to print content quickly.
Steps:
- Open a web browser and go to Instagram Web.
- Log in to your account.
- Navigate to the post you want to print.
- Right-click on the image and select Open image in a new tab.
- Once the image opens in a new tab, right-click again and select Save Image As to download the image to your computer.
- Open the saved image in your computer’s photo viewer.
- Press Ctrl + P (or Cmd + P on a Mac) to open the print menu.
- Select your printer, adjust the settings such as orientation and quality, and click Print.
Printing via Instagram Web is useful for high-resolution images or larger files, and it gives you more control over the final print.
5. Use printing apps or third-party printing services
There are also printing apps like Snapfish and others which allow you to print directly from your Instagram account. Furthermore, third-party apps Social Print Studio, Canva and Printique also helps to print from Instagram
Social Print Studio offers various products designed specifically for Instagram photos, including square prints, calendars, and magnets. You can print directly from their website or through their app. Canva provides an easy way to download and creatively edit your photos before printing them while Printique allows uploading directly from Instagram or your phone’s photo library for printing.
Tips for Printing from Instagram
- Make sure the images you’re printing are of good quality. Instagram compresses photos, so it’s best to use original images if possible for higher print quality.
- Using a Wi-Fi-enabled printer allows you to print directly from your phone without needing a computer, making the process faster and more convenient.
- Before printing, always review your settings like paper size, quality, and orientation to ensure the printout looks exactly how you want.
- You can save images to Google Drive for easy access across multiple devices. This is especially helpful if you need to print Instagram photos later or from a different device.
- If you are printing someone else’s post, ensure you have the right to use and print their content. Always respect copyright laws and give credit where it’s due.