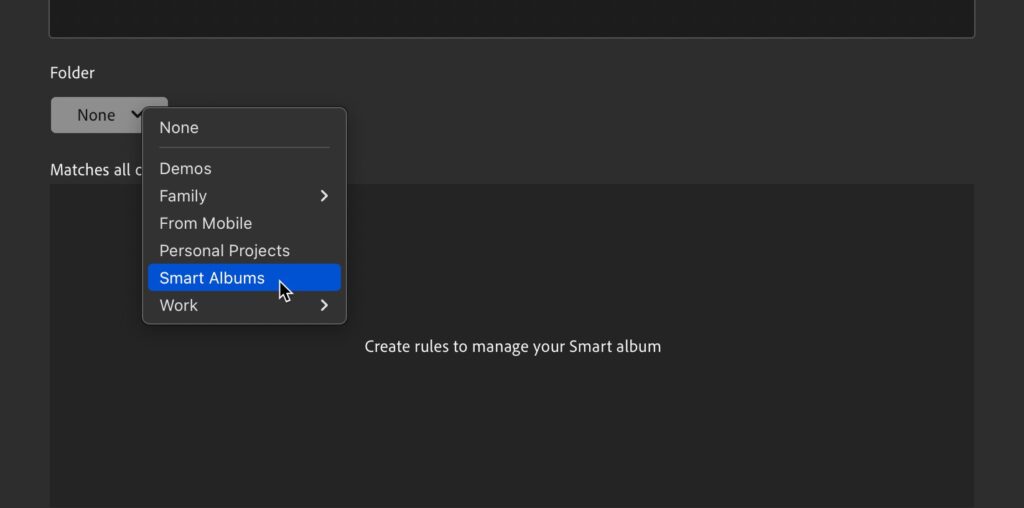One of the new additions to the Lightroom app for Windows and Mac is the ability to create what they are calling smart albums which you should think of as saved searches (just like smart collections in Lightroom Classic).
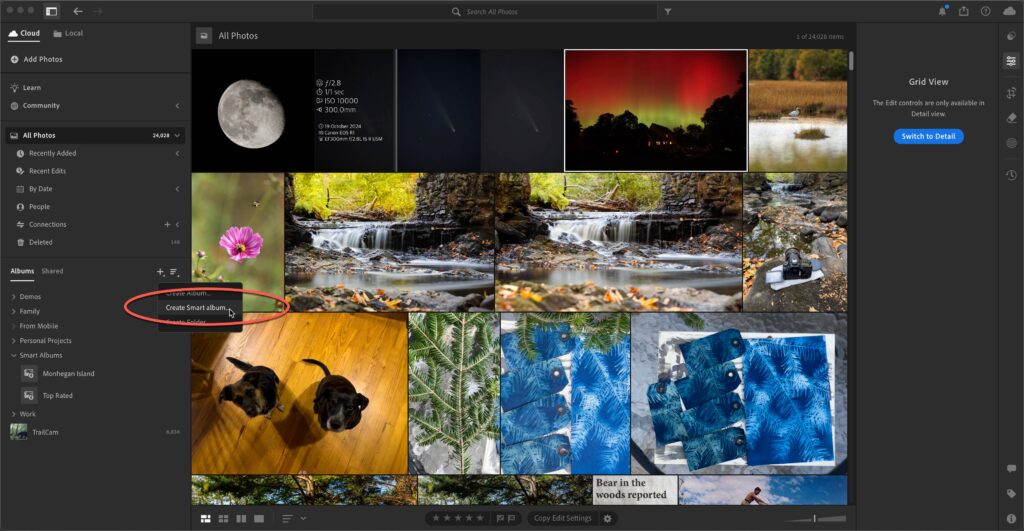
A smart album is simply a set of customized search criteria that you employ to automatically (and continuously) gather photos and videos that meet those criteria. The first method of creation is to click the + sign at the top of the Albums section and choose Create Smart album from the contextual menu.
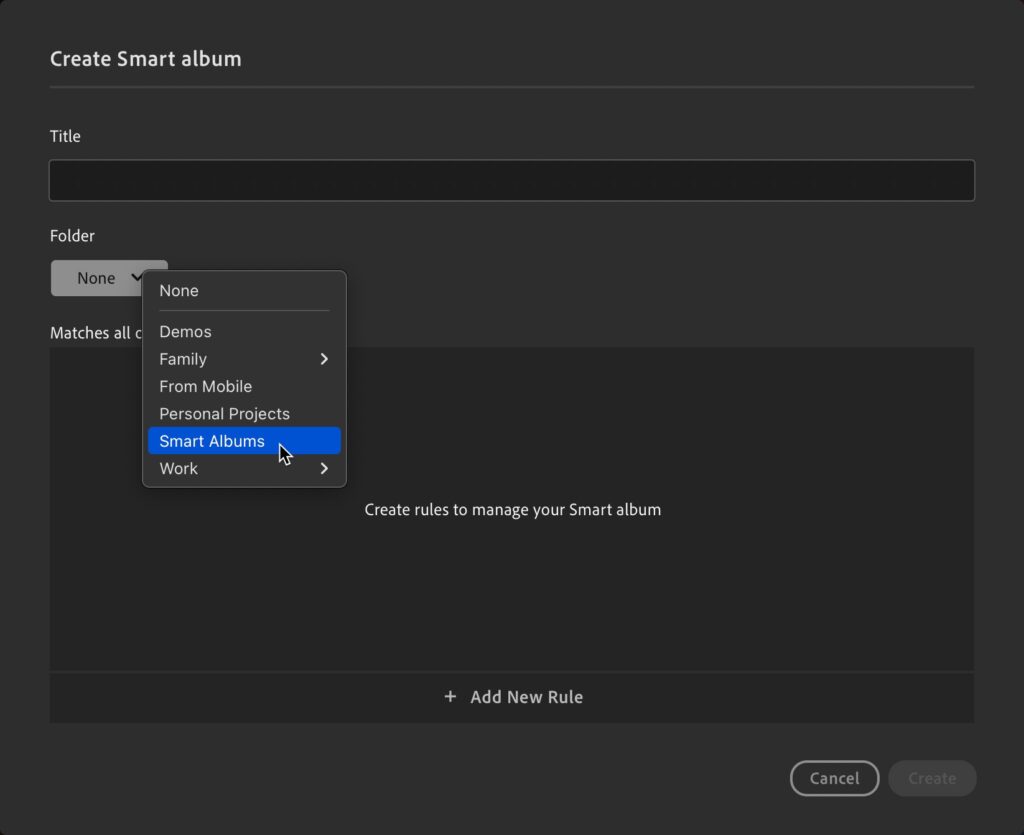
This opens the dialog for giving your smart album a descriptive name, placing it within a folder to stay organized, and adding the rules to be followed for gathering the files you want to see. Note, you’ll want to create the parent folder first, as there is not a way to create a new folder from within the Create Smart album dialog at this time.
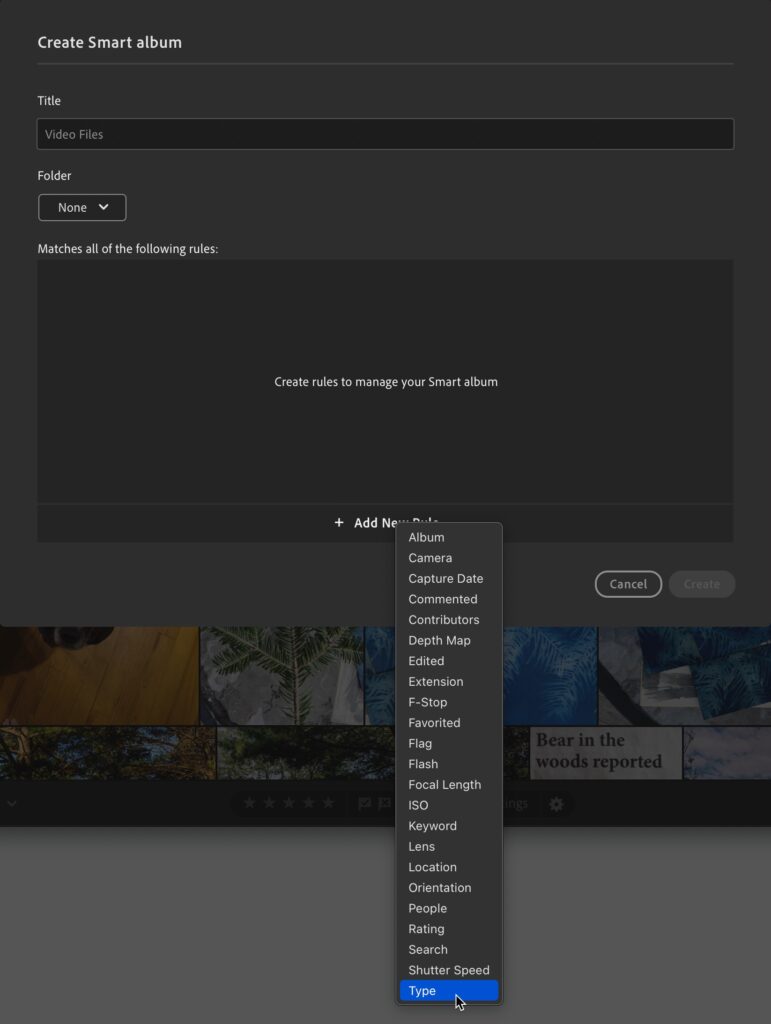
Then, click the +Add New Rule button at the bottom of the dialog to access the list of available criteria. Currently, you can create a smart album based on any combination of the following:
- Album
- Camera
- Capture Date
- Commented
- Contributors
- Depth Map
- Edited
- Extension
- F-Stop
- Favorited
- Flag
- Flash
- Focal Length
- ISO
- Keyword
- Lens
- Location
- Orientation
- People
- Rating
- Search
- Shutter Speed
- Type
For example, I wanted to monitor all of the videos I have imported into Lightroom as those will always be stored full resolution in the cloud and counting against storage quota (unlike smart previews synced from Lightroom Classic). So, I chose Type as the criteria, and then chose Video from the list of possible Types.
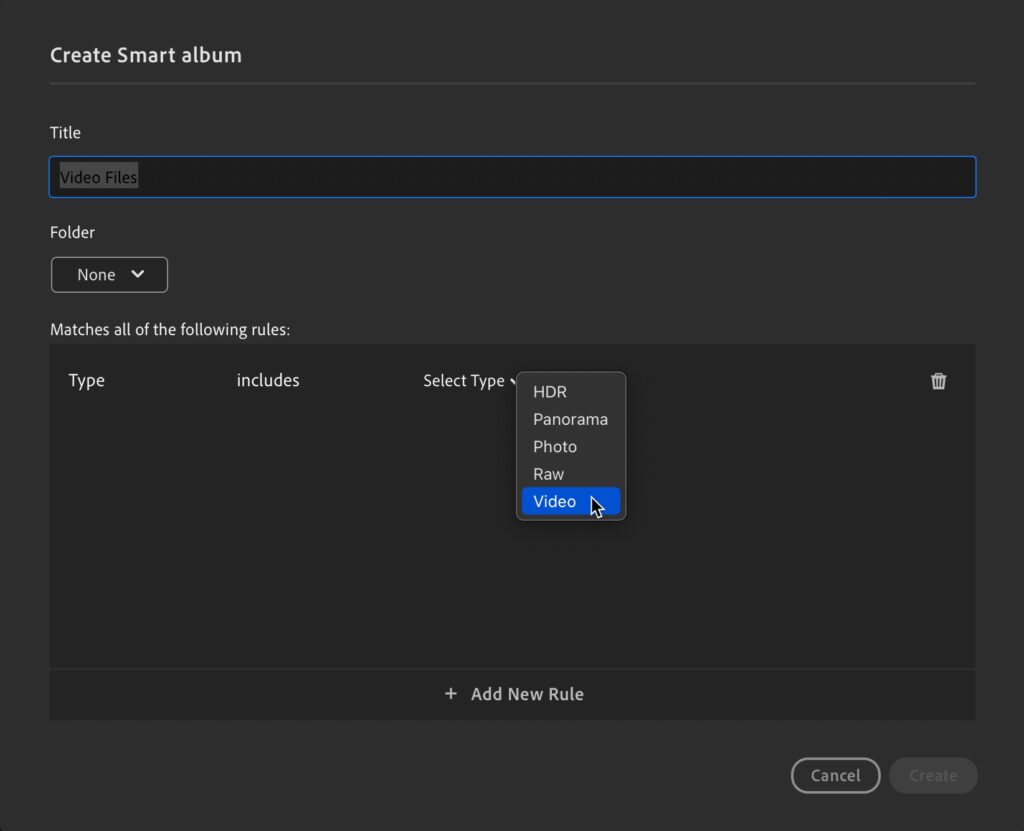
Once you’ve added all of the desired criteria, entered a name, and (optionally) put it in a folder (you can always drag and drop it into a folder later), click Create to exit the dialog and put that smart album to work. It will appear in the left panel within the chosen folder.
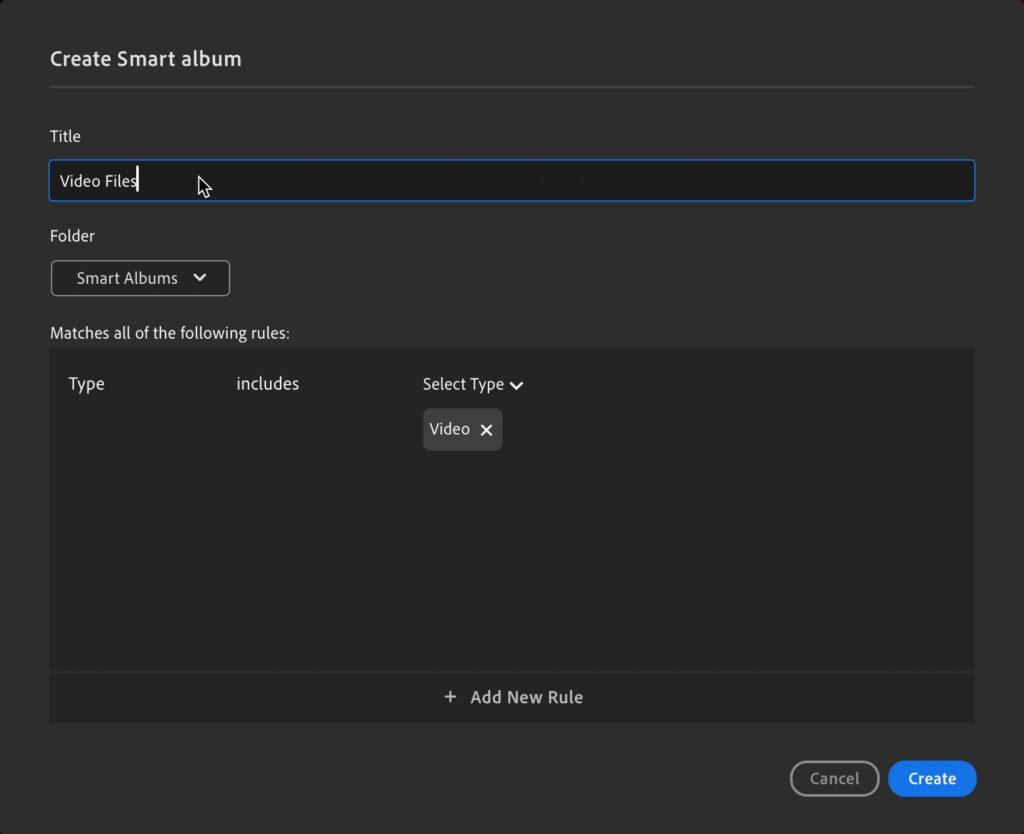
Over time, it continually updates to add any new files that match the criteria and remove any files that no longer meet the criteria.
Another way to create a smart album is to use the filter next to the search field at the top. Clicking that filter icon reveals all of the criteria you can filter your library against, and for the most part it is the same as the list of criteria you can find within the Create Smart album dialog box except for Sync Status (which is not something you can use in a smart album). Note, if you want to have your smart album search your entire library, click All Photographs first, then use the filter. If you want to filter within a specific album or folder, click that album/folder first, then open the filter to add the criteria for the smart album. For example, to create a filter on the photos with a rating equal to or greater than 1 within the folder containing all of my family albums, I’ll click on the Family folder first to view the content of all the albums within it, then engage the filter at the top.
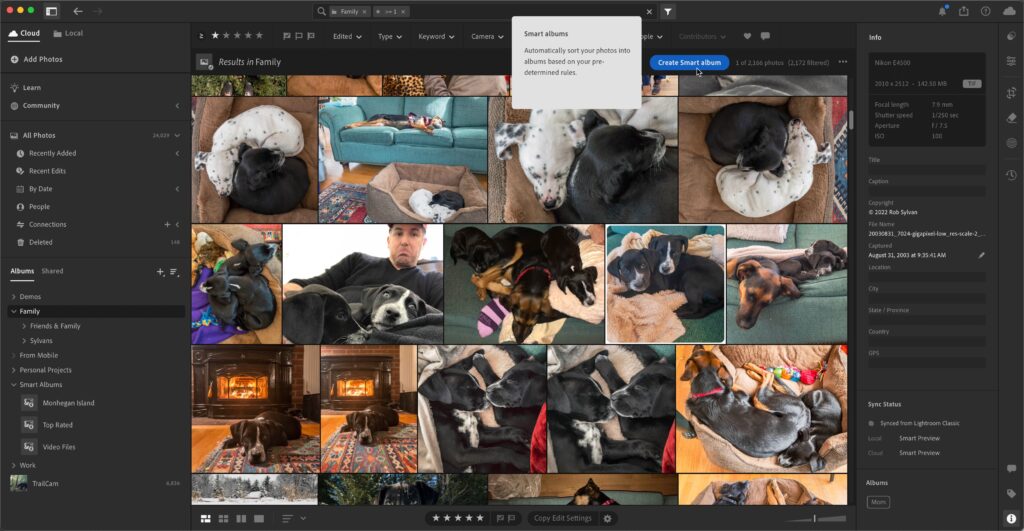
With the filter open, I’ll click the 1 star and choose the greater than or equal icon, and a blue Create Smart Album button appears. Click that blue button to complete the creation of the smart album, where you can give it a name, choose to put it in a folder, verify the criteria you’ve chosen, and even edit the criteria further if desired. Once named, click the Create button to complete the process.
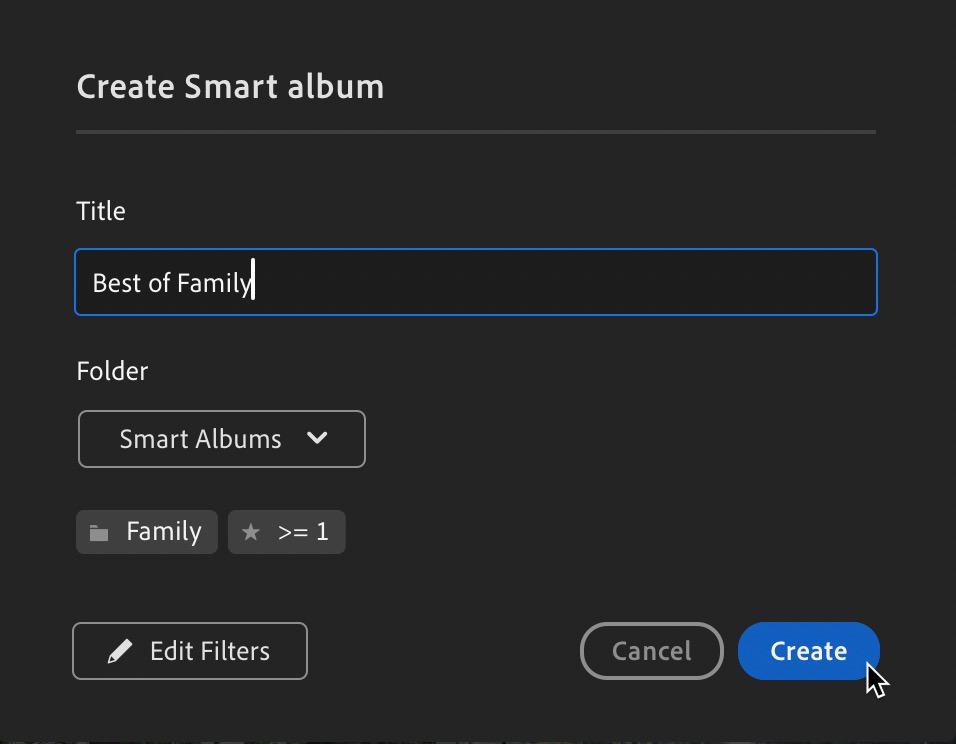
This is still early in the development of this feature, so I’m sure there will be refinements in the future. For now, you’ll need to keep in mind that these smart albums on exist in the Windows/Mac version of Lightroom. They do not sync across to other Lightroom apps on mobile or web, and they do not sync to Lightroom Classic. So while limited, it is a welcome addition to the Lightroom feature set.