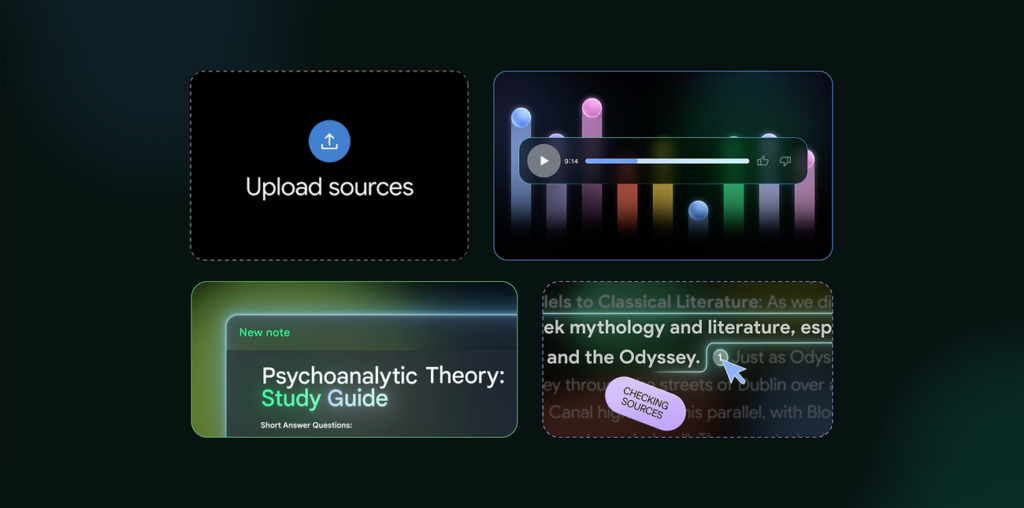You might know Steven Johnson as an author. He’s written a number of books, many focused on the science of how we think and the history of innovation. But he’s also a Googler who has worked on the NotebookLM team from the beginning of the project two years ago. “Simply put, NotebookLM is a tool for understanding things,” Steven says. Think of it as your virtual note-taking and research assistant: NotebookLM takes information, digests and analyzes it so that you can glean more from it. It’s designed for that “deeper dive” you may need to take into a topic — or multiple topics at once.
With NotebookLM, you create individual notebooks dedicated to a topic or project. You can upload up to 50 “sources” with up to 25 million words — all from things like PDFs, Google Docs, websites and YouTube videos. Then, NotebookLM uses Gemini 1.5’s multimodal capabilities to assess and make connections between the sources you’ve added. You can ask questions about the content or ask NotebookLM to format it in a specific way — it will even provide citations that link back to the most relevant original passages in your sources. And along the way, your private information is never shared or used to train the model.
If you’re just getting started, try these eight tips from Steven to get the most out of NotebookLM.
1. Experiment with your recent documents — even if they’re random
One of the first things Steven suggests new NotebookLM users do is upload their 10 most recent documents into one notebook and start experimenting by asking questions. Even if your most recent documents are unrelated and totally random, it’s a great way to test run what NotebookLM can do. Whether you know the material in the documents down to the letter, or it’s all pretty new to you, NotebookLM will help you uncover some interesting insights.
2. Create one main notebook and then identify topic-based notebooks from there
Steven suggests keeping what he calls an “everything notebook,” which you load up with sources that include the general knowledge you work with most days. The sources might be inspirational quotes from books you read, or the core documents that describe the company you work for, or all your brainstorming ideas that you’ve captured over the years. “I do a lot of open-ended thinking and exploring of ideas in my ‘everything’ notebook,” Steven says. But it’s equally important to create topic- or project-based notebooks as well. “I’ve got a notebook devoted exclusively to the work we do building NotebookLM,” Steven explains. “It’s got all the press releases, new feature descriptions and important internal docs we write as a team.” By keeping all those related sources in a single notebook, Steven effectively has a personalized AI that’s almost like having another member of the team. “I can go in there and type something like, ‘Draft the outline of a blog post for that feature we were discussing last week,’ and Notebook knows exactly what to do.”
3. Use NotebookLM to connect the dots from different materials
NotebookLM is extremely useful for situations where you need to manage, connect and synthesize information from multiple sources. “We all have this problem where we’re working on something, and the information we need is scattered across desktop folders, tabs and wherever else,” Steven says. This is what NotebookLM is made for, he explains: connecting all those scattered dots.
It can be especially helpful as a next step after using Gemini and Gems. After you brainstorm or have other open-ended conversations in those tools, NotebookLM can take the results and turn them into something easy to follow. Steven offers the example of working on a slide deck. Maybe you start the process by brainstorming with Gemini, which leads you to open a few tabs of articles, save some design inspo images and put some notes in a Google doc. You can then feed all of that into NotebookLM, which will synthesize the information into an easy-to-digest format so you can reference everything in one place when you get to the stage of building your presentation in Google Slides.
4. Start with the suggested questions
Once you’ve added content to NotebookLM, it’s time to start asking questions — which might leave you stumped. Similarly to tips we shared about using the Gemini-powered side panel in Workspace tools, Steven says NotebookLM’s suggested questions are a great resource. “The model will actually help you ask questions that guide you through the material for a while until you think of something you want to ask,” he explains. You can find some starter questions in the “Notebook Guide” that appears after you upload your first sources. Plus, when you start asking questions, NotebookLM will suggest follow-up queries, too, based on what you’ve already asked and what you uploaded.
5. Ask NotebookLM to deliver info in different ways
Something that came out of early testing, Steven says, was the need for NotebookLM to show information in various formats. “Everyone processes information differently, or even just prefers to see information presented in different ways,” he explains. Using the Notebook Guide feature, NotebookLM can turn your uploaded content into an FAQ, a briefing document, a timeline, a table of contents, a study guide — or the popular new Audio Overview, which actually transforms your information into an engaging conversation between two AI “hosts.” Try different options both to see what works best for your own learning purposes as well as for presenting information to others.
6. Don’t shy away from creative uses
NotebookLM is an amazing resource for work and school projects (the team actually just launched a pilot program for NotebookLM Business for collaborating within a workplace). But it’s also a great tool for lots of creative uses outside the office or classroom. “We’re seeing a lot of people using it for assistance with writing fantasy and sci-fi novels or developing games where they’re working on world building and intricate backstories,” Steven says. Maybe for your screenplay, you jotted down some notes in a doc, saved various webpages and took photos and videos as inspiration. “There’s all of this information that can be hard to keep straight,” Steven says. “You can put all of that stuff into a single notebook and ask things like, ‘What was the deal with that one character?’ Or ‘Remind me which characters live where?’”
Steven particularly likes that you can ask NotebookLM for creative input with questions like, “Which characters do you think are most compelling?” or, “What are your favorite parts?” “It’s like being able to control F for ‘interestingness’!” he says.
7. Turn your sources into Audio Overviews
You should definitely turn each of those 10 documents you start with, or whatever else you upload, into an Audio Overview, Steven says. “After waiting a few minutes for it to generate, you will have a very entertaining, kind of mind-blowing audio conversation about whatever you uploaded!” Steven says. And the team has just released a new feature in Audio Overviews that allows you to adjust the format of the conversation. Just hit “Customize” in the Audio Overviews panel and enter a short description of what you want the hosts to focus on from your sources. “You can also steer them in terms of the approach of the level of sophistication you want from the Overview,” Steven explains. “I’ve been uploading my own writing and asking them to give me constructive criticism about my work.”