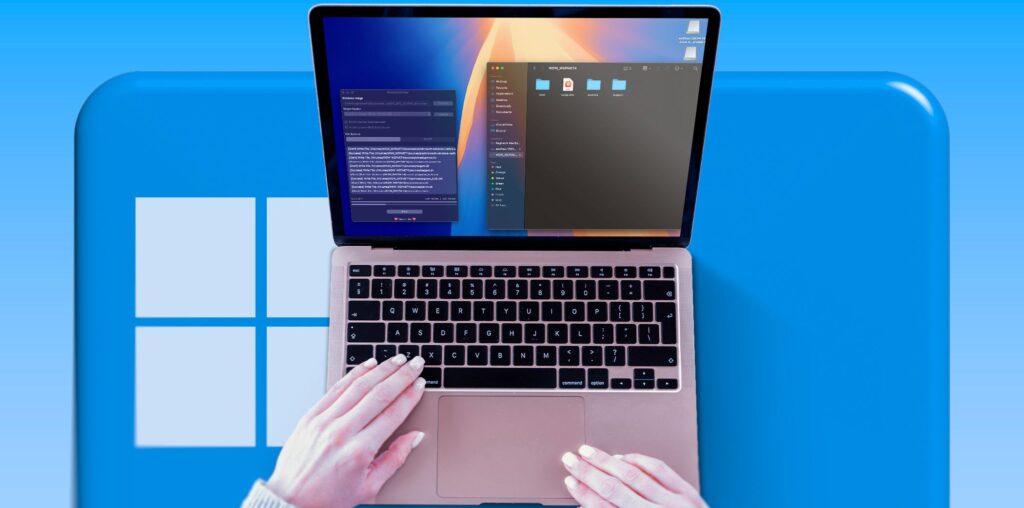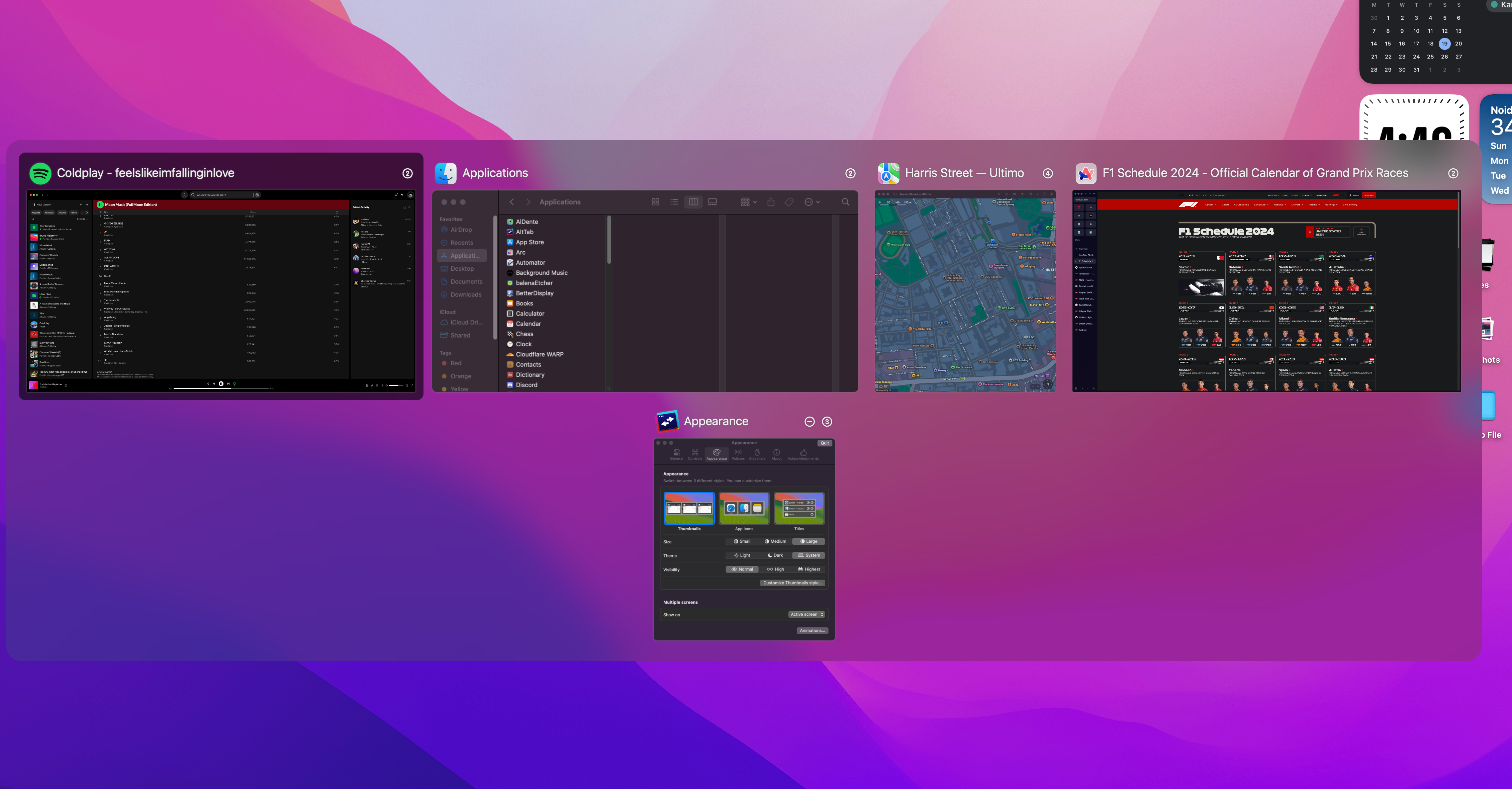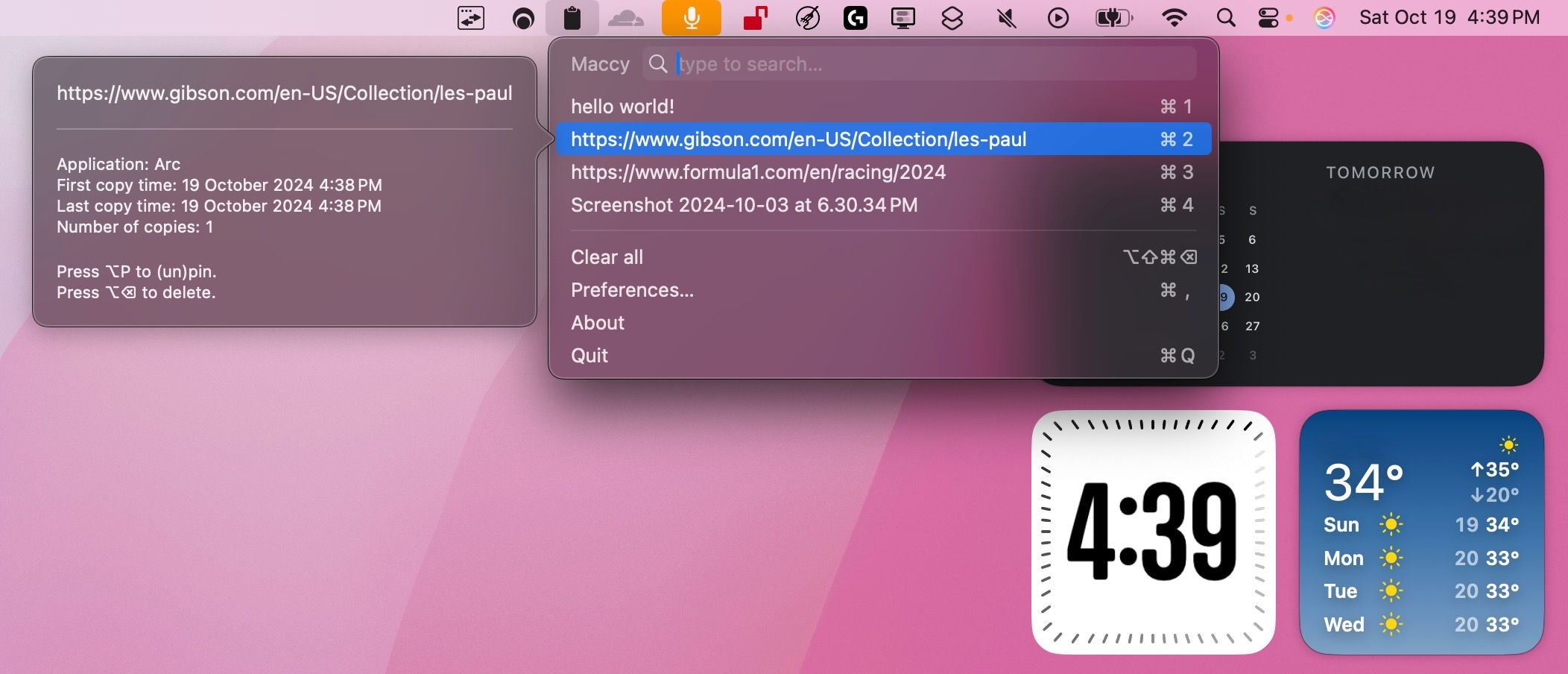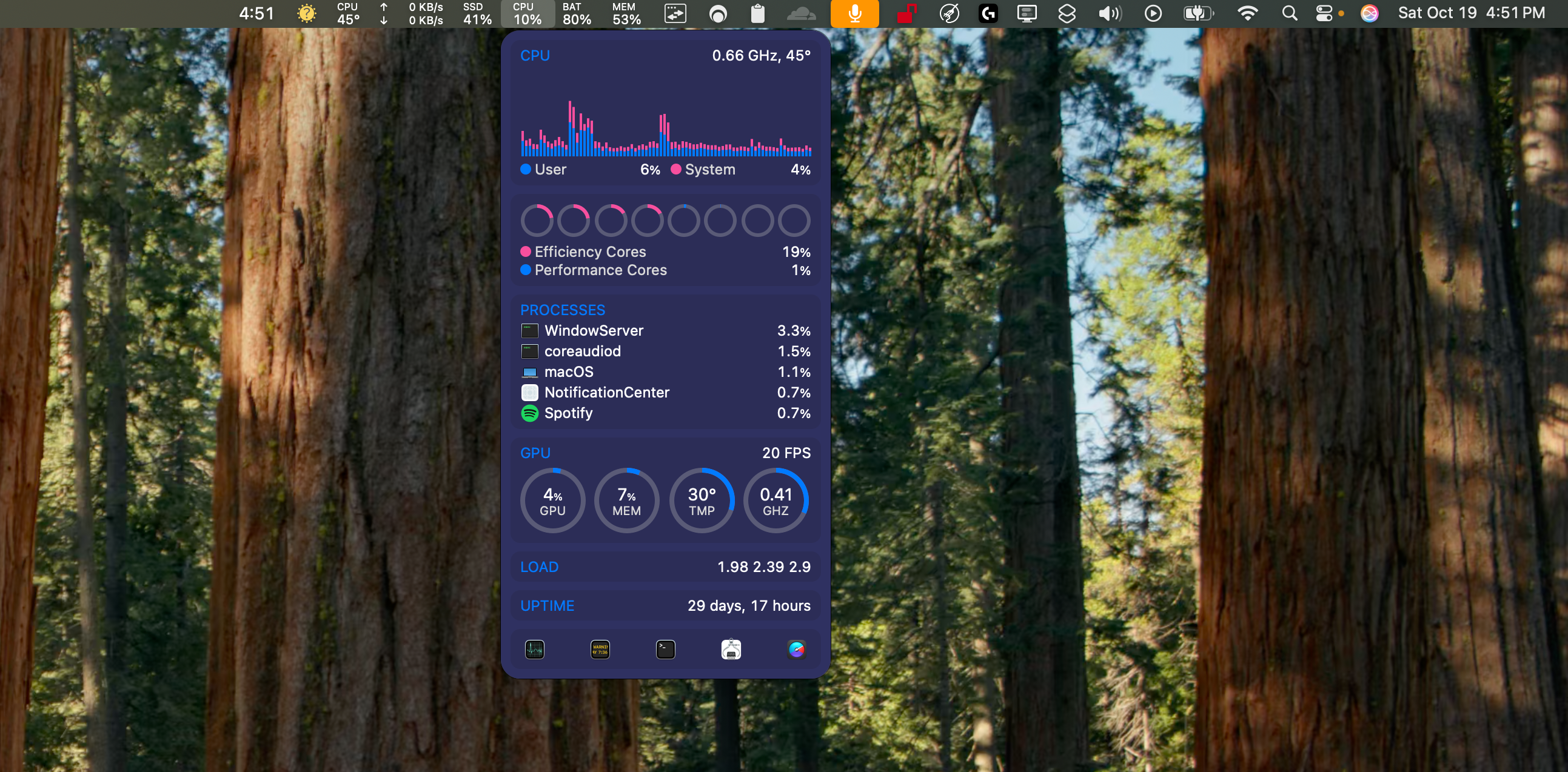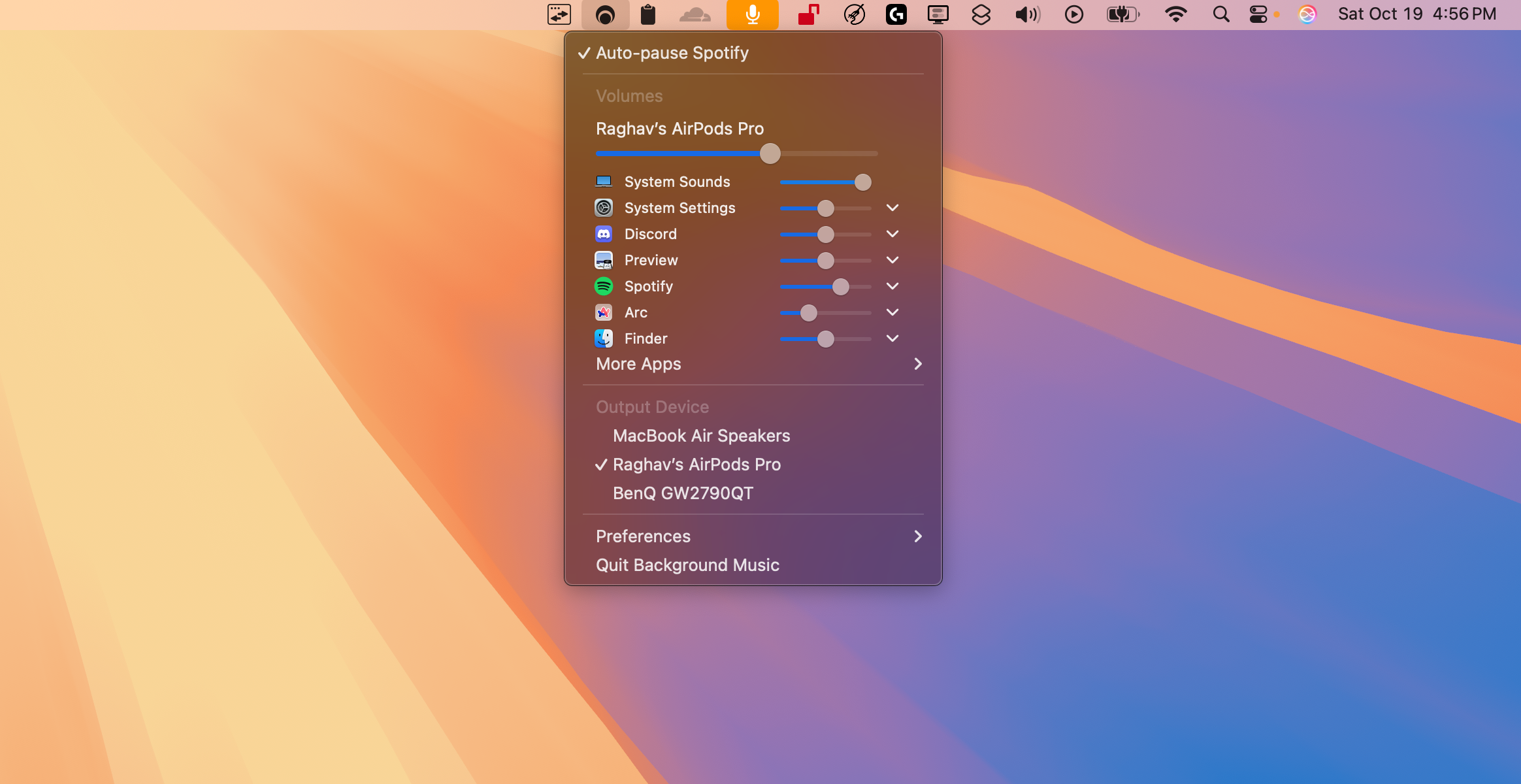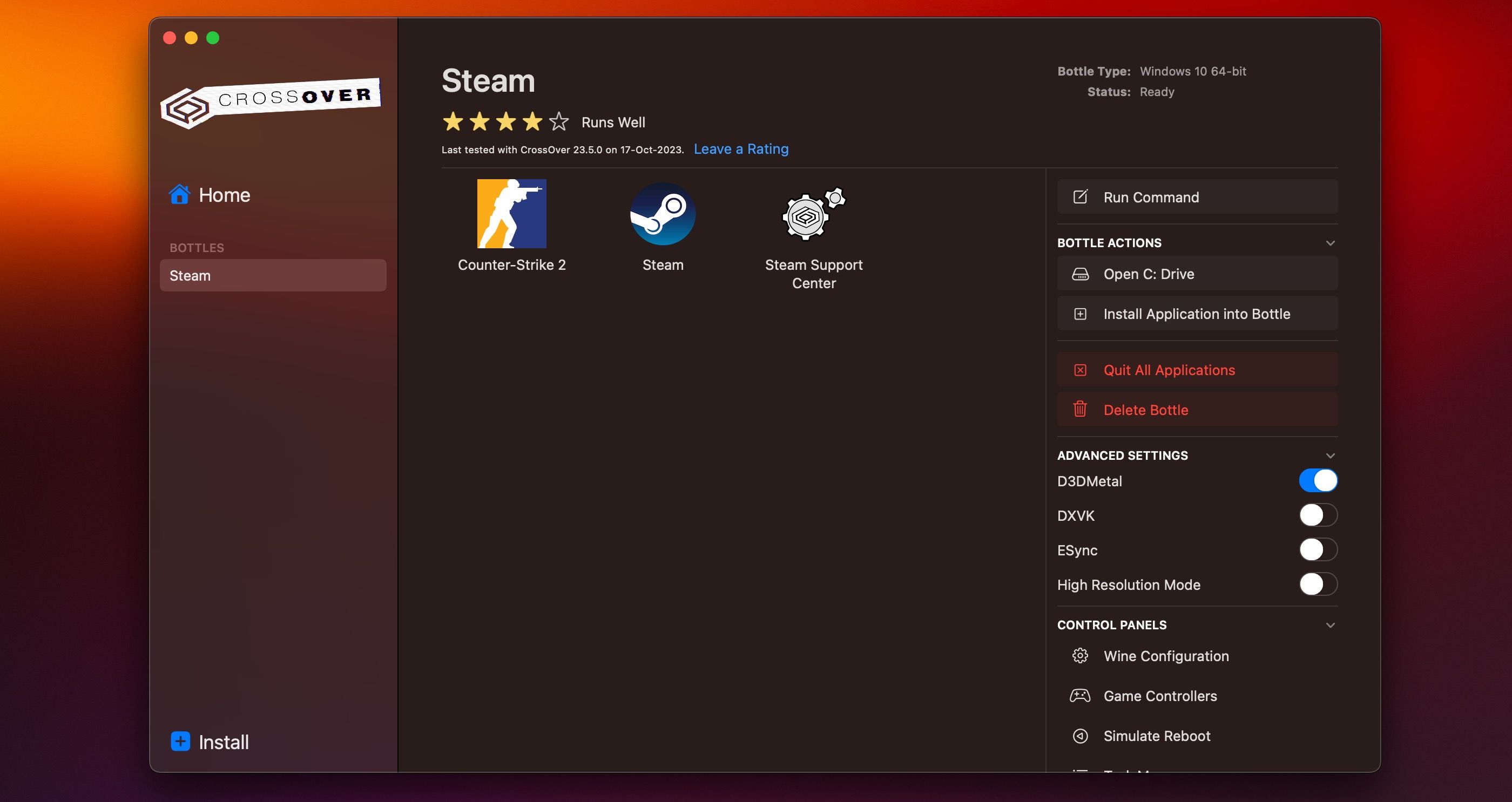When I switched from Windows to Mac, I was frustrated by the lack of basic features I had gotten used to. But after months of testing, I found these apps that filled those gaps perfectly, and now my Mac works exactly how I want it to.
1 AltTab
Instead of using the Dock, I prefer switching between apps on macOS by pressing Command + Tab, which feels much more convenient since I don’t have to take my hands off the keyboard. However, if you’ve ever used the Windows equivalent by pressing Alt + Tab, you’ve probably noticed how much more limited Apple’s implementation is.
For one, macOS only shows the app icons without any preview of what’s happening in each app. Another major annoyance is that if I have two separate windows of the same app open, I can’t choose which specific window I want to switch to.
AltTab fixes all of these issues on macOS by introducing an app switcher that closely resembles the one on Windows but with even more customization options. You can adjust the size of the thumbnails and tweak other settings to suit your workflow perfectly.
It even lets you assign a custom shortcut to trigger AltTab. My favorite feature, though, is the ability to drag and drop files onto the window thumbnails—a small but incredibly convenient addition that I now can’t imagine working without.
Download:AltTab (Free)
2 Maccy
One of the most frustrating aspects of both macOS and iOS is the lack of a built-in clipboard manager. Fortunately, you can use Maccy to get this functionality on your Mac. You can access it either from the menu bar or by pressing Command + Shift + C, which opens a pop-up window that shows a history of everything you copied recently.
Maccy doesn’t just handle text—it works for files as well, displaying the file paths of any copied items. You can even pin frequently used items for quick access, and Maccy allows you to search through your entire clipboard history simply by typing what you’re looking for.
Best of all, Maccy operates entirely on-device, so it doesn’t send any data to third-party servers. This ensures everything you copy stays on your Mac, so you don’t have to worry about your privacy.
Download:Maccy (Free)
On Windows, I like using Task Manager to monitor important system metrics like CPU and GPU usage, how much RAM I’m using, or even the system temperatures. Now, if you’re using a Mac, you can check similar stats with Activity Monitor, but it’s just not as robust.
That’s why I use iStat Menus. It gives me a detailed breakdown of everything—CPU, GPU, memory, battery usage—and even shows me the temperature of each component.
One thing I love about iStat Menus is how it lets me see which apps are hogging resources, and it puts all that information right in the menu bar. It’s perfect for a quick glance when I don’t want to open another app just to monitor my system.
That said, I do have one gripe. Sometimes, it feels a bit bloated because of extra features like calendar integration and weather info that don’t really fit the app’s main purpose. While you can disable those features, I wish they weren’t enabled by default.
Download:iStat Menus ($11.99, free trial available)
4 Background Music
For years, Windows has allowed users to adjust the volume of individual apps, so I’m always baffled when I use my Mac and find that it lacks this basic feature. On macOS, you can only control the overall system volume, which can be frustrating, especially since I often listen to music while gaming.
That’s where Background Music comes in. This handy app adds the ability to manage the volume of each application individually on macOS. You can easily adjust the volume for different apps and even control the balance between your left and right speakers directly from the menu bar.
The app even lets you switch your audio output device and even enables an auto-pause feature for your music-streaming app. This means your music will automatically pause when it detects audio from another app.
Download:Background Music (Free)
5 CrossOver
Gaming on a Mac is certainly not on par with Windows, but that doesn’t mean you’re completely out of options if a game isn’t available on macOS. One great solution is to use CrossOver, which allows you to install and play Windows games on your Mac.
The best part? Unlike running a virtual machine to access Windows, CrossOver takes full advantage of your Mac’s hardware. This means you don’t have to dedicate a portion of your system resources to it, allowing for better performance overall.
While CrossOver’s performance is great, it’s important to note that game compatibility can be a bit hit or miss. Most single-player titles that don’t have invasive DRM work well. However, multiplayer games like Valorant are a different story. These games often come with strict anti-cheat that CrossOver can’t bypass, so you’ll be unable to play them on your Mac.
Still, if you’re primarily into single-player games, CrossOver can be a great way to expand your gaming library on macOS.
Download:CrossOver ($24, free trial available)
It’s definitely frustrating that I need to install so many apps just to get basic features that have been on Windows PCs for years. However, macOS has its own advantages, which makes switching to Windows hard for me. Fortunately, these third-party apps allow me to tailor the experience to my needs.