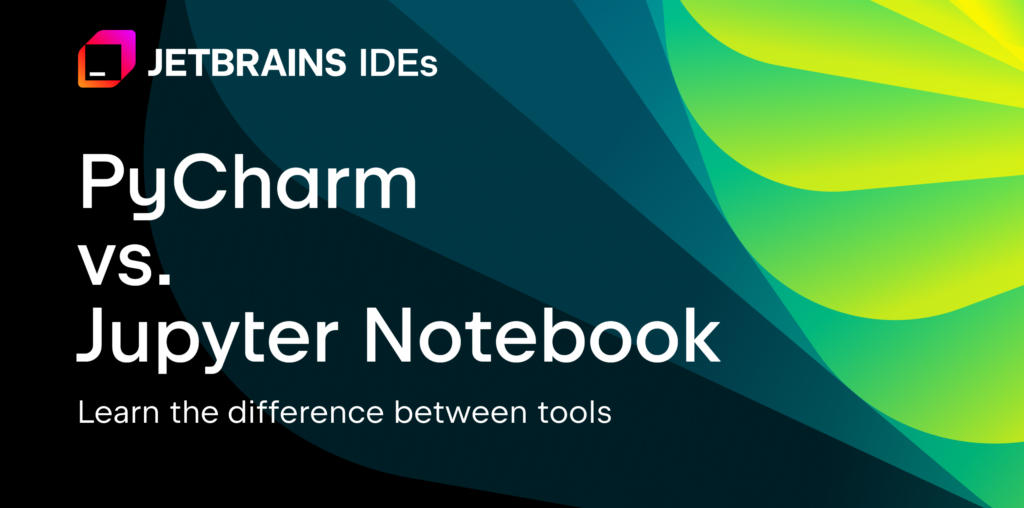How-To’s

Jupyter notebooks are an important tool for data scientists, providing an easy option for conducting experiments and presenting results. According to our Developer Ecosystem Survey 2023, at least 35% of data professionals use Jupyter notebooks. Furthermore, over 40% of these users spend more than 20% of their working time using these resources.
There are several implementations of notebook technology available to data professionals. At first we’ll look at the well-known Jupyter Notebook platforms by Project Jupyter. For the purposes of this article, we’ll refer to the Project Jupyter implementations of notebooks as “vanilla Jupyter” in order to avoid confusion, since there are several other implementations of the tool.
While vanilla Jupyter notebooks can be sufficient for some tasks, there are other cases where it would be better to rely on another tool for working with data. In this article, we’ll outline the key differences between PyCharm Professional and vanilla Jupyter when it comes to data science applications.
What is Jupyter Notebook?
Jupyter Notebook is an open-source platform that allows users to create and share code, visualizations, and text. It’s primarily used for data analysis and scientific research. Although JupyterLab offers some plugins and tools, its capabilities and user experience are significantly more limited than PyCharm’s.
What is PyCharm Professional?
PyCharm is a comprehensive integrated development environment (IDE) that supports a wide range of technologies out of the box, offering deep integration between them. In addition to enhanced support for Jupyter notebooks, PyCharm Professional also provides superior database support, Python script editing, and GitHub integration, as well as support for AI Assistant, Hugging Face, dbt-Core, and much more.
Feature comparison: PyCharm Pro vs. Jupyter
Language support
While Jupyter notebooks claim to support over 40 programming languages, their usage is limited to the .ipynb format, which makes working with traditional file extensions like .py, .sql, and others less convenient. On the other hand, while PyCharm offers support for fewer languages – Python, JavaScript and TypeScript, SQL, and R (via plugin), along with several markup languages like HTML and CSS – the support is much more comprehensive.
Often, Jupyter notebooks and Python scripts serve different purposes. Notebooks are typically used for prototyping and experimentation, while Python scripts are more suitable for production. In PyCharm Professional, you can work with both of these formats and it’s easy to convert .ipynb files into .py files. See the video below for more information.
The smartest code completion
If you’ve ever written code in PyCharm Professional, you’ll have definitely noticed its code completion capabilities. In fact, the IDE offers several different types of code completion. In addition to the standard JetBrains completion, which provides suggestions based on an extensive understanding of your project and libraries, there’s also runtime completion, which can suggest names of data objects like columns in a pandas or Polars DataFrame, and ML-powered, full-line completion that suggests entire lines of code based on the current file. Additionally, you can enhance these capabilities with LLM-powered tools such as JetBrains AI Assistant, GitHub Copilot, Amazon Whisper, and others.
In contrast, code completion in Jupyter notebooks is limited. Vanilla Jupyter notebooks lack awareness of your project’s context, there’s no local ML-based code completion, and there’s no runtime code completion for database objects.
Code quality features and debugger
PyCharm offers several tools to enhance your code quality, including smart refactorings, quick-fixes, and AI Assistant – none of which are available in vanilla Jupyter notebooks.
If you’ve made a mistake in your code, PyCharm Professional will suggest several actions to fix it. These become visible when you click on the lightbulb icon.
PyCharm Professional also inspects code on the file and project level. To see all of the issues you have in your current file, you can click on the image in the top right-hand corner.
While vanilla Jupyter notebooks can highlight any issues after a code cell has been executed (as seen below), it doesn’t have features that allow you to analyze your entire file or project.

PyCharm provides a comprehensive and advanced debugging environment for both Python scripts and Jupyter notebooks. This debugger allows you to step into your code, running through the execution steps line by line, and pinpointing exactly where an error was made. If you’ve never used the debugger in PyCharm, you can learn how to debug a Jupyter notebook in PyCharm with the help of this blog by Dr. Jodie Burchell. In contrast, vanilla Jupyter offers basic debugging tools such as cell-by-cell execution and interactive %debug commands.
Refactorings
Web-based Jupyter notebooks lack refactoring capabilities. If you need to rename a variable, introduce a constant, or perform any other operation, you have to do it manually, cell by cell. In PyCharm Professional, you can access the Refactoring menu via Control + T and use it to make changes in your file faster. More information about refactorings in PyCharm you can find in the video.
Other code-related features
If you forget how to work with a library in vanilla Jupyter notebooks, you need to open another tab in a browser to look up the documentation, taking you out of your development environment and programming flow.
In PyCharm Professional, you can get information about a function or library you’re currently using right in the IDE by hovering over the code.
If you have a subscription to AI Assistant you can also use it for troubleshooting, such as asking it to explain code and runtime errors, as well as finding potential problems with your code before you run it.
Working with tables
DataFrames are one of the most important types of data formats for the majority of data professionals. In vanilla Jupyter notebooks, if you print a pandas or Polars DataFrame, you’ll see a static, output with a limited number of columns and rows shown. Since the DataFrame outputs in Jupyter notebooks are static, this makes it difficult to explore your data without writing additional code.

In PyCharm Professional, you can use interactive tables that allow you to easily view, navigate, sort, and filter data. You can create charts and access essential data insights, including descriptive statistics and missing values – all without writing a single line of code.
What’s more, the interactive tables are designed to give you a lot of information about your data, including details of:
- Data type symbols in the column headers

- The size of your DataFrame (in our case it is 2390 rows and 82 columns).

- Descriptive statistics and missing values and many more.

If you want to get more information about how interactive tables work in PyCharm, check out the documentation.
Versioning and GitHub integration
In PyCharm Professional, you have several version control options, including Git.
With PyCharm’s GitHub integration, you can see and revert your changes with the help of the IDE’s built-in visual diff tool. This enables you to compare changes between different commits of your notebooks. You can find an in-depth overview of the functionality in this tutorial.
Another incredibly useful feature is the local history, which automatically saves a version history of your changes. This means that if you haven’t committed something, and you need to roll back to an earlier version, you can do so with the click of a button.
In vanilla Jupyter notebooks, you have to rely on the CLI git tool. In addition, Git is the only way of versioning your work, meaning there is no way to revert changes if you haven’t committed them.
Navigation
When you work on your project in Jupyter Notebook, you always need to navigate either within a given file or the whole project. On the other hand, the navigation functionality in PyCharm is significantly richer.
Beyond the Structure view that is also present in JupyterLab, you can also find some additional features to navigate your project in our IDEs. For example, double pressing Shift will help you find anything in your project or settings.
In addition to that, you can find the specific source of code in your project using PyCharm Professional’s Find Usages, Go to Implementation, Go to Declaration, and other useful features.
Check out this blog post for more information about navigation in Jupyter notebooks in PyCharm.
Visualizations
In addition to libraries that are available in vanilla Jupyter notebooks, PyCharm also provides further visualization possibilities with the help of interactive tables. This means you don’t have to remember or type boilerplate code to create graphs.
How to choose between PyCharm and vanilla Jupyter notebooks
Vanilla Jupyter notebooks are a lightweight tool. If you need to do some fast experiments, it makes sense to use this implementation.
On the other hand, PyCharm Professional is a feature-rich IDE that simplifies the process of working with Jupyter notebooks. If you need to work with complex projects with a medium or large codebase, or you want to add a significant boost to productivity, PyCharm Professional is likely to be more suitable, allowing you to complete your data project more smoothly and quickly .
Get started with PyCharm Professional
PyCharm Professional is a data science IDE that supports Python, rich databases, Jupyter, Git, Conda, and other technologies right out of the box. Work on projects located in local or remote development environments. Whether you’re developing data pipelines, prototyping machine learning models, or analyzing data, PyCharm equips you with all the tools you need.
The best way to understand the difference between tools is to try them for yourself. We strongly recommend downloading PyCharm and testing it in your real-life projects.
Download PyCharm Professional and get an extended 60-day trial by using the promo code “PyCharmNotebooks”. The free subscription is available for individual users only.
Below are other blog posts that you might find useful for boosting your productivity with PyCharm Professional.
Subscribe to PyCharm Blog updates