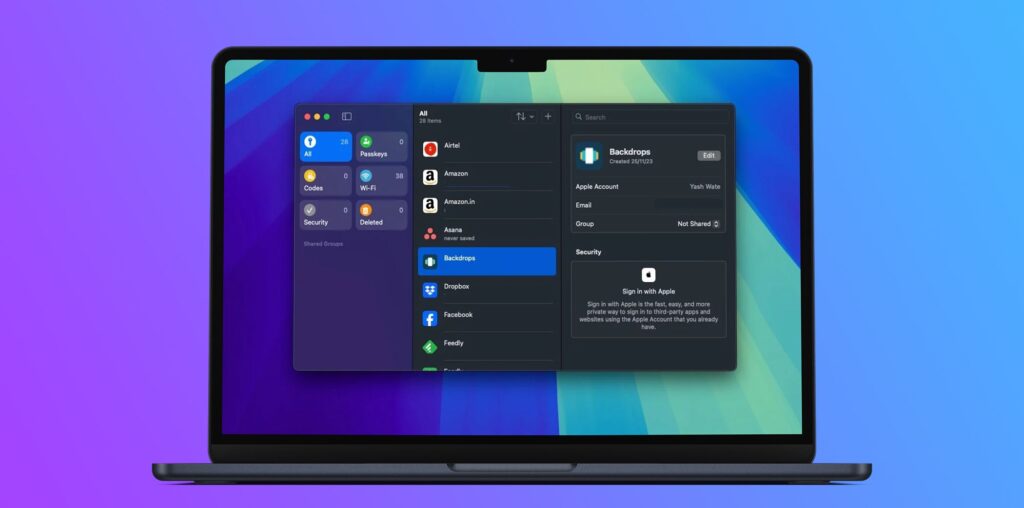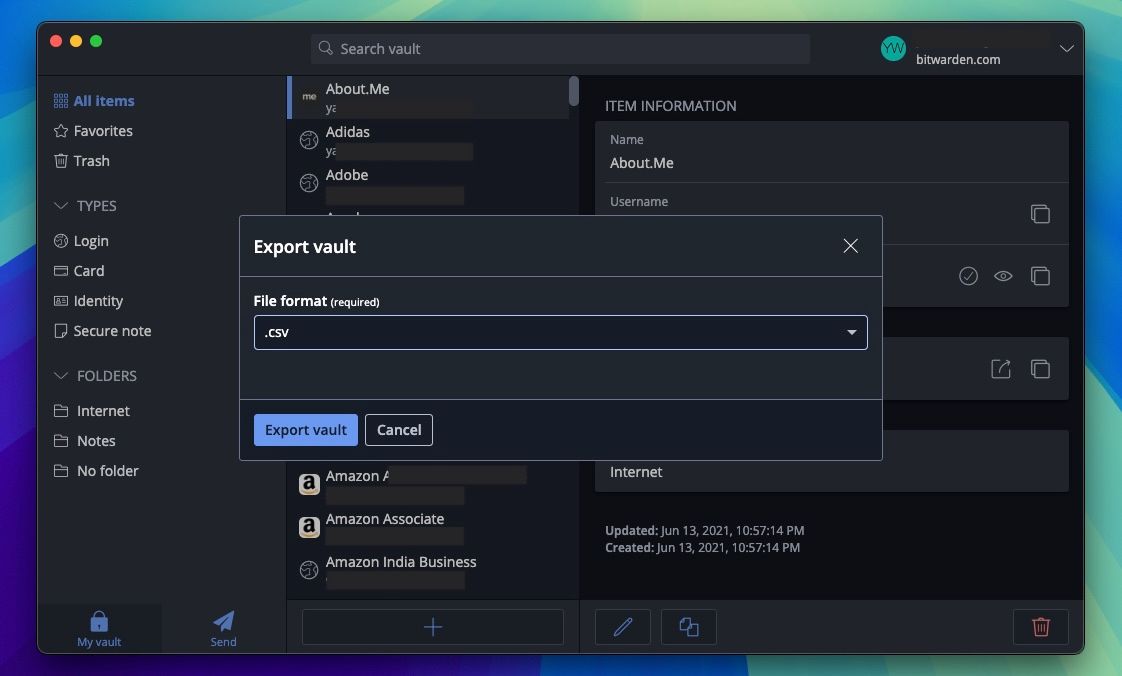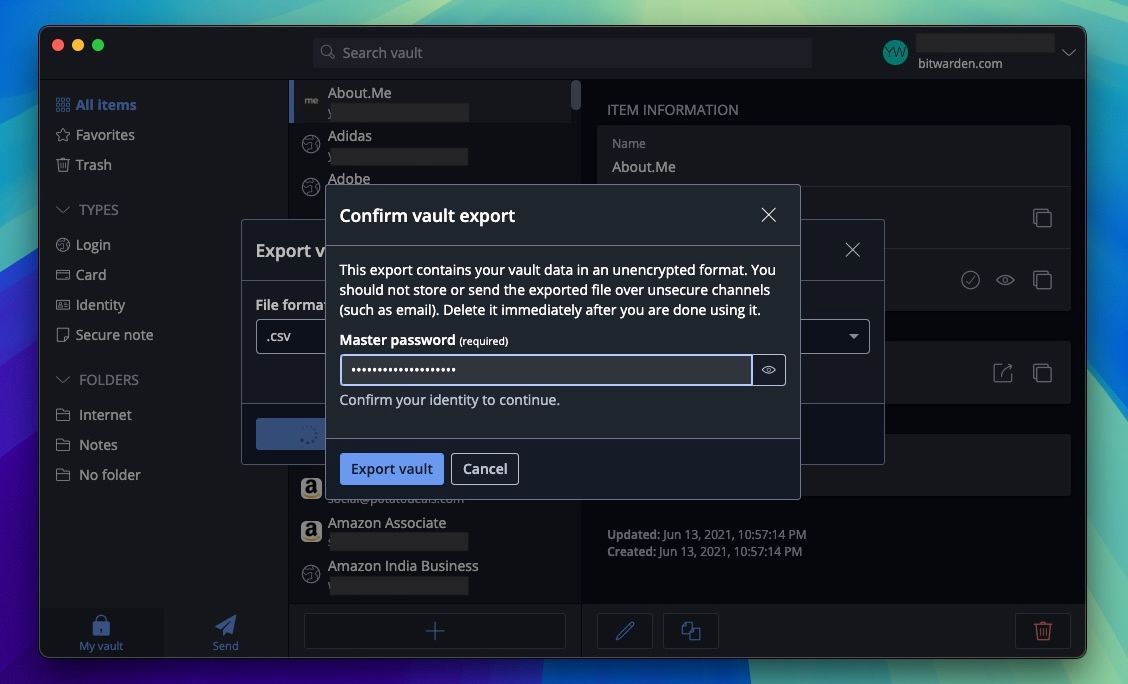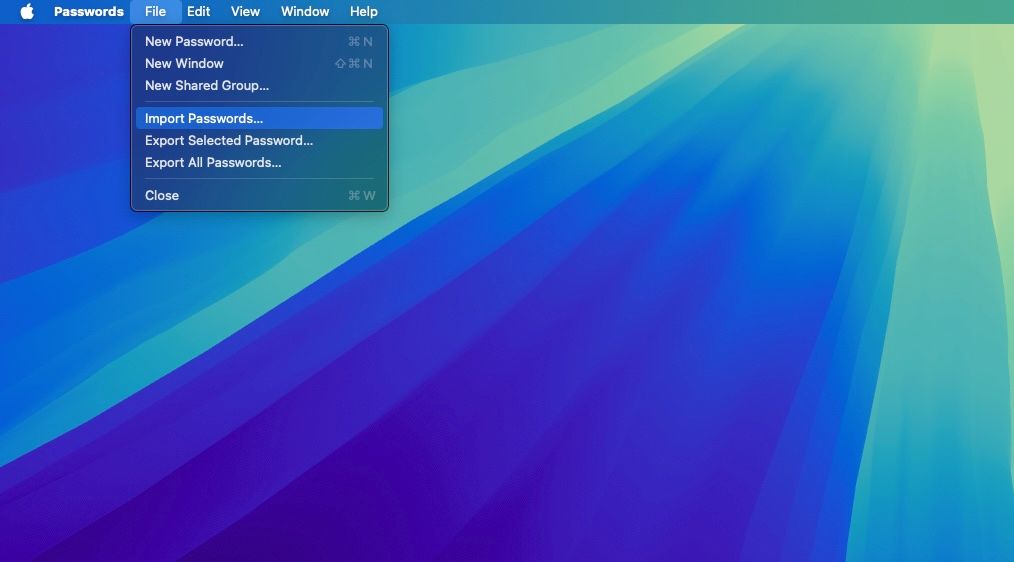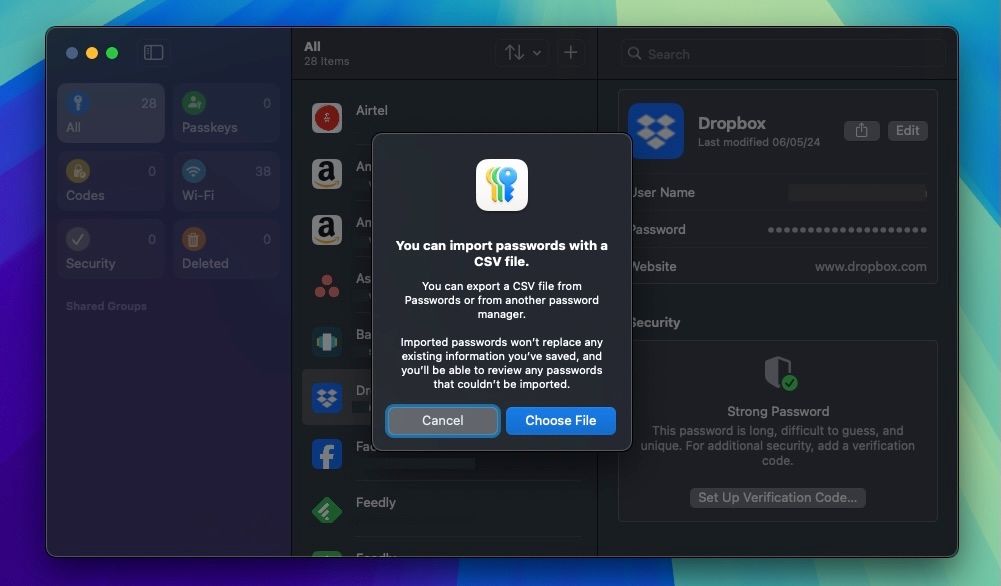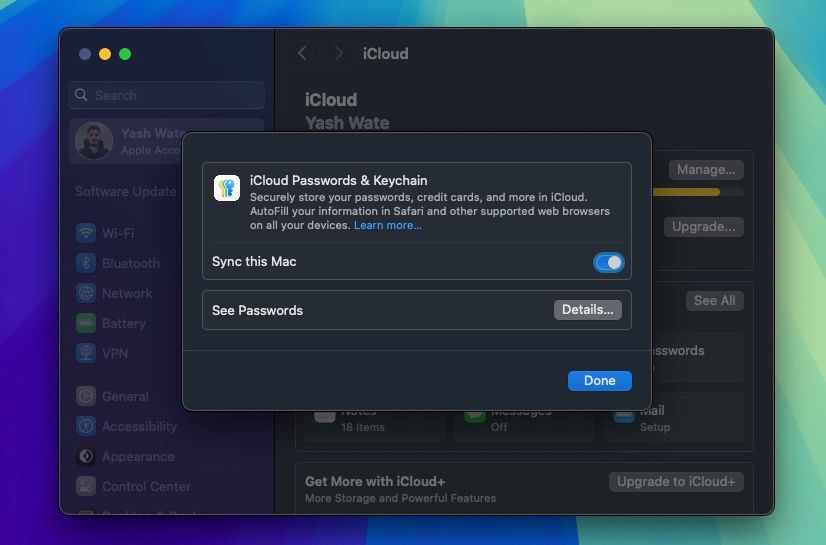Want to switch to Apple’s Passwords app? You’ll need to move passwords manually unless you already use iCloud Keychain on your Apple devices. More importantly, you can import passwords only in the macOS version of the Passwords app. I’ll show you how.
Export Passwords From a Third-Party Password Manager
First, you need to export all your passwords from your current password manager. The Apple Passwords app supports importing passwords via a CSV file, so be sure to choose it as the export format.
I’ll demonstrate exporting passwords from Bitwarden since that’s what I use. However, the process should be pretty similar for other password managers. So, follow these instructions:
- Launch Bitwarden on your Mac. Then, click File in the menu bar and select Export vault from the dropdown.
- Click the File Format dropdown, choose .csv from the available options, and click Export vault.
- Enter your master password when prompted and click Export vault again.
- Finally, choose the folder on your Mac where you want to save the exported passwords and hit Save.
Now that you have the CSV file, you can start setting up Apple Passwords.
Import Passwords Into Apple Passwords on a Mac
With your exported password CSV file downloaded, importing it into Apple Passwords is straightforward.
- Launch the Passwords app on your Mac. You may need to authenticate yourself using Touch ID or password.
- Click File in the menu bar and select Import Passwords.
- Click Choose File in the pop-up menu.
- Navigate to the folder where you saved the exported passwords CSV file, select it, and click Import.
- Authenticate yourself again, and wait for the import process to finish.
Once it does, you should see all your login credentials from the previous password manager in the All tile on the Passwords app. Mind you, the imported passwords won’t replace your existing passwords in the app.
Sync Passwords Across All Your Apple Devices
After you’ve imported passwords into the Passwords app on your Mac, they should start appearing in the Passwords app on your iPhone and iPad. However, if they don’t, be sure iCloud syncing is enabled for the Passwords app on all your devices.
On a Mac, go to System Settings > Apple Account name and click Passwords under Saved to iCloud. Then, simply make sure the toggle next to Sync this Mac is enabled and click Done.
On an iPhone, go to Settings > Apple Account name > iCloud and tap Passwords under Saved to iCloud. Then, toggle on Sync this iPhone, and you’re all set!
With the login details of all your online accounts on board, check the entries to ensure no login information is missing. If all the entries are fine, head to the folder where you downloaded the CSV file and permanently delete it from your Mac.
You may want to switch to Apple Passwords because, besides storing passwords, it can serve as an authenticator app. So go ahead, set it up along with other features like autofill, and log in to websites and apps on your Apple devices seamlessly.