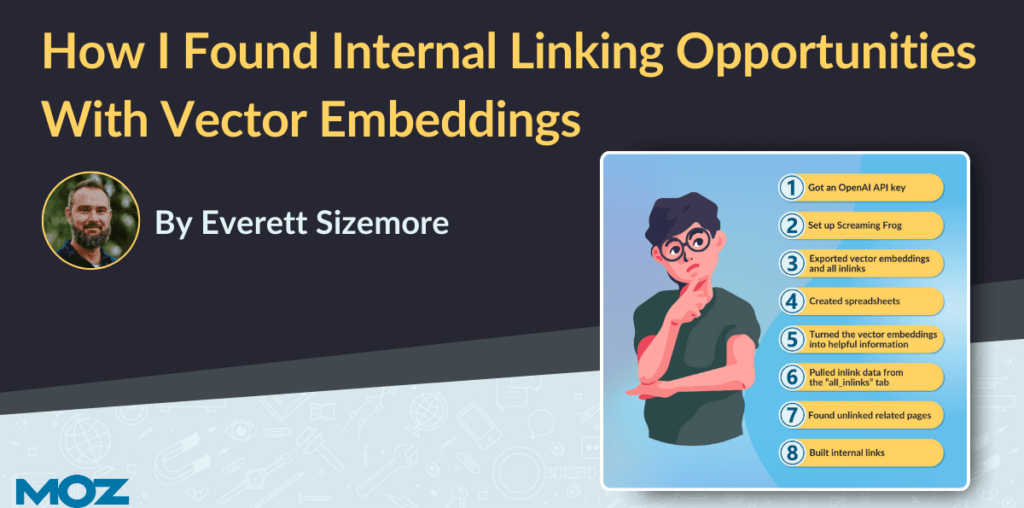Do the same thing for each subsequent “URL # links to A?” rows.
The reference to column B “Links to Target URL” isn’t going to change, but the reference to the related URL column will. For example:
In F2 (“URL 2 links to A?”) you will be looking for the E2 URL within the list of URLs in B2:
=IF(ISNUMBER(SEARCH(E2, B2)), "Exists", "Not Found")Copy this formula down column F. In H2 you will be looking for the G2 URL within the list of URLs in B2:
=IF(ISNUMBER(SEARCH(G2, B2)), "Exists", "Not Found")Copy this formula down column H. Repeat this process for each of the “URL # links to A?” columns.
Highlight missing links for easy review
- I selected columns D:L and went to Format -> Conditional Formatting in Google Sheets (or Excel).
- I set a rule to format cells containing “Not Found” in pink for easy identification.
This made it easy to spot where the internal links were missing.
Validate the data
I double-checked a few entries manually to ensure everything was accurate. Now, I have a complete list that shows each target URL in column A, the top 5 related URLs, and whether those URLs are linking back to the target URL.
My final spreadsheet looked like this, with “Exists” or “Not Found” indicating whether each related URL was linking back to the target URL: