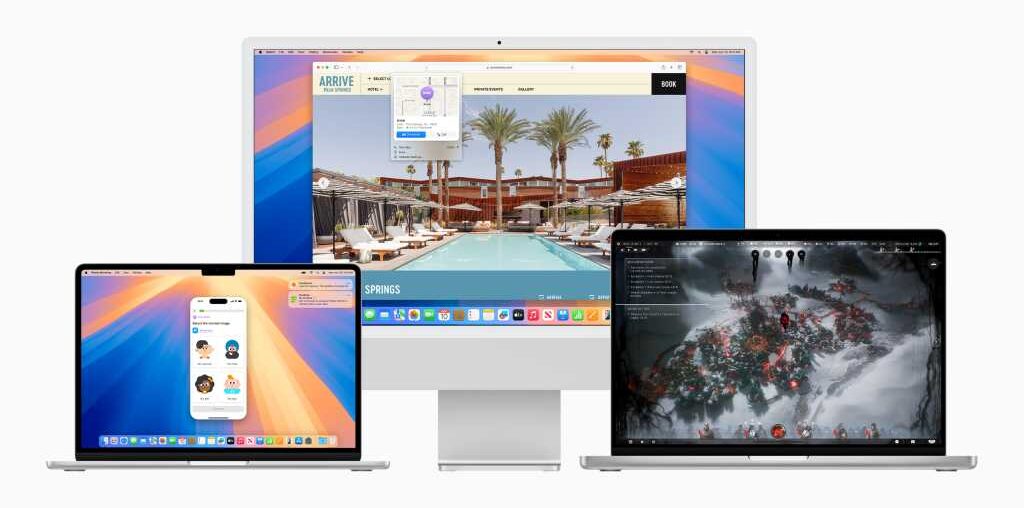The latest version of macOS–Sequoia–arrived on Macs in September 2024, but the beta development continues and if you are a registered developer or registered as a public beta tester, you can continue to get the latest updates and try out new features still not available to the general public.
In this article, we’ll explain what’s in the latest beta, what you need to do to get your hands on a copy, how to install it, and what you should bear in mind if you don’t want to end up in a pickle. If you would prefer to use the latest official release of macOS Sequois here’s how to update macOS on your Mac.
In the past, the developer beta was only available to developers who had paid to join Apple’s Developer Program (which costs $99/£79). However, for a couple of years now, Apple has opened up the developer beta to registered developers with free developer accounts. We explain how to get a free developer account below.
Not that we recommend that you should get the beta if you aren’t a developer. Beta software tends to be buggy and a more stable public beta version is also available.
If you no longer want to run the beta version of macOS read this: How to remove the macOS beta.
macOS developer beta: Latest version
- macOS Sequoia 15.0
- macOS Sequoia 15.1 beta 7 released October 15
The first version of the Sequoia developer beta of macOS 15 arrived after the WWDC keynote on June 10, 2024. Beta 2 arrived on June 24.
Notable additions to beta 2 were iPhone Mirroring, the ability to directly access an iPhone through the Mac. The Mac and iPhone connect wirelessly and users see the iPhone Home screen on the Mac. Users can click and use iPhone apps, iPhone app notifications can be activated, and the appropriate iPhone app launches. Users can also drag and drop photos and videos from the iPhone to the Mac. The iPhone audio will come through the Mac’s sound output, and iPhone notifications will integrate with the macOS notifications list. iPhone Mirroring works on all M-series Macs and Intel Macs that have a T2 Security chip. The iPhone and Mac need to be signed into the same Apple Account, and Bluetooth and Wi-Fi need to be enabled. iPhone Mirroring works on all M-series Macs and Intel Macs that have a T2 Security chip. The iPhone and Mac need to be signed into the same Apple Account, and Bluetooth and Wi-Fi need to be enabled.
Developer beta 4 was released on July 23. Developer beta 5 was released on August 5. Apple released the macOS Sequoia 15 developer beta 6 on August 12. Developer beta 7 was released on August 20. On August 28, Apple released the macOS Sequoia 15 beta 8.
macOS Sequoia 15.1
There is a second beta running consecutively with the macOS 15.0 beta development. The macOS Sequoia 15.1 beta includes Apple Intelligence features that are only available on M-series Macs.
On July 29, Apple started work on the macOS Sequoia 15.1 beta, which includes some Apple Intelligence features. The macOS Sequoia 15.1 beta 2 arrived on August 12. On August 28 macOS Sequoia 15.1 beta 3 was released to developers. On September 17, Apple released the macOS Sequoia 15.1 beta 4 to developers. The macOS Sequoia 15.1 beta 5 was released to developers on September 23. The macOS Sequoia 15.1 beta 6 was released on October 6. The macOS Sequoia beta 7 was released on October 15.
A July 31 report by 9to5Mac states that Apple Intelligence will not run if the 15.1 beta is running on an external drive. It’s not known if this condition will remain when Apple officially releases 15.1.
macOS public beta latest version
- macOS Sequoia 15.0
- macOS Sequoia 15.1
The first public beta of Sequoia arrived on July 15, 2024. The second public beta of Sequoia arrived on July 23, 2024. The fourth public beta of Sequoia arrived on August 13, 2024. The fifth public beta of Sequoia arrived on August 20, 2024. The sixth public beta of Sequoia arrived on August 28, 2024.
Apple released the macOS Sequoia 15.1 pubic beta on Septermber 19, 2024. This beta inclues the first round of Apple Intelligence features.
macOS public beta vs developer beta
Since 2023 the Developer Beta has been available to anyone who registers as a developer, even if they aren’t a paid-up member of Apple’s Developer Program. As a result, people with a basic free developer account are able to download the new macOS developer beta (we show you how to register below).
Whether you should download the developer beta if you aren’t a developer is another question. We don’t recommend you install the developer beta if you aren’t a developer. Instead, our recommendation is to use the public beta (the first verison of which usually arrives in July).
There are a few differences between the public and developer betas. The public beta is not the same as the beta that is released through the developer program.
Developers get updates to their beta first, and possibly more frequently. But you should keep in mind that betas are by nature not stable, and because the public beta comes after the developer beta it could be a little safer to install.
The most significant difference is probably the motive of the testers: Developers usually have the aim of ensuring their apps work when the updated macOS is released to the general public, while public beta testers are essentially helping Apple detect bugs and offering feedback on the features. Because of this developers may get to test new features not available in the public beta.
If you want to get the public beta the first thing you need to do, if you haven’t already, is join Apple’s beta programs read this for more information: How to become an Apple beta tester.
How to get a free developer account
If you just want a free Apple Developer account so you can access the beta you can get this via Xcode or the Apple Developer app in iOS. Here’s how to do it via the Apple Developer app on an iPhone:
- Get the Apple Developer App from the App Store.
- Open the app on your iPhone.
- Tap on Account.
- Tap on Sign In.
- Sign in using your usual Apple ID.
If you wish to actually publish applications to the App Store or receive support, you’ll need to pay $99/£79 per year for a paid account. You can compare the free and paid accounts here.
How to get the macOS beta
The Sequoia developer beta should show up on your Mac if you are running macOS Sonoma or macOS Sequoia, have paid $99/£79 to enroll in Apple’s Developer program (here) or if you have a free developer account (follow the instructions above).
When the Public Beta becomes available it will also show up on your Mac, as long as you have signed up for the Public Beta program on Apple’s beta webpage, signed the NDA, and enrolled your Mac.
Before you download a few warnings:
- We strongly advise that if you aren’t a developer you don’t download the developer beta.
- We also strongly recommend that you back up your Mac before you upgrade to the Sequoia beta.
- We recommend that you do not run Sequoia beta on your primary Mac; ideally, you run it in a separate volume. This should minimize any risks to you.
How to download macOS beta
- Open Software Updates on your Mac. (System Settings > General > Software Updates.)
- You should see two options: Automatic Updates and Beta Updates. Click on the (i) beside Beta Updates.
- You can now turn on Beta Updates (if they weren’t already on).
- Choose the beta you want to download.
- If your developer account is tied to a different Apple ID to your usual one you can change that here.
- Click Done.
- Now your Mac will Check for updates and eventually show the Sequoia Developer Beta as an upgrade. Click on Upgrade Now.
If you are running macOS Ventura 13.3 or earlier:
Apple changed the way it delivers betas in Ventura 13.4. If you aren’t yet running that version of macOS you will need to download the macOS Developer Beta Access Utility or macOS Public Beta Access Utility.
If you were already running an earlier macOS Public Beta you’ll find the new macOS beta as an upgrade via Software Update. Just click on Upgrade Now. You may have to update to the latest version of your current beta before you can do so, if not follow the steps below to get the beta access utility.
- If you are enrolled in the Developer Program, go to Apple’s beta download page. Click on Install Profile to download the new macOS Developer Beta Access Utility to your Mac.
- If you are enrolled as a public beta tester, download the macOS Public Beta Access Utility.
- Go to Downloads on your Mac and click on the macOS Beta Access Utility to open it.
- Double-click on the dmg file and the installer will run.
- Once the new macOS beta is installed Software Update will check to see if there are any updates. Click Update and the latest version will download.
- You’ll see a prompt to install the latest macOS beta, click on Continue.
- Agree to the Ts&Cs (more on them below).
- Click Install.
How to update macOS beta versions
Once you are running the beta the updates will come through to your Mac automatically, you just need to click to install.
- You will receive a notification when the next update to the beta is available.
- Updates will be available via Software Update (in System Settings/System Preferences)
Everything else you need to know about beta testing
That covers how to get the betas, but once you have them what can you do, and what should you do? We’ll cover that below.
Is the macOS beta stable?
By its nature, a beta has the potential to be unstable. Therefore it’s not advised that you install it on a Mac that you rely on. If you have a second Mac that isn’t mission-critical then install it there. We strongly recommend that you don’t risk all by putting the macOS beta on your primary macOS, especially not in the early days of the beta development.
If you don’t have a second Mac there are a couple of ways you could run macOS beta on your Mac without running the risk of losing data or finding your Mac stops working:
We discuss the safety of the macOS beta and the risks you might be taking in more detail in a separate article.
If the stability of the beta worries you then you are probably better off waiting until the final version is out, or at least waiting until testing has been happening for a few months before getting the beta.
How to prepare your Mac for the beta
Update your software: We recommend you have the latest full version of macOS installed, although Apple says that the macOS Developer Beta Access Utility requires macOS 10.8 or later.
Make space: We’d recommend at least 15GB of available space because the macOS betas tend to be very large. If you end up requiring more space read: How to free up space on Mac. Note that we always recommend that you have at least 10% space free on your Mac at any time, so if you don’t have that expect problems!
Back up: Before you install a beta on your Mac you should make a backup of your data and files. You can find out how to use Time Machine to back up your Mac. We also have a round-up of suitable backup solutions.
How to send feedback to Apple
Should you come across an error or a bug you should use the Feedback Assistant app to provide feedback to Apple. Launch the app and follow the appropriate steps, selecting the area about which you’re providing feedback and then any specific sub-area. Then describe your issue in a single sentence, before providing a more detailed description, including any specific steps that reproduce the issue. You’ll also be able to attach other files.
You’ll also have to give permission for the Feedback Assistant app to collect diagnostic information from your Mac.
It won’t always be obvious whether something is a bug or just not as easy to use as you might have hoped. Either way, if your feedback is that something appears to work in an illogical way, Apple will want to know that.
If you are having trouble with a third-party app you can let Apple know by reporting it through the 3rd-party Application Compatibility category in the Feedback Assistant. However, we’d suggest that you also provide feedback to the app’s developer who will no doubt be grateful.
Will I be able to update from macOS beta to the final version?
Beta users will be able to install the final build of the OS on release day without needing to reformat or reinstall.
Can I talk about the beta publicly?
According to Apple and the license agreement all beta testers must agree to, the beta is “Apple confidential information”. By accepting those terms, you agree not to discuss your use of the software with anyone who isn’t also in the Beta Software Program. That means you can’t “blog, post screenshots, tweet, or publicly post information about the public beta software.”
However, you can discuss any information that Apple has publicly disclosed; the company says that information is no longer considered confidential.
How to downgrade from the macOS beta
You can always revert to an earlier version of macOS, though depending on how you back up, it’s not necessarily a painless process.
Start by making sure the data on your drive is backed up, then erase the drive and install the latest public version of macOS. When you first startup your Mac you can use the Migration Assistant to import your data from the backup. Here’s a more detailed tutorial on downgrading from the macOS beta we also have a tutorial on downgrading to an older version of the Mac OS.