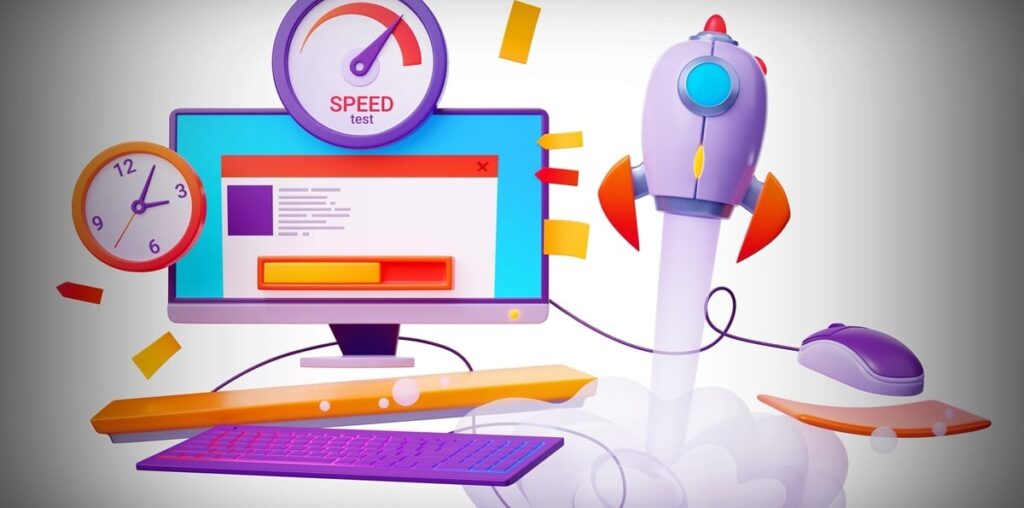In today’s digital age, WordPress website speed and optimization play a crucial role in delivering an optimal user experience. Slow-loading websites not only frustrate visitors but can also adversely affect your search engine rankings and overall online reputation.
In fact, statistics have shown that 40% of users will leave a website if it doesn’t load within 3 seconds but user retention isn’t the only reason you need to speed up your website.
How To Speed Up Your Slow WordPress Site and pass Core Web Vitals?


In a nutshell, you will need to have;
- Lightweight theme (Kadence, Astra, GeneratePress or OceanWP)
I can’t stress enough, if you don’t have a fast web hosting, you are just wasting your time to increase the performance of your website. Having a fast web host is your first step to get a fast loading website before any performance tweaking like, theme, caching etc.
Remember, having fast loading speeds can also help you rank higher in search results. Given this, we can say that WordPress speed optimization is a common concern for those who create or operate websites on the platform. Optimizing your website can help you decrease the page load time.
In this article, I’ll share with you the top tips that’ll help you when it comes to WordPress speed optimization.
We’ll cover things like changing your DNS, hosting configurations, image optimization, and more. However, before we get into any of this, you’ll need to understand what happens when a user visits a WordPress site.
Understanding How WordPress Works


One of the most important things I’ve learned over the years is that WordPress is great for a number of different things, such as content management. However, speed isn’t really a specialty that the platform is known for, and that’s because of how that platform works.
When someone visits your WordPress, the platform pulls data from different sources like your database and themes and combines all of it into an HTML file. Once this process is complete, the HTML file is sent to the user’s web browser.
However, I can tell you that building pages on the go isn’t really a suitable option for ideal performance. In addition, things like plugins and themes all running at once consume valuable server resources, which can cause the loading speed to decrease.
This doesn’t mean that you can’t optimize a WordPress site for speed. There are a number of things you can do when it comes to WordPress speed optimization. Let’s dig into what they are;


Changing your DNS can help you increase the speed of your WordPress site, but before you make your move, check your DNS speed. The first thing you need to know is that your domain registrar is your DNS provider, so if you haven’t switched, you can be at risk of experiencing a slow Time to First Byte (TTFB).
This happens for a couple of reasons, like network latency, unscheduled DNS maintenance, and your network’s host being blocked by Google. You might even end up losing your SEO rankings. The main thing you need to know is that Cloudflare’s DNS performs well, but if you’re someone who’s using a LiteSpeed server, using QUIC’s DNS is a better option.
It gives you accurate geo-routing and integrates well with QUIC’s CND. There are other options like Kinsta and Cloudways, both of which offer a premium DNS. But, what you need to know is that Kinsta uses Amazon Route 53, and Cloudways uses DNS Made Easy, and both of them are slower than Cloudflare, which has a query speed of 13.47 milliseconds (ms).
To change your DNS to Cloudflare:
- Sign up on the platform.
- Add your website.
- Follow the change nameservers prompts, and you’re good to go.
Don’t Go For Mainstream Hosts
Most people often think that a popular hosting plan or provider is the best option for them. However, if you’re at all concerned about the speed of your WordPress site, you need to know that this isn’t 100% true. You must understand that a lot of hosting companies dump money into marketing and ads so they can be shown as “the best option.”
One thing I’ve learned over the years is that not all the information you’ll find about hosting plans is accurate. Given this, I just tend to ignore the reviews and videos I see online and rely on the specs instead, and I’d recommend that you do the same.
Below is the data for popular hosting providers that you can compare.
- Shared hosting plan specifications:
| SiteGround GrowBig | Hostinger Business WP | WPX Business | A2 Hosting Turbo Boost | NameHero Turbo Cloud | |
| Type | Shared | Shared | Shared | Shared | Shared |
| Server | Apache + Nginx | LiteSpeed | LiteSpeed | LiteSpeed | LiteSpeed |
| Cache Plugin | SG Optimizer | LSC | LSC or W3TC | LSC | LSC |
| CDN | Google Cloud | QUIC.cloud | QUIC.cloud/XDN | QUIC.cloud | QUIC.cloud |
| Full page caching | Yes | using QUIC | using QUIC | using QUIC | using QUIC |
| DNS | Blocked by Google for 4 days | Internal/QUIC | Internal/QUIC | Internal/QUIC | Internal/QUIC |
| Cores/RAM | Hidden | 2 cores/1.5 GB | 1 core/1GB | 2 core/2GB | 3 cores/3GB |
| Storage | 20GB / SATA | 200GB / SATA | 15GB / SATA | “Unlimited” / NVMe | “Unlimited” / NVMe |
| Object Cache | Memcache | Memcache | No | Redis | Redis |
| Database | MySQL | MariaDB | MariaDB | MariaDB | MariaDB |
| Resource limits | CPU resources are common | Low resources | Low resources | Efficient with LiteSpeed | Efficient with LiteSpeed |
| Inodes | 400,000 | 600,000 | At discretion | 600,000 | 500,000 |
| Control panel | Site Tools | hPanel | WPX Panel | cPanel | cPanel |
| Email storage | 10GB | 1GB | Multiple limits | Unlimited | Unlimited |
| Major incidents | TTFB/DNS/CPU issues and unethical | Scam reports, fake reviews, and breach in 2019 | Blamed global outage on dead CEO | 2 week-long ransomware attack | 2-day node outage with the issuance of an apology letter |
| TrustPilot rating | 4.6 | 4.6 | 4.9 | 4.4 | 4.6 |
| Intro price | $6.99 per month | $3.99 per month with 3 months free | $20.83 per month with 2 months free | $6.99 per month | $10.97 per month |
| Renewals | $29.99 per month | $8.99 per month | $20.83 per month | $22.99 per month | $19.95 per month |
| Specs | Details | Details | Details | Details | Details |
- Cloud hosting plan specifications:
| SiteGround Cloud Jump Start Plan | WP Engine StartUp Plan | Kinsta Starter Plan | Cloudways Vultr HF (2GB) | Rocket.net Starter Plan | |
| Type | Cloud | Cloud | Cloud | Cloud | Private Cloud |
| Server | Apache + Nginx | Apache + Nginx | Apache + Nginx | Apache + Nginx | Apache + Nginx |
| Cores/RAM | 4 cores/8 GB | Not listed | 12 cores/8GB | 1 core/2 GB | 32 cores/128 GB |
| Storage | 40GB | 10GB | 10GB | 64GB | 10GB |
| CDN | Google Cloud | Cloudflare and Polish | Cloudflare, full-page caching, and firewall rules | Cloudflare Enterprise for $5 per month | Cloudflare Enterprise |
| CDN Bandwidth | Unmetered | Not mentioned | 100 GB | 100GB | Unlimited |
| DNS | Internal | Internal | Amazon Route 53 | DNS Made Easy for $5 per month | Cloudflare |
| Cache Plugin | SG Optimizer | N/A | N/A | Breeze | N/A |
| Object Cache | Memcached | Memcached | Redis for $100 per month | Redis Pro | Redis |
| PHP Processor | FastCGI | HHVM | FastCGI | FPM | LiteSpeed |
| PHP workers | Not mentioned | Not mentioned | 2 PHP workers | Not limited | Not limited |
| Memory Limit | Adjustable | 512 MB | 256MB | Adjustable | 1GB |
| Database | MySQL | Not mentioned | Not mentioned | MariaDB | MariaDB |
| Nginx reverse proxy | Yes | Manual Configuration | $50 per month | Yes | Yes |
| Bandwidth or monthly visits | 5TB | 50GB and 25,000 visits per month | 25,000 visits per month | 2TB | 50GB and 250,000 visitors per month |
| Email Hosting | Yes | N/A | N/A | N/A | N/A |
| Malware Removal | Scanner only | N/A | Pledge of removal | N/A | Imunify360 |
| Major incidents | TTFB/DNS/CPU issues and unethical | Breach in 2015 | None | None | None |
| TrustPilot ratings | 4.6 | 4.5 | 4.2 | 4.5 | 4.9 |
| Price | $100 per month | $20 per month when paid annually | $35 per month | $30 per month and an additional $5 for CF enterprise | $30 per month. |
| Specs | Details | Details | Details | Details | Details |
You can choose a hosting provider that’s best for you based on the information I’ve shared with you. However, there are some key things that I’d like to point out about both the shared and cloud hosting platforms that I’ve mentioned. The positive reviews you’ll read about these platforms are not 100% percent accurate.
That said, it’s better to filter down to the 1 or 2-star reviews on platforms like TrustPilot and see what users are unhappy about. In addition, some shared hosting providers like Hostingere have experienced data breaches that have impacted millions of customers. WPX has had an outage that left numerous websites offline and users complaining about the lack of communication.
When it comes to choosing one for your WordPress site, you will just need to do a little bit of research. This will involve going through some bad reviews on TrustPilot, reading about user experiences on Reddit, and analyzing specs.
Configure Settings In Your Hosting Account
Most people overlook this aspect and just stick with the default hosting configuration options.
For instance, if your website is not serving cached pages, that means it can overload your server, which causes the speed to decrease, and, worst-case scenario, your website could crash. The hosting settings you can configure will vary based on the provider, but they’ll generally involve different aspects that include the following.
- OPcache – If this is something that’s on offer, use it. The OPcache is built into PHP and works by precompiled script bytecode shared memory, which increases website performance as there is no need for PHP to load the script with each request.
- Caching layers – If you have the option to use something like Ngnix, do it. Some hosting options that I’ve mentioned above all support the Nginx reverse proxy, allowing you to cache content and improve your website’s speed.
- Brotli – You’re not going to find many hosts that support Brotli, but it’s a major advantage if they do. It’s a lossless compression algorithm that compresses data by using different variations of the 2nd order context modeling, LZ77 algorithm, and Huffman coding.
- Resource Usage – Most people tend to overlook this one, but it’s very important to keep an eye on your resource usage and error logs. If you’re using too many resources simultaneously, it can impact the speed.
- Redis vs. Memcached – Both of these are great options, but Redis does have the edge here. It provides a better memory utilization rate than Memcached when it uses the hash structure and doesn’t rely on third-party tools for disk dumping.
Don’t Use Anything Other Than Cloudflare APO, Enterprise, or QUIC.cloud on LiteSpeed
Cloudflare’s Automatic Performance Optimization (APO) is the single most important thing when it comes to WordPress speed optimization. It basically allows Cloudflare to serve your entire WordPress site as it can cache dynamic content, helping you get fast and consistent TTFB.
I know that some other providers offer their own CDNs, and making a decision can be overwhelming. So, it’s better to check the CDN’s performance, which, for Cloudflare, is excellent. The CloudFlare CDN is a top performer on cdnpref.com and is even better than the likes of Google and Akamai.
It has a query speed of just 26.81 ms, that is 0.16 ms faster than Google and a whopping 6.22 ms faster than Akamai.


APO vs Enterprise Cloudflare Plan
Before we go into more detail, I just want to point out that the APO will get the job done for most websites, but it doesn’t make for not having the Enterprise version. So, if you go for the APO route, you might have to compromise on things like firewall security, image optimization, SSO support, and more.
Now, what you need to know is that some hosting platforms do support Cloudflare Enterprise, but they miss out on a couple of features. Based on my experiences, I believe that Rocket.net is the one that comes close to offering the Enterprise version. It’s configured for WordPress right out of the box and comes with tons of benefits, like image optimization, tiered caching, smart routing, and more.
Making a decision can be tough, and that’s why I’ve compiled a list of factors that’ll help you decide whether to use Cloudflare Free or Cloudflare Enterprise with Cloudways, FlyingProxy, or Rocket.net.
- The Tbps at 192 and PoPs at 285 are the same for all. Cloudways doesn’t support APO, and you have to pay $5 per month to use it with Cloudflare Free.
- Flying Proxy doesn’t have Agro Smart Routing, and you have to pay extra to use it with Cloudflare for free.
- HTTP/3 and WAF are consistent for all options; extra charges for load balancing with Cloudflare free might apply after the first 500,000 queries.
- None of the options come with automatic configuration except for Rocket.net, but the bandwidth you get will depend on the hosting plan you choose.
LiteSpeed With QUIC’s Standard Plan
If you’re on the LightSpeed server and can’t use Cloudflare, then QUIC is the best option for you. I have compared it to other alternatives like Bunny CDN, FlyingCDN, and SiteGround 2.0. Here’s what I found:
- The bandwidth you get is not falsely advertised and is indeed unlimited.
- You don’t have to pay extra for things like geo-replication and full-page caching.
- With QUIC’s standard plan, you don’t have to pay extra for image optimization and your HTTP/3 Load balancing WAF Anti-DDoS.
Don’t Go Overboard With Page Builders
The most important thing you need to know when it comes to page builders is that they add some extra CSS and JavaScript to your site and increase memory usage. This doesn’t mean that you can’t get top speed if you’re using page builders; you can, but you have to be careful with the hosting and plugins you use, and you need to optimize.
So, if you’re going to go for page builders, make sure you:
- The Load Font Awesome 4 support is off.
- All the available performance settings are on.
- Keep the use of widgets and columns to a minimum.
- Turn off the page builders when you’re not using them.
- Make sure your CSS print method is set to “external style.”
Use Image CDNs
It’s 2024, and images (and videos) are what content is all about nowadays. Not optimizing images can lead to increased server resource consumption and bloat. So, it’s better to use image CDNs as opposed to plugins.
I have used quite a lot of them over the years: Imagify, ShortPixel, Bunny Optimizer, and Cloudflare Mirage/Polish, to name a few. Out of all these options, I’ve found CloudFlare to be the best one there is. It’ll give you:
- WebP.
- Mobile resizing.
- AVIF conversion.
- Network optimizations.
- No server usage and no bloat.
- AVIF supports and serves images from CDN.
And the best part is that it’s included with CloudFlare Enterprise. You need to remember that while most CDNs support WebP, some of them don’t always convert images, so you’ll need to use the Chrome Dev Tools and see if the images are converted. Another thing to keep in mind is that you need to be specific with the dimensions.
Most cache plugins do this automatically, but if that’s not the case, you can always change the image’s dimension in its HTML file. Lastly, set the browser cache TTL to 365 days since it’s better to have a longer cache expiration for static images because they don’t change.
Make Sure Your Cache Configurations Address Web Vitals
Web Vitals are basically performance metrics that Google considers when measuring the overall user experience of your website. This can impact your search ranking. It’s important for you to know that most free cache plugins lack features that support this, but if I had to make a choice, I’d go with Swift Performance or W3.
Other than this, options for the SG optimizer and WP Rocket essential features like Lazy render HTML elements and APO compatibility. This really leaves us with two options, and you can see the comparison below:
| LiteSpeed Cache | FlyingPress | |
| Server-side caching | Yes | No |
| Delay JavaScript | Yes | Yes |
| Remove unused CSS | Separate file | Separate file |
| Critical CSS | Yes | Yes |
| Preload critical images | Based on number | No |
| Exclude above-the-fold images | Automatic | Automatic |
| Lazy load background images | No | Helper class |
| Lazy render HTML elements | Yes | Yes |
| Add missing image dimensions | Yes | Yes |
| YouTube iframe preview image | Yes | Yes |
| Self-host YouTube placeholder | No | Yes |
| Host fonts locally | Yes | Yes |
| Font-display: swap | Yes | Yes |
| Preload links | Yes | Yes |
| CDN | QUIC.cloud | Bunny CDN |
| APO compatibility | Yes | Yes |
To be honest, I think WP Rocket has fallen behind over the years and isn’t really the best option for LCP optimization, images, and hosting fonts locally. I’ve switched to FlyingPress recently, and I can tell you that it’s great for web vitals and speed.
You may want to minify the cache plugin if you’re using CloudFlare and don’t combine CSS/Java since it can slow down your website and is something that shouldn’t be done on HTTP/2.
Configure Perfmatters Setting For Your Cache Plugin
I’ve used Perfmatters quite a lot over the years, and based on what I’ve learned, I can tell you that the setting you need to configure definitely varies for each plugin. When it comes to cache plugins, you really only have four options that are worth it. So, here’s a breakdown for each one of them
| Perfmatters Setting | FlyingPress | LiteSpeed Cache | WP Rocket | SiteGround Optimizer |
| General | Enable all options | Enable all options but move wp-login and heartbeat | Enable all options except for heartbeat | Enable all options except for heartbeat |
| Assets | Enable the script manager | Enable the script manager | Enable the script manager and then remove the unused CSS | Enable the script manager, delay JavaScript, and then remove the unused CSS |
| Preloading | Preload CSS/JS files | Preload critical images and fonts/CSS/JS files | Preload critical images and CSS/JS files | Preload critical images and CSS/JS files |
| Lazy Loading | Turn off | Enable the CSS background images | Enable the CSS background images | Enable all lazy load settings |
| Fonts | Turn off | Turn off | Enable local Google Fonts | Enable display swap + local Google Fonts |
| CDN | Turn off | Turn off | Turn off | Turn off |
| Analytics | Turn off | Turn off | Turn off | Turn off |
So, when it comes to configuring cache plugins for Perfmatters, you can configure FlyingPress and LiteSpeed as you normally would. However, when it comes to WP Rocket, you should disable all the CSS settings. The same goes for the SG optimizer, but you should disable the lazy load setting there as well.
Locally Host or Delay Third-Party Code
Third-party codes can contain scripts that block your main thread and prevent essential tasks.
These codes can decrease the speed of server response times, DNS lookups, and response errors. But there is a quick fix here that I’ve learned over the years.
- Host all third-party codes, fonts, and thumbnails locally.
- If you’re using LiteSpeed cache, you’re in good hands since it supports localized resources.
- If you’re not, you can use Perfmatters’ local Google fonts.
- You can also use woff2 to remove font families you don’t use.
- Delay the below-the-fold third-party code.
Remember To Preload
Preconnect helps you establish an early connection with third-party domains, but this is something you should only do with third-party fonts and CDN URLs. Prefetch, on the other hand, is pretty similar to preconnect. The only difference is TCP or TLS. Keep in mind that you should preload fonts (use crossorigins with Prefmattters), images, WP-Block-Library, and links.
Once you’re done, submit your site to the HSTS preload list for Chrome, and you’ll get a performance boost.


Get Rid Off Unused CSS
Most people overlook this, but unused CSS can affect your website performance, so it’s better to remove it. If you’re using WP Rocket, I’d recommend that you disable this feature and then enable it in Perfmatters using the “File” options for the “Used CSS Method” setting.
Check for Slow Plugins
When you’re optimizing your website for speed, you need to know that a plugin that’s performing slowly can affect the speed. Over the years, I’ve identified quite a few reasons why a Plugin might be slow.
- The first reason is adding CSS and JavaScript to the front end. You can find such JavaScript and CSS using Coverage and remove them to speed up your WordPress site.
- A plugin can also be slow if it increases memory usage. To test if this is the case, use WP Hive. It’ll automatically test a plugin and give you all the insights you need.
- Some other reasons might be that a plugin adds database bloat or uses jQuery. You can check for these issues using phpMyAdmin, and Perfmatters display dependencies.
In addition to all this, you can also optimize plugins by replacing them with CDNs or Blocks, limiting background tasks, delaying them, and disabling unused features. Below are some plugins that I’ve seen impact both memory and page speed.
| Plugin | Category | Memory Impact | PageSpeed Impact |
| All In One SEO | SEO | No | No |
| Broken Link Checker | SEO | No | Yes |
| Disqus | Comments | Yes | No |
| Elementor | Page Builder | No | No |
| Elementor Premium Addons | Page Builder | Yes | No |
| Elementor Pro | Page Builder | No | No |
| JetElements | Page Builder | No | No |
| Jetpack | Security | No | No |
| NextGEN Gallery | Gallery | No | No |
| Popup Builder | Popup | No | No |
| Site Kit by Google | Analytics | No | Yes |
Disable Plugins On Certain Pages
The next thing you can do for WordPress speed optimization is to disable plugins on certain pages. Perfmatters and Asset CleanUp are two of the most popular options to do this. I use Perfmatters, and disabling plugins using this tool is pretty simple.
The first thing you need to do is enable the script manager and test mode. To do this, go to the “Assets” setting and view any page of your site in the top menu and then click “Perfmatter” and then “Script Manager.”
Now go to the script manager settings and enable test mode. Once you’re done with that, you’ll need to disable the plugins on all pages posted or on mobile devices. If you disable them on mobile devices, then you’ll need to enable “separate mobile cache.”
Know Your LCP
So, an LCP is basically divided into four subparts, and each one pertains to a different factor, the details of which are mentioned below.
I’ve found that most people often struggle with getting a firm grip on the Largest Contentful Paint (LCP). But, it’s a core web vital, and you need to understand it.
| LCP Sub-Part | Factors | LCP % |
| TTFB | CDN, hosting, full page caching, etc. | ~40% |
| Resource load delay | viewport images from lazy, preload fonts, viewport images, exclude | <10% |
| Resource load time | Reduce CSS/JS sizes/images, CDN, critical CSS, cache expiration | ~40% |
| Element render delay | Related to deferring, reducing, and unloading JavaScript | <10% |
You can use the performance insights from Chrome Dev Tools to view which TTFBs take the longest to load. Once you’ve identified that, you can LCPs by moving heavy files below the fold, using Cloudflare SXG, deferring JavaScript to prevent render-blocking, and lazy rendering HTML elements. If you want to know more about LCPs, then this Chrome for Developers video is worth it.
Stay Clear of Layout Shifts (CLS)
Layout shift is basically how much the page shifts when it is loading. This is very important for WordPress speed optimizations and happens because different elements of the page load at different speeds, which influences the users’ page views. You can use Google’s page layout shift debugger to see how these layout shifts play out on your website.


’ve talked about a lot of things you can do to optimize the layout shifts throughout this guide, and I’ll mention them here again as a reminder.
- Swap preloading fonts and add missing image dimensions.
- Change your cookie notice plugins, as this can also cause layout shifts.
- Reserve space for dynamic content and ads by adding dimensions and placing them in a div code.
- Remove unused CSS, ensure that critical CSS is working, and regenerate it if you edit the CSS.
- Enable separate mobile cache in your cache plugin to minimize layout shifts when your site loads on mobile devices.
Limit Resource Usage To Under 50%
When you’re optimizing your website for speed; you need to leave room for traffic spikes and background tasks. It’s important to remember that you can experience lag if your CPU usage is high, so it’s best to keep it under 50%. When you’re trying to limit your CPU usage, remember that offloading your bandwidth to a CDN and removing high-memory usage plugins can help. But that’s not all.
- Disable data sharing in plugins.
- Go to your “wp_options” table and clean up autoloaded data.
- Go to your WordPress discussion setting and disable pingbacks.
- Use a hosting plan that has sufficient cores, RAM, and resource limit.
- Decrease the batch size and increase corn interval to limit unused CSS.
- Some actions can cause your entire cache to clear, resulting in increased CPU usage, so you need to limit automatic cache clearing.
- Remember that WP Rocket’s preloading, LiteSpeed Cache’s crawler, or SG Optimizer’s preheat cache will increase your CPU usage.
Use WP-Optimize For Database Cleanup Settings
Most cache plugins run into three common problems when you’re trying to clean up your database. Common plugins can’t take database backups, remove database tables that are left behind by some old plugins, and delete all post revisions.
But you won’t have to face any of these issues if you use WP-Optimize for database cleanups. Once you have this all set, you need to:
- Go through your database tables.
- Identify “inactive” or “not installed” tables.
- Delete the plugins or themes if you don’t plan on using them.
One key thing that I’ve picked up over the years is that certain plugins, especially if they collect data, are the best for your WordPress site, so it’s better not to use them. If you want analytics for your site, I’d recommend that you stick with Google Analytics or start using it if you’re not already.
Optimize For Mobile Devices
This is something that goes without saying. Most of the people who visit your site are probably doing it from a mobile device, and you need to make sure your site is optimized for that. Now, most desktop optimizations do carry over to mobile. But, in case it doesn’t, here’s what you’re going to do:
- Enable mobile caching in your cache plugin.
- Use Perfmatters to disable unused CSS and Javascript based on device type.
- Focus on reducing latency since that’s the key for mobile users and a part of TTFB.
- Test the CLS on mobile using the layout shift debugger tool I mentioned earlier and fix mobile layout shifts.
- Use CloudFlare Enterprise as its network, prioritized routing, and load balancing play a huge role in limiting the impact of CDN PoPs.
Choose Only The Plugins You Need
I’ve shared a list of free plugins with you below. You obviously don’t need all of them, so go through the list and use the ones that suit you.
- OMGF.
- Debloat.
- Optimole.
- Unbloater.
- WP Crontrol.
- WP-Optimize.
- Flying Scripts.
- Query Monitor.
- Widget Disable.
- Flying Analytics.
- WP Foft Loader.
- WPS Hide Login.
- LiteSpeed Cache.
- WP YouTube Lyte.
- Heartbeat Control.
- Disable XML-RPC.
- Limit Login Attempts.
- Redis Object Cache.
- Simple Local Avatars.
- Blackhole For Bad Bots.
- WP Server Health Stats.
- WP Hosting Benchmark.
- Preload Featured Images.
- Pre* Party Resource Hints.
- ShortPixel Adaptive Images.
- Disable WooCommerce Bloat.
- WP Hosting Performance Check.
- Super Page Cache for Cloudflare.
- Headers Security Advanced & HSTS WP.
Take A Look At My Setup
If still between all the options you have in front of you, take a look at my setup for inspiration. Maybe it’ll help you make a decision.
| Service | Category |
| Rocket.net | Hosting |
| Cloudflare Enterprise | CDN (comes with Rocket.net) |
| FlyingPress | Cache Plugin |
| Perfmatters | Miscellaneous optimizations |
| Kadence | Theme (Free) |
| Kadence Blocks | Guternberg Block Templates (Free) |
Now, I want to let you know that this setup might cost you more than your budget. So, if you’re not looking to spend more, this isn’t for you.
However, I do have a cheaper alternative you can set up instead. Take a look.
| Service | Category |
| NameHero Turbo Cloud | Hosting |
| QUIC.cloud (Paid Plan) | CDN |
| LiteSpeed Cache | Cache Plugin |
| Perfmatters | Misc optimizations |
| NameHero | Email Hosting |
Below is my website speed score on PageSpeed Insights & GTmetrix.






And that right there is the ultimate tutorial on how to Increase WordPress Website Speed & Pass Core Web Vitals In 2024