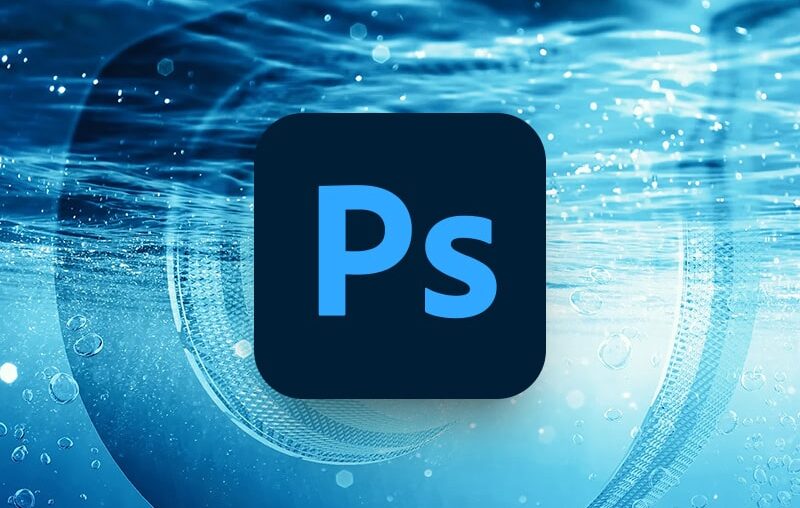Create an underwater effect in Photoshop
Now, we need to start making everything look as if it’s underwater. Here are the steps to follow:
Step 1
Go to the sky layer, add a layer mask, and remove the waves in the background at the bottom of the image.



Step 2
Now add a solid color layer. Pick an ocean-y blue color like #0082a3 and change the Blend Mode to Soft Light. Then select the mask, grab the Brush Tool, and brush away everything that’s above the water so that the blue only affects what’s under the surface.



Step 3
Duplicate the color layer. Change the color to #003745, change the Blend Mode to Normal, and make the Opacity 79%.



Step 4
Select the layer mask on the Wave surface layer and brush away the bright turquoise color from the image. Use the Multiply blending mode to blend it in.



Next, move the wave down so that it sits below the horizon line of the sky background to reveal some of the ocean in the distance. You’ll need to clean up the color overspill from all those solid color adjustment layers that extend up into the sky.



Step 5
Now, let’s work on the other underwater elements. Select the ocean underwater layer which has some rocks in the background. Scale and rotate the layer so that the rocks appear in the background of this composition.



Step 6
Go to the top five rock layers that you created in the last tutorial and delete the original rock. Grab the other four and drag them under the solid color adjustment layers so that they’re now underwater.



Step 7
Select the guitar, go to Hue/Saturation, check Colorize, and make the guitar blue. Mask away any of that colorize effect above the water so that the guitar is just blue under the water. Finally, drop the Opacity down to 45%.



Discover more Photoshop resources and tutorials
In this tutorial, you learnt how to make objects look as if they’re underwater. In the next tutorial, you’ll learn how to retouch underwater elements in Photoshop.
Be sure to check out other upcoming articles on Envato Tuts+ and the Envato blog to discover more Photoshop tutorials. And for the digital subscription that will cover all your creative Photoshop assets and needs, visit Envato!
Here are some great resources to get you started: