Wondershare’s UniConverter is a bit of a misnomer. Yes of course, you can convert video formats into others, but UniConverter can do a lot more than that. Here, you can download videos, compress files, edit projects, record your screen, and more. Is it a jack-of-all-trades, or a master of none? Let’s find out.
Wondershare UniConverter: Pricing & plans
- With subscription plans, a perpetual licence, and a free trial – Wondershare offers you many choices to try out their wares and buy them as you prefer
As you might expect in today’s market, you’ll find subscription options, with a one-year plan for $50, and a two-year plan for $70.
But those of us who prefer to own what we work with haven’t been forgotten for once, and a perpetual licence is also available for $80. On top of that, if you’d rather try before you buy, Wondershare lets you download a free version, which you’ll be able to explore for 7 days. For more like that, we’ve also reviewed the best free video converters.
Not all features are unlocked for free, though. The most glaring restriction is the fact that UniConverter limits your conversion to a third of the original video’s length; for instance, you can only record up to a minute of video, and you’ll have no GPU acceleration. On the plus side, you’re offered 50 AI credits to explore UniConverter’s more advanced features.
As you’d expect, all those limitations are removed when you start paying. The subscription model offers you 600 AI credits, and the perpetual licence comes with 1,000.
So if you’re curious about UniConverter, you can get it for Windows and Mac by clicking here.
Wondershare UniConverter: Interface
- A simple, well-designed interface, giving you various options to navigate through all available tools, and select the one you’re interested in
The interface is well managed, with a small sidebar on the left giving you access to any files you’ve worked on or imported, and all available tools. However, the Home menu is by far the best place to start. From there, you’ll see tools divided into categories such as ‘Converter’, ‘Downloader’, and ‘Compressor’.
Beneath these, are a series of commonly used tools: Video Editor, Screen Recorder, DVD Burner, Player and Image Converter. Clicking on ‘More Tools’ is the same as clicking on ‘Tools’ in the sidebar.
And finally there’s the ‘AI Lab’, highlighting 12 popular ones split into three menus: Hot, Video and Image. Clicking on any one of the non-AI options changes the sidebar to showcase the same tools displayed in ‘Home’, only this time, as a list. It’s all very straightforward and well managed, making it pretty much impossible to get lost, and very easy to get back to the Home page should you do.
Wondershare UniConverter: Tools
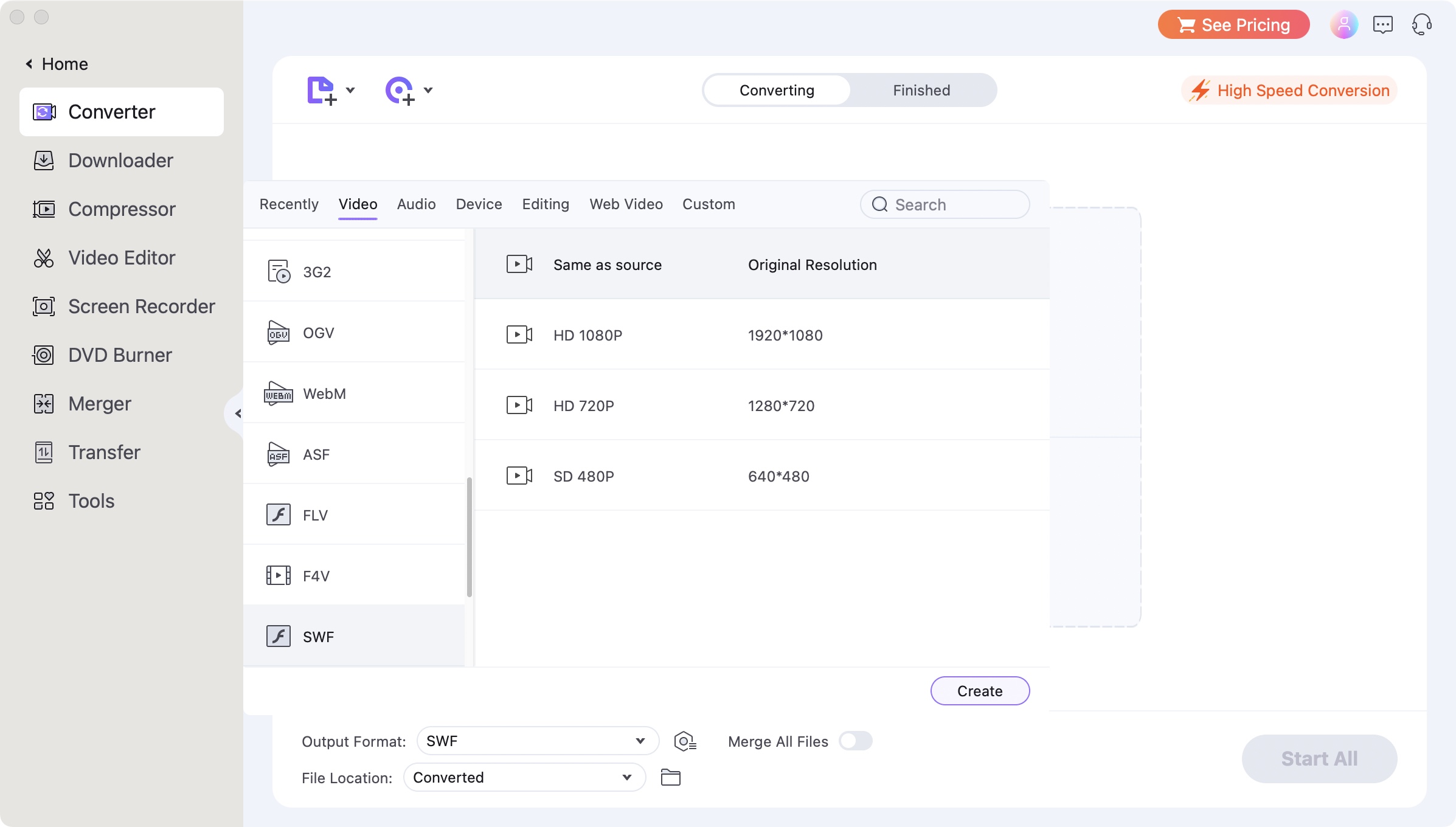
- A good list of tools that are easy to use, and allow you to perform many different actions that go far beyond simply converting file formats – so long as you don’t expect too much from the ‘Video Editing’ side
Most tools offer a similar looking interface: any file you might wish to ‘Convert’, ’Compress’, ‘Burn’ or ‘Merge’ for instance, can simply be dragged onto the window from your computer’s file system.
‘Downloader’ obviously needs the URL of the file you wish to download. You can even add multiple URLs in one go (as long as you’ve paid Wondershare), and UniConverter will get on with the job, once you’ve set some simple resolution parameters.
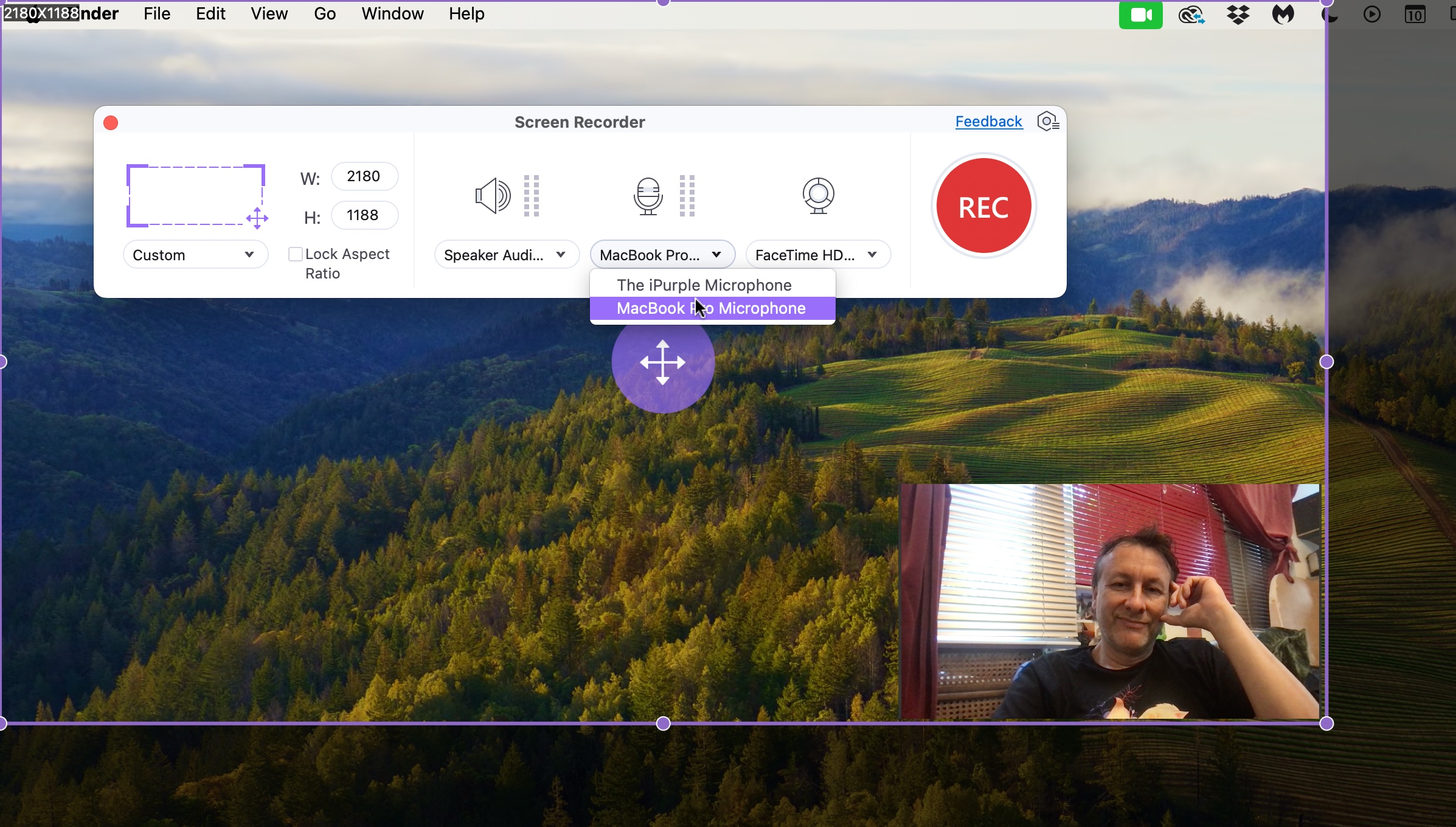
Some tools have to be different, like ’Screen Recorder’. As with any of the best screen recorders, you’ll have to grant UniConverter permission to access your webcam, microphone, and the right to record your screen, but the necessarily tedious process, is very easy to get through, with the software automatically opening the right settings on your machine to grant the right permissions. It’s then a simple matter of choosing which part of the screen to record, whether to activate your webcam or not, which mic to turn on, and you’re set.
Technically speaking, the recording was flawless, however, everything is burned into the video. You can’t for instance edit the recording to remove the webcam footage, or make it fade in or out as needed. It’s where you put it when you were recording and that’s it. Great if you’re a one-shot wonder, and don’t expect too much.
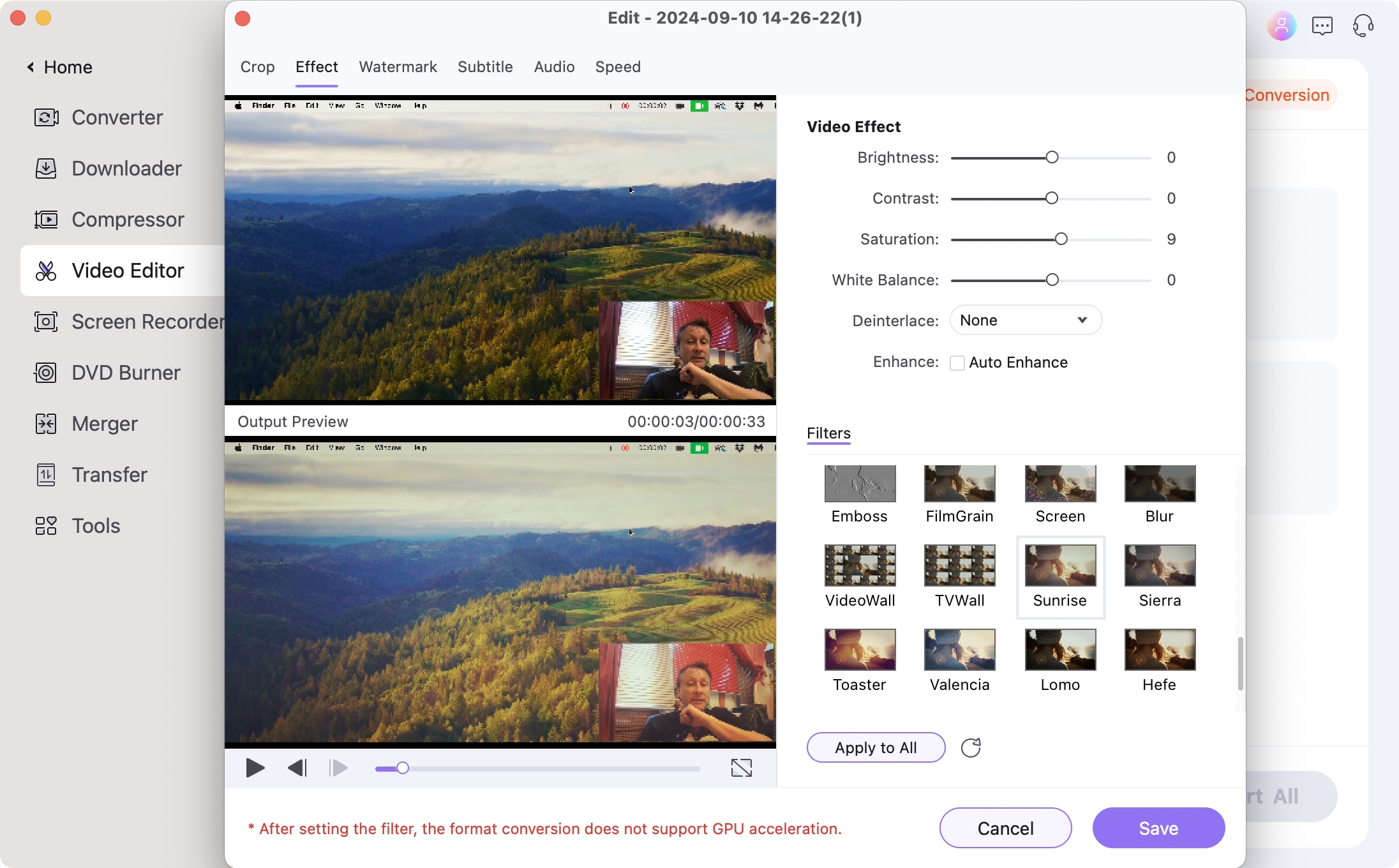
Speaking of editing, there are video editing capabilities… but calling it a ‘video editor’ is a bit of a stretch, especially if you’re an experienced editor yourself. The best video editing software, this is not. Selecting ‘Video Editor’ brings up seven tools, to crop, trim, add a watermark, effects, subtitles, work on the audio or alter the speed… and that’s it.
Trim and Crop are self-explanatory, the Effects are pretty basic and are essentially just some basic colour correction tools along with a range of simple Instagram-like filters. But we did appreciate the ability to work with most tools at once, as once you’ve opened a clip, they’re available through a menu at the top of the window (aside from Trim). It definitely won’t blow the competition out of the water, but if you’re looking to make some simple changes to a recording, you can do it all without leaving UniConverter.
Wondershare UniConverter: AI tools
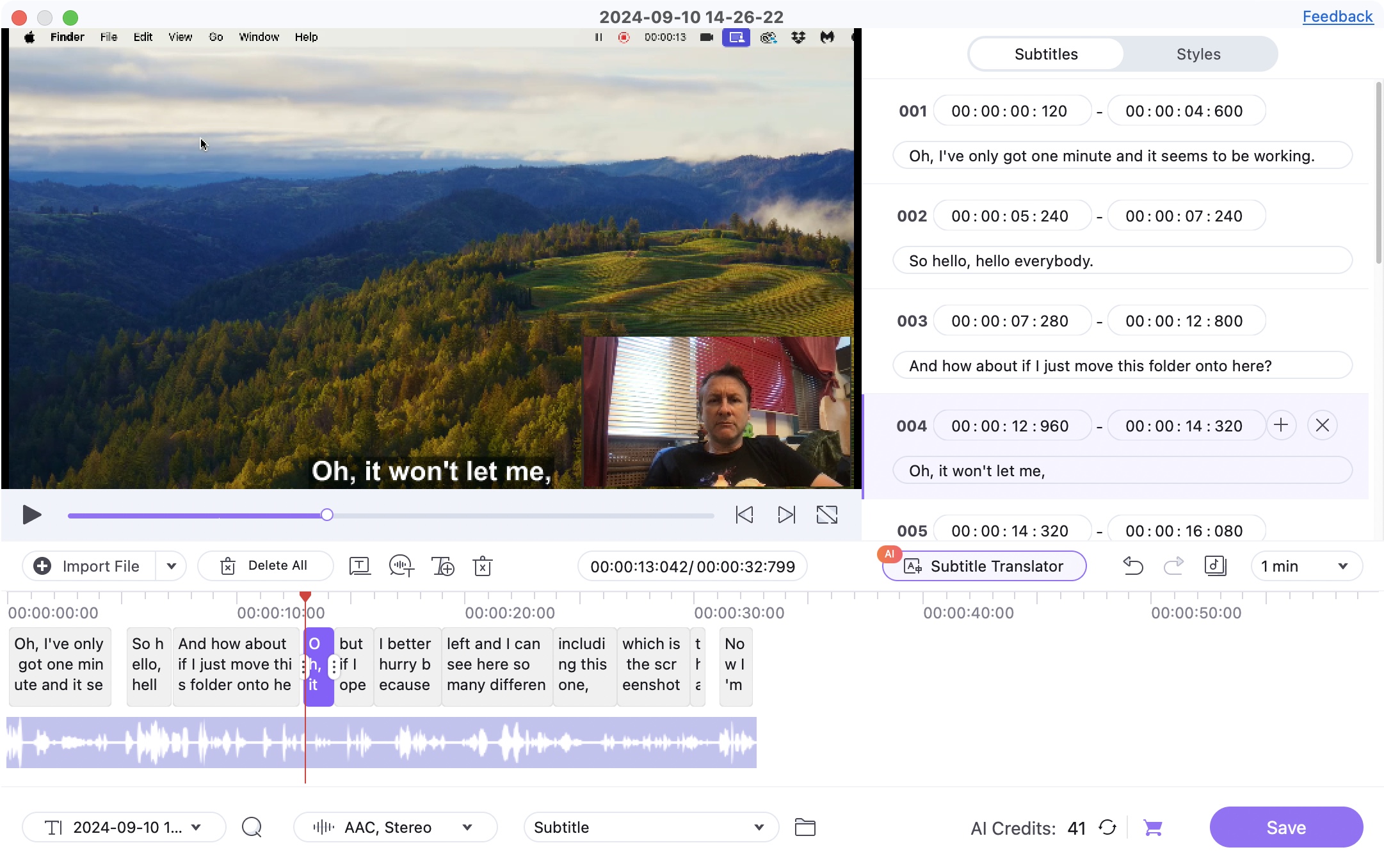
- A great assortment of tools designed to improve your videos. But there’s one glaring flaw: you have to spend AI Credits to use them, yet there’s no way to buy more when you run out
We’ve tested quite a few of the best AI tools, and here, we were pleased to see the AI selection surprisingly broad. You’ll have many that can be seen to fit within the workflow of the previously explored tools, such as enhancing video, auto-generating subtitles, stabilize footage, etc. Those actually comprise the bulk of what’s available. But you also get AI options that go beyond what’s expected, such as using ChatGPT 4.0 to generate a script for you.
We tried a few tools, such as the Auto Subtitle, and were very impressed by the results. Even a recording that wasn’t designed to be shared, so we didn’t pay particular attention to diction, was flawlessly subtitled. But even if there were mistakes, you can edit the results, both the text and the timecode. Finally, you have the ability to save the file as a new video, extract the subtitle as an SRT file to use elsewhere (such as YouTube for instance), save it as a work in progress, or all three in one go.
The only drawback to these intriguing tools is your allowance. Subscribing or getting a perpetual licence isn’t enough: you’re given an allotment of credits to use on those AI tools, and once they’re gone, they’re gone! As of this writing, not only do your credits not renew when you renew your subscription, but you can’t even purchase additional ones. Wondershare tell us they’re planning on “launching an AI Credits Plan soon”, but as of right now, be sure to use them sparingly, no matter how cool they might work.
Should I buy?
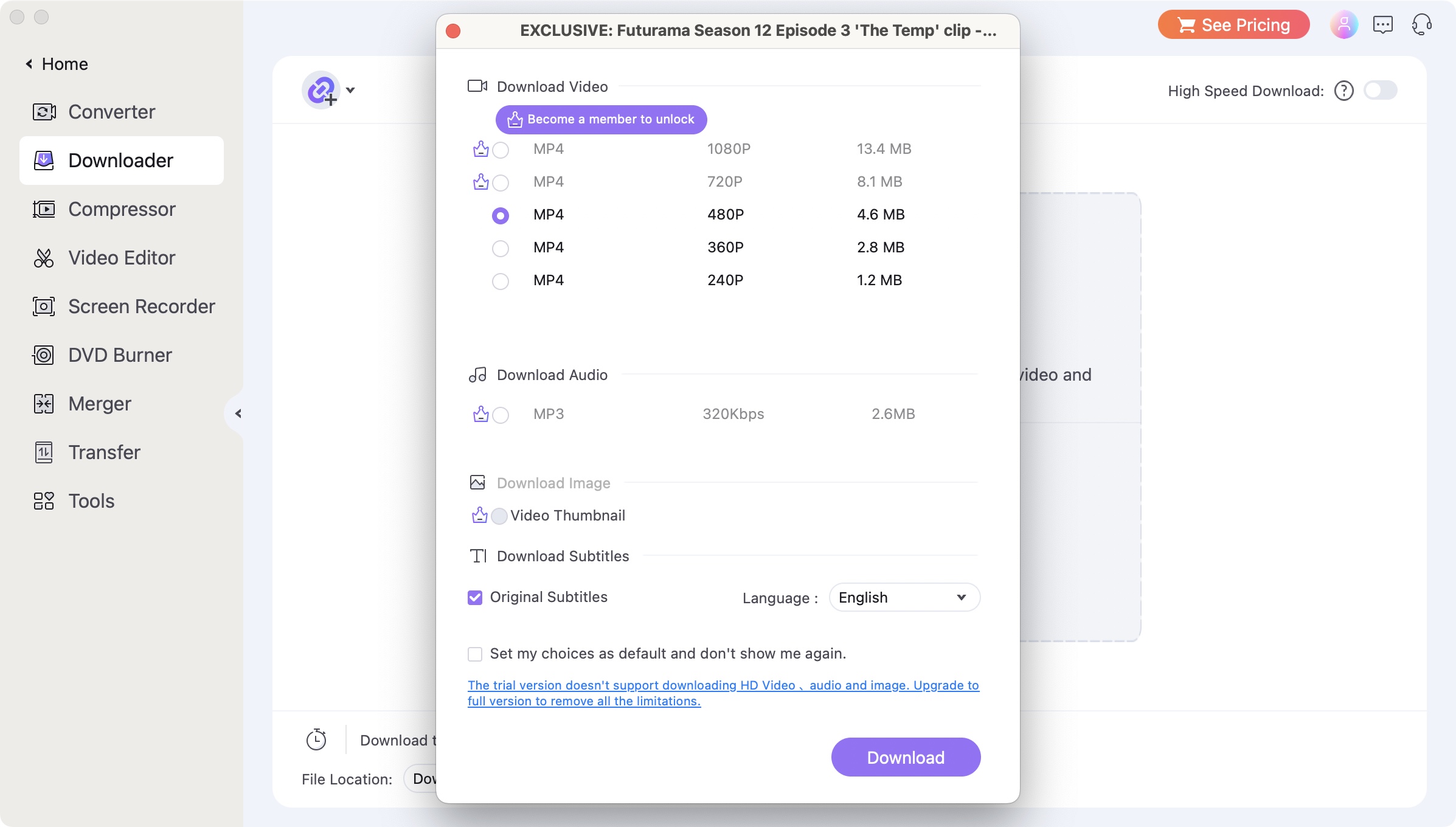
Buy it if…
You want to perform a lot of changes and improvements to your video files, and are looking to do it all in one place.
Don’t buy it if…
You don’t like the idea of software that can do so many different things, and you’re not a fan of AI tools, especially those based on credits that you can’t replenish.
We tested the best photo editing PCs and the best laptops for photo editing and these are the machines we recommend.
