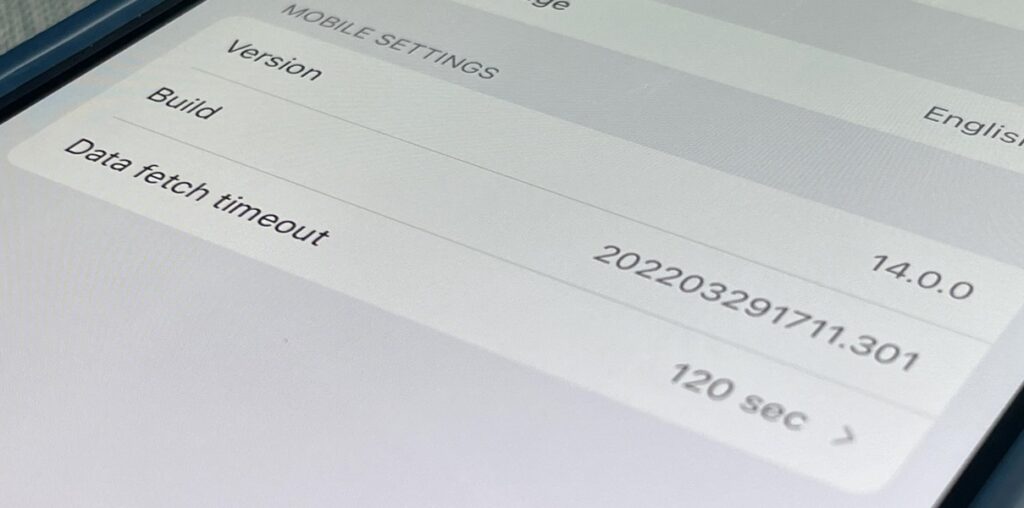From time to time, you may need to locate the version and build number for a particular app on your iPhone or iPad, but it’s not at all obvious where you can find the information. Well, there’s more than one place to look on iOS 18 and iPadOS 18, but none are perfect solutions. Knowing each method will ensure you can always find any app’s real version number.
Android shows the version number for every app in the “Apps” settings menu; all you need to do is open the list, tap the app you want, and scroll to the very bottom. On iOS and iPadOS, the equivalent of that would be going to the app’s preferences via Settings » Apps » [App Name], as seen in Option 1 below. However, as you’ll see, it does not work with every app as it does on Android.
Jump to an Option:
Versions vs. Builds
When you see a version number formatted like 3.2.1, the numbers represent different update classes. In this case, 3 is a major update, 2 is a minor update, and 1 indicates a quick patch or revision. You’ll find these numbers on an app’s App Store listing, but not always.
If you see something like 3.2.1456, it might represent the full version number or build 1,456 of version 3.2. Build numbers are often shown in parentheses, like 3.2.1 (45.6789), and are primarily for developers to track progress. Build numbers increase incrementally, reflecting all internal updates. A large jump in build numbers means the app underwent many internal changes before releasing the update to the App Store.
Apple’s preinstalled apps are difficult to find version and build numbers for, as you’ll see below. But some apps, such as Safari, follow the same version numbering that iOS and iPadOS do, so Safari on iOS 18.1 would be Safari 18.1. But this method works with few stock apps.
Option 1: View the App’s Preferences in Settings
Most of the preferences available for an app should be accessible in the app itself, but some configuration options may wind up in the Settings app. While not a requirement, some developers include information about the app in Settings, so you might find the app’s version and build number there.
Navigate to Settings » Apps (iOS/iPadOS 18 and later) or Settings (iOS/iPadOS 17 and earlier) and select the preferences for the app in question. You can also just use the search bar at the top of Settings to jump there. In the app’s preferences, you’ll be able to tell immediately if the version and build number are there.
There is no rule for how apps must include versions and build numbers, so the format will differ. You may see a basic version number only (ex. 3.2.1), a version with a build number right after it (ex. 3.2.1 (45.6789) or 3.2.1 build: 45.6789), or a version with a separate line for the build number.
- Pros: Search apps by name; sometimes shows build numbers.
- Cons: Works with few apps; no standard format; does not work for preinstalled Apple apps.

Apple lists versions and builds for Apple Support, Clips, Configurator, Final Cut Camera, GarageBand, iMovie, Keynote, Numbers, Pages, Sports, TestFlight, and other optional apps, but not Apple Store, Shazam, and preinstalled apps.
Some third-party apps that list versions and builds in Settings include AutoZone, Blackmagic Cam, Calm, Capital One, Creative Cloud, Domino’s, DuckDuckGo, Facebook, Gmail, Grammarly, Hulu, Netflix, OneDrive, OneNote, Opera, Prime Video, Spectrum TV, Starbucks, Target, and Word.
Option 2: View the App’s In-App Settings Menu
If an app doesn’t list its version and build number in the Settings app, you might find the numbers directly in the app, usually in its settings menu.
In the in-app settings, it could show the numbers right away or in fine print (ex., Reddit, Slack, TikTok, Zoom), or they could be buried in another settings menu such as “About” (ex., Gmail, Google Maps), “Additional resources” (ex., X), or even in less intuitive menus like “Help & Feedback” (Outlook) and “Guest Services” (Cinemark).
- Pros: Works with more apps; sometimes shows build numbers.
- Cons: Does not work in all apps; sometimes difficult to locate; does not work for preinstalled Apple apps.

Option 3: View the App’s Storage Information
The least obvious way to find an app’s version and build number is from the storage information on your iPhone or iPad. Open the Settings app, tap “General,” then select either “iPhone Storage” or “iPad Storage.” It may take a moment for storage data to load.
After loading, the storage view will show every app installed on your device sorted from the most to least consumed space. You can also sort the apps alphabetically or by their last-used date, and you can also swipe down to unhide the search bar at the top and use that to search for a specific app by name.
Select the app in question, and you should see the version number directly below the app’s title up top, right above the developer’s name. Every third-party app will show its version number here, and you’ll even see them for some of Apple’s optional apps, such as GarageBand, iMovie, Numbers, and Pages. However, you won’t find anything for Apple’s preinstalled apps.
- Pros: Works with all third-party apps; search for apps by name, size, or last used.
- Cons: Omits build numbers; does not work for preinstalled Apple apps.

Option 4: View the App’s App Store Page
Perhaps the least helpful way to find an app’s version number is to view its App Store listing. In the App Store app, you can find the app in question from the “Search” tab or by tapping your profile icon and then “Apps.”
The App Store does not show app version numbers as you’d expect.
If an app you’re viewing is the first version or has not been updated for years, you may not see any version number at all. However, apps that are updated frequently will show version numbers in the “What’s New” section. You can tap that section to view its version history. If there are no available updates, you have the newest version listed. But if there are updates, there’s no way to tell what version you have installed, though you can always update to the latest version, of course.
- Pros: Works with most third-party apps; search for apps by name.
- Cons: Only shows if you have the latest app version; omits build numbers; does not work for preinstalled Apple apps.

If you use TestFlight to test iOS and iPadOS beta apps, you will be able to see an app’s version number on its App Store listing, but only if it has a listing. Some beta apps have not officially hit the App Store, but you can still see the beta version of an app in TestFlight directly (see Option 5).

Option 5: View the App’s Beta Details in TestFlight
As seen in Option 4 above, you’ll find the version of a beta app installed from TestFlight on the App Store if the beta app also has a live app there. If you also want to see the build number, tap “View in TestFlight” to open the beta app in TestFlight, and the version and build number will be directly under the app’s name. Tapping “App Details” will show you more information.
You can also open TestFlight directly and see versions and build numbers under the name of each app listed. Tap an app, and you’ll still see the numbers by the title, and you can tap “App Details” for more info.
- Pros: Works for all TestFlight beta apps; syncs version info with App Store; shows build numbers.
- Cons: Works with few apps; hard to find beta apps to install; does not work for preinstalled Apple apps.

Option 6: View the App’s Info in Apple Configurator
If you tend to have your iPhone or iPad plugged into your Mac, you can use the Apple Configurator app to view version numbers for most apps on your device.
Just connect your iPhone or iPad to your Mac using a USB-C, Lightning to USB-C, or Lightning to USB-A cable and open Configurator. When it shows up, click on your iPhone or iPad, then choose “Apps” from the side menu. All the apps installed on your device will appear, and you’ll see a “Version” column for quick reference.
- Pros: Works with all third-party apps; easy to glance at; search for apps by name; sort apps by name or developer.
- Cons: Omits build numbers; does not work for preinstalled Apple apps; you need a Mac and cable.

If you want to update apps from Apple Configurator, you’ll need to sign in to the same Apple ID account that you use with your iPhone or iPad via the menu bar (Account » Sign in). When you use different iCloud credentials to update any apps, you’ll have a headache later when you try to update the same apps again directly from your iPhone or iPad since it will likely ask you to log into the account that last updated them.
Option 7: View the App’s Info from the Software Package
The problem with the above options is that you won’t find version numbers for many of Apple’s stock apps. You can search the web to see the stock app’s version for the iOS or iPadOS version you’re running, but you won’t always find answers. Instead, you can download Apple’s software archive and dissect the restore image (IPSW file).
However, it’s important to note that this is not a reliable method for all of Apple’s stock apps since some version numbers never change in these files. For example, in a recent iOS 18 restore image, Apple Maps was listed as version 1.0, while the Measure app was version 175.0.6.
If you still want to try it and are a developer, you can download the correct IPSW for your iPhone or iPad from developer.apple.com/download or developer.apple.com/download/release. Regular users can access them from sites like ipsw.me.
Once downloaded, change .ipsw to .zip in the file name, unzip it, and then open the largest DMG file you see. In the folder that appears, go to “Applications” or navigate to private » var » staged system apps, then select the app (which will be an .app file), and you should see the version number listed in the information panel of Finder. Additionally, you can use the Command-I keyboard shortcut to open more information about the app, where the version number is also listed.
If you download a third-party app’s .ipa file from Option 6 above, you can also see its version number in Finder like you can with stock Apple apps. But if your only goal is to know the version number, you don’t need to download the .ipa file — just view it as seen in Option 6 or use a different option.
- Pros: Works with few preinstalled Apple apps; easy to glance at once unarchived.
- Cons: Omits build numbers; not always reliable for preinstalled Apple apps; does not work for third-party apps unless you download those separately; the most complicated method.

Just updated your iPhone to iOS 18? You’ll find a ton of hot new features for some of your most-used Apple apps. Dive in and see for yourself: