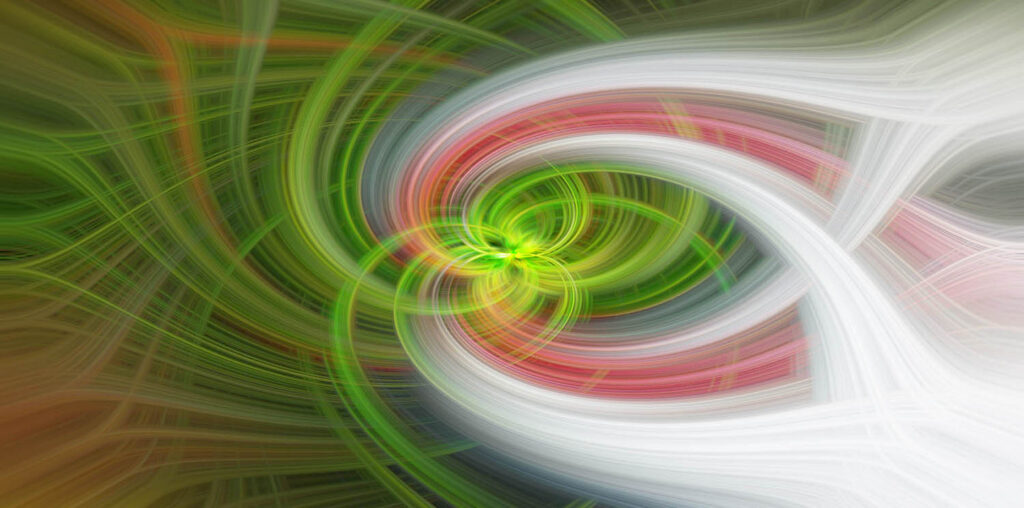The Photoshop twirl effect is a cool editing trick that can turn bland images into abstract art. Even if you haven’t heard of it by name, I’m sure you’ve seen it around – it’s very popular among Photoshop lovers.
But how does it work, and how can you apply it to your own photos? In this article, I explain how to create a twirl effect in Photoshop, and I also offer several tips and tricks to ensure you get the best possible results!
Let’s dive right in.
What is the twirl effect?
The twirl effect is a post-production technique that stretches and “twirls” an image, like this:


In this article, I focus on creating the twirl effect in Photoshop, but note that it’s not a PS-exclusive technique; you can apply it using a variety of comprehensive editing programs.
During the process, your image loses all detail and figurative references. First, you turn your photograph into an abstract scene formed by colored lines, which you then warp to create a twirl effect.
When is a twirl effect useful?


The twirl effect is a great way to achieve dreamy, abstract art, no matter the underlying image. I’d recommend using it whenever you’re looking to create some digital artwork; while the result won’t look natural, it’s often quite spectacular!
One of the good things about this technique is that you can apply it to pretty much any photo. You might have a few images lying around that, on their own, are nothing special. Perhaps they aren’t technically correct – for example, they’re blurry. However, by applying the twirl effect, you can create something beautiful.
How to create a twirl effect in Photoshop: step by step
It’s very easy to create the twirl effect, even if you have zero editing experience! Simply follow these steps and experiment with each filter until you get a solid result.
Step 1: Select and open your photo
Start by opening a photo in Photoshop. It doesn’t matter which image you use – the twirl effect can be applied to any subject or composition. And if you’re struggling to decide between a few different shots, why not try them all?
Step 2: Prepare a second layer


Next, you’ll want to duplicate the background layer (i.e., your photo). Drag it to the plus sign at the bottom of the Layers panel or simply choose Layer>Duplicate Layer in the menu.
Then convert the new layer to a Smart Object. You can right-click the layer and choose Convert to Smart Object, or you can choose Filter>Convert for Smart Filters.
That way, you can go back to each filter later on and make adjustments again without having to start over.
Step 3: Add a Mezzotint filter


To create the twirl effect in Photoshop, you need to apply a series of filters to your image. The first one is Mezzotint.
In the main menu, choose Filters>Pixelate>Mezzotint. This will open a dialog box. Beneath the preview window, you can open the Type menu and pick your preferred type.
At this point, choosing between the different types won’t make much sense unless you’ve done the twirl effect before. So don’t worry too much about it. You can also come back and change it once you’ve applied the next filters because you converted the layer into a Smart Object.
In this case, I’m using the Medium Strokes type, but don’t feel that you have to do the same.
Step 4: Apply the Radial Blur filter
The next filter you need to apply is a Radial Blur, so head into the menu and select Filters>Blur>Radial Blur.
In the dialog box, set the Blur Method to Zoom. As for the Quality: You can choose Draft to speed things up, or you can use Good or Best if the file isn’t too big. At this point, you still have to apply more filters, so it’s not a problem to keep the value as Draft.


I’d suggest setting the amount to 100. You can always come back later and experiment with different numbers to see how they influence the final effect.
Then add the Radial Blur filter again. When you open the Filters menu, you’ll find the last filter you used at the top, so go ahead and select it:


The Radial Blur dialog box will open once more, and it should feature the same settings as before. Simply click OK.
Finally, apply the filter a third time, but make sure you change the Quality to Best:


Step 5: Add the Twirl filter
At this point, your photo should be looking pretty abstract, which means it’s time to start the twirling process! In the main menu, select Filter>Distort>Twirl.


In the dialog box, boost the Angle slider to add the twirl effect. There isn’t a magic Angle value that works for every image. Simply move the slider until you like what you see in the preview window, then click OK.
Go ahead and duplicate your twirled layer using the same process discussed in Step 2.
Step 6: Modify the duplicated layer
Identify your duplicate layer in the Layers panel. Note that the duplicate layer will contain all the Smart Filters you’ve applied so far. So double-click on the Twirl filter to open its dialog box:


Drag the Angle slider to the left until you reach the negative of the number you previously chose. I used an initial value of 197, so I’ll use an Angle value of -197.
(Pro tip: To quickly reverse the value, just click inside the value box and type a hyphen before the number.)
Now the twirl should go in the direction opposite that of the first layer. Click OK to apply it.
Step 7: Adjust the layer blend mode
At this point, you should have two layers, each featuring opposite twirls. However, the top layer will be completely blocking the layer underneath, and we need both layers to interact.
Simply open the Blend mode menu on the Layers panel, then pick a mode! Feel free to experiment with different modes to create different effects (and if you’re using Photoshop CC, you can preview the result as you hover over different blending options).


And that’s it; your twirl effect in Photoshop is done!
Tips and tricks to improve your twirl effect images
Once you can create a nice twirl effect, try a few of these tips to improve your workflow and level up your results:
1. Create an action


Making the twirl effect in Photoshop is very easy. However, it does involve a handful of steps. If you want to streamline your workflow and quickly apply the effect to any photo, you can create an Action.
Start by opening the image you want to modify. Then open the Actions panel. At the bottom, you’ll find a Plus symbol; that’s the New Action button.
Choose a name and start recording. Then follow the steps shared above to create the twirl effect. Once you’ve finished, stop the recording.
The next time you want to apply the twirl effect to an image, simply play the Action and Photoshop will automatically follow all the steps.
2. Apply the mirror effect
The twirl effect is nice, but if you want to get even more creative, you can apply the mirror effect to your image. To do this, you flip the image and put it next to the original.


You can even create a variety of different copies of the image, each rotated and cropped, and blend them together. There’s no limit to your creativity!
3. Use a mask to reveal part of the original image


Another creative application of the twirl effect? Combine the twirled file with part of the original image. You’ll need to use a layer mask to cover and reveal the different parts. Here’s how:
Create a new Group with the two layers that have the twirl effect. You can do this by selecting the layers and clicking on the folder icon at the bottom of the Layers panel.
Make sure the Group is selected, then click on the Layer Mask button. You’ll see a blank thumbnail appear next to the folder. Here, anything that you paint in black will be covered up, revealing anything that lies below (on the original background layer).
So use the Brush tool to paint black over the layer mask and reveal the unmodified shot underneath. And if you mess up while painting, don’t worry; you can always switch to a white Brush and paint over the mistake.
How to create the twirl effect: final words
I hope you liked this twirl effect tutorial! It’s a great way to produce plenty of interesting abstract effects – and you can apply them to pretty much any image, no matter their original quality.
So spend some time adding the twirl effect to your photos. Maybe even create an action. Good luck!
Now over to you:
Do you have any twirl effect photos that you’re proud of? Do you have any tips or tricks for better results? Share your thoughts in the comments below!