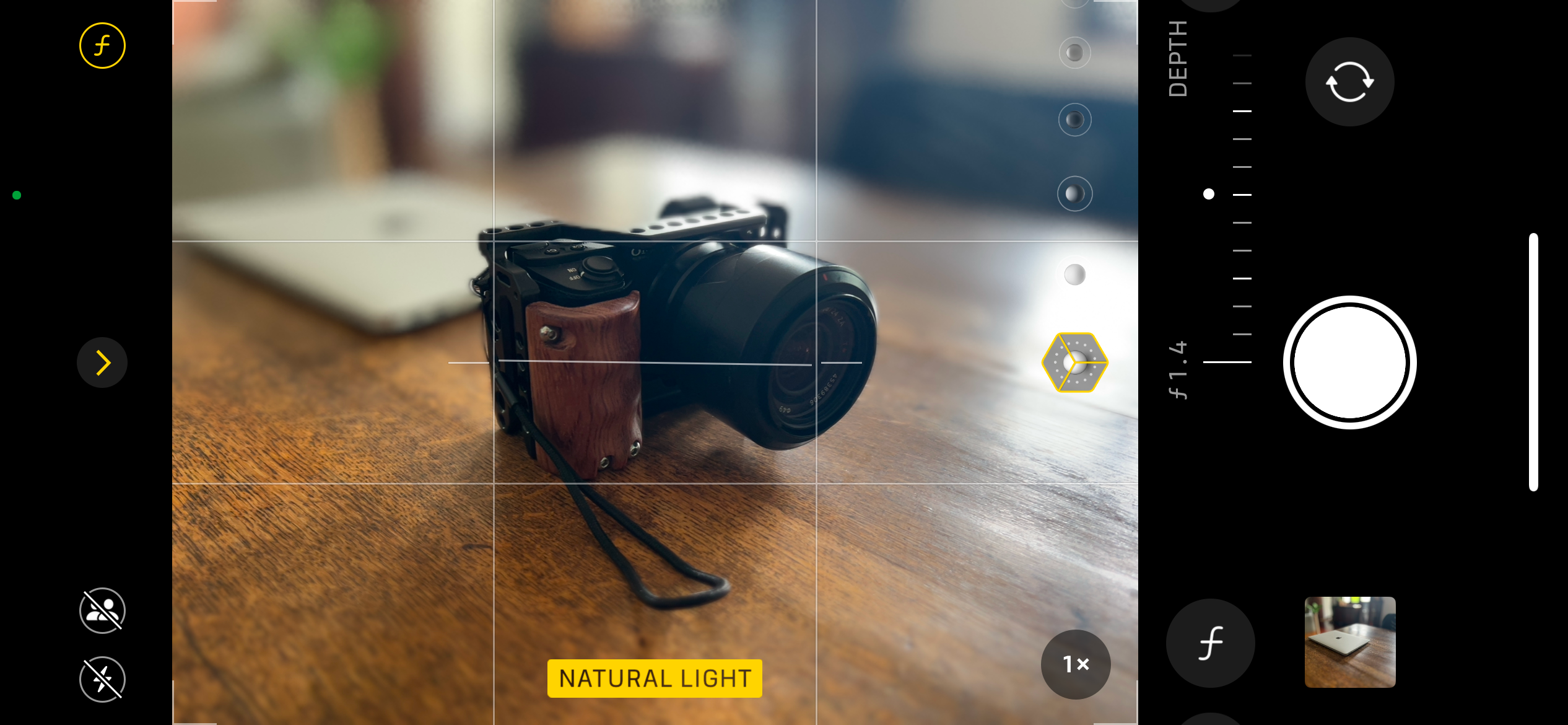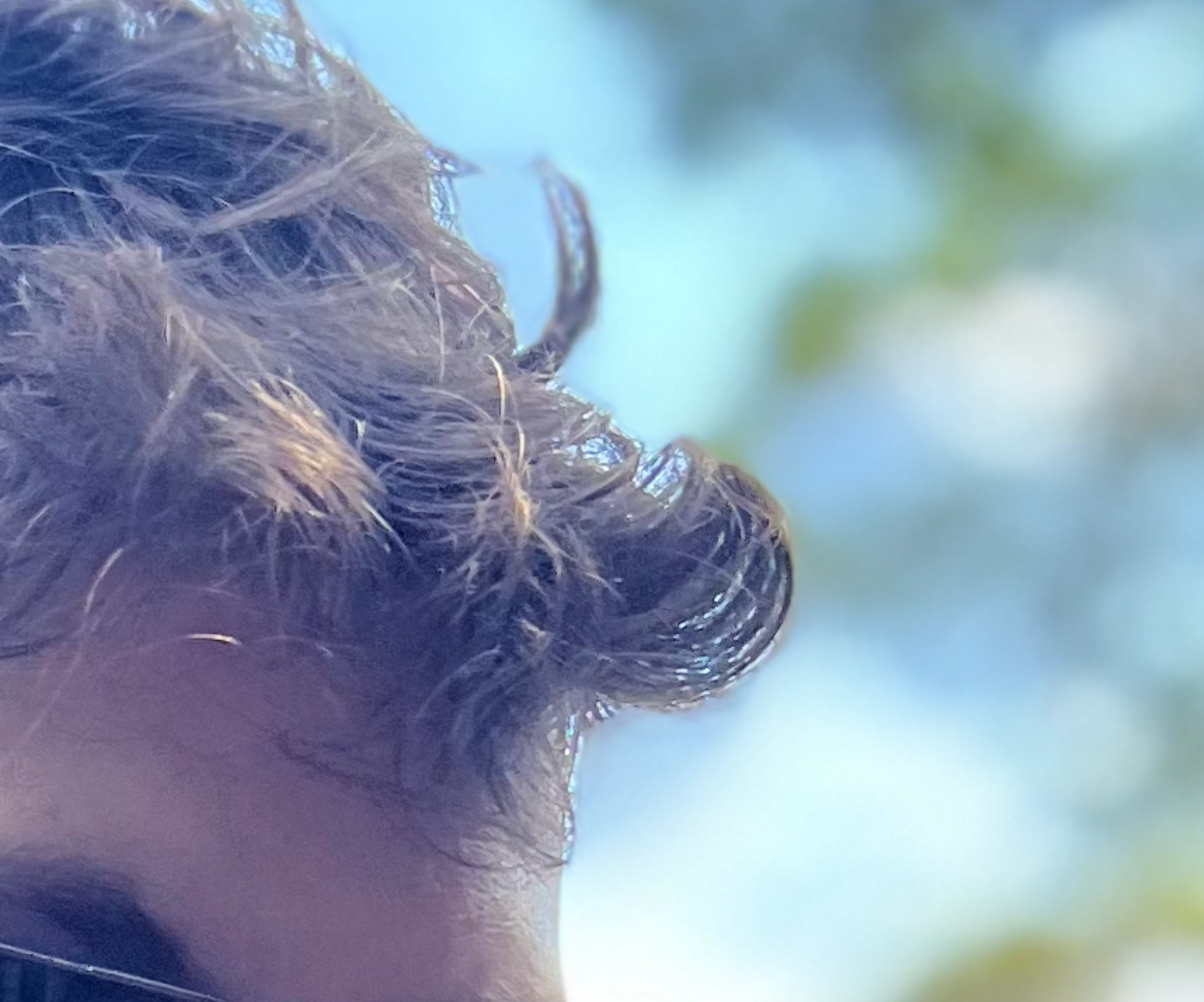Key Takeaways
- Get a soft, out-of-focus bokeh effect on iPhone using Portrait mode or manipulating the standard camera mode.
- Portrait mode adds artificial bokeh allowing you to adjust the focus point and simulated aperture, but the effect can sometimes fall apart and feel overdone.
- Alternatively, use your iPhone’s standard wide camera in the right position to create a naturall out of focus background thanks to its fixed aperture.
Separating the subject of a photo using a blurry background is a great way to make your images pop. You can achieve this effect on an iPhone using two techniques, each with its own strengths and weaknesses.
What Is Bokeh?
Bokeh is the name given to the out-of-focus blur that appears in the background of a photo. The wider the aperture of a lens (which refers to the f-stop number, like f/2) then the greater the depth of field. The greater the depth of field, the easier it is to produce bokeh.
As anyone who has taken a deep dive into the world of photographic lenses can attest, the hunt for the best bokeh is never-ending. A prime (fixed focal length) lens with a wide aperture of f/1.8 will produce superior bokeh to a zoom lens with an aperture of f/5.6.
The iPhone uses prime lenses, with up to three on the back of each depending on which model you have. The iPhone 16 Pro has wide, ultrawide, and telephoto prime lenses with apertures of f/1.78, f/2.2, and f/2.8 respectively. Though there are limitations in what you can achieve due to the compact form factor of smartphone cameras, you can achieve a bokeh effect with an iPhone (even without software tricks).
Portrait Mode Adds Artificial Bokeh
The easiest way to blur the background (and the foreground, depending on the shot) is to use Portrait mode. You can select this in the iPhone camera, and depending on which iPhone you have you should be able to shoot with the wide (1x) or telephoto (3x or 5x) camera.
Portrait mode uses depth-detection and machine learning to identify subjects and distances. Software then works out where to artificially blur the background. As long as you’re within range of your subject (your iPhone will tell you), Portrait mode can help you take pictures with soft backgrounds.
Tap the “^” chevron icon to show more camera controls, then use the “f” aperture control to control the simulated aperture. The smaller the number, the wider the aperture, the blurrier the background. Portrait mode should automatically detect a range of subjects like pets, people, and objects.
You can also use tap-to-focus to create a tilt-shift effect, which blurs both the foreground and the background.
Choosing a telephoto lens (if you have one) can make the effect more pronounced since the longer focal length will compress the background. You’ll need to be further away from your subject for this to work, but it’s especially good for portrait shots (many portrait photographers prefer longer lenses for this reason).
Adjusting Focus, Aperture and the Limitations of Portrait Mode
Because the images you shoot in portrait mode use a simulated depth of field, you can get pretty creative after tapping the shutter.
When you take a picture in portrait mode, your iPhone will attempt to take as “flat” an image as possible, capturing the entire scene as if everything was in focus. Software then simulates the depth effect based on the placement of objects within that scene using data captured by the sensors on the back of your iPhone.
To see this in action, open any Portrait mode image on your iPhone. Open the Photos app, scroll down to “Media Types” and then tap “Portrait” to see the full list. Tap a photo to open it, then tap on the “Edit” icon at the bottom of the screen (it looks like a collection of dials).
On the “Portrait” tab, tap and drag the slider to adjust the depth of field and notice how the photo changes. You’ll also see a yellow focus point selector. Tap around the scene and marvel at how you can refocus the image.
Since Apple has made changes to how Portrait mode works through software updates, you may find that your older Portrait images lack the ability to adjust focus point or aperture.
There are a few problems with Portrait mode. Though depth can be simulated, edges can often give the game away. For example, hair makes it difficult to properly separate a subject from the background so you may see an unsightly “hard” line where the bokeh kicks in:
This can make photos shot in Portrait mode look a bit fake. When the effect is immediately obvious, your image can feel like a photo that’s been edited too much. You can try to reduce the aperture (higher f-number) to make the transition less noticeable.
Use Portrait mode sparingly and don’t rely on it to replace the prime lens on your SLR or mirrorless camera.
Get Bokeh Without Using Portrait Mode
Fortunately, you can take regular old photos on your iPhone and still get a blurry background. The trick here is to play to the strength of your particular model. Usually, this means favoring the regular wide (1x) camera.
Whatever your iPhone, the wide camera is usually the best choice. It has the widest aperture, which means it has a shallower depth of field in its native format. It’s also the sensor with the highest megapixel count and best quality.
Unfortunately, the instances in which shallow depth of field shots are possible without the use of Portrait mode are fairly limited. You’ll need to be close enough to your subject to hit the “sweet spot” and far enough away to hit the minimum focus distance.
If you have an iPhone with macro shooting ability (iPhone 13 Pro through to 16 Pro, and the iPhone 16), you should enable “Macro Control” under Settings > Camera. This will display a small macro “Flower” icon on-screen when you get close enough for a macro shot, which you can tap to disable macro mode.
On my iPhone 13 Pro, macro mode’s insistence on using the ultrawide sensor results in inferior image quality. By its very nature, an ultrawide pushes the subject further away. When I’m trying to take a picture of a close-up object, it often gets in the way so being able to disable macro mode lets me get shots like these:
They’re not going to win a Pulitzer, but the subject is framed correctly with a relatively soft background. Macro mode would have made a dog’s dinner out of these, and they’d be grainier to boot.
You can’t manually set the aperture on an iPhone because the aperture is fixed (so third-party manual camera apps can’t do it either). On a “regular” camera, the aperture is controlled by a diaphragm that expands and contracts to let in more or less light. This means that, on an iPhone, you’re always using the widest aperture (you just need to position your camera to take advantage of it).
More iPhone Camera Tips
Smartphones are great for capturing the photo opportunities that life throws at you, but you might be making some careless mistakes that make your photos look worse. Learn how to use your iPhone camera so you can do things like control exposure and take better photos at night.
And, if you’re really into iPhone video, learn why you should be using a third-party video camera app instead to capture better quality iPhone videos.